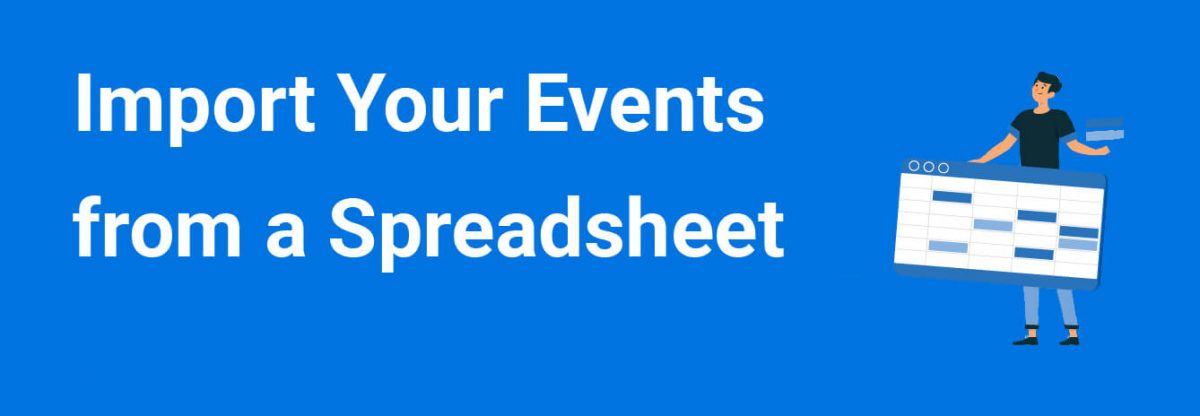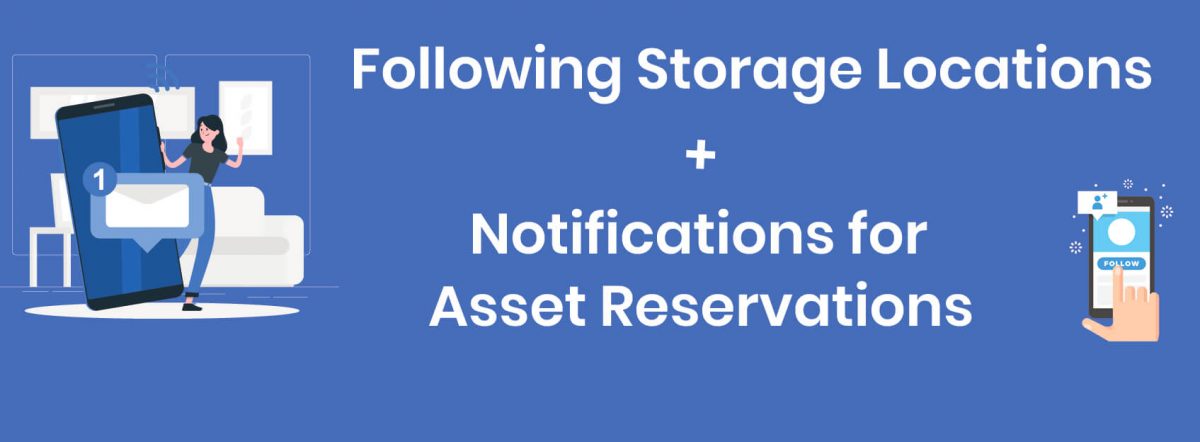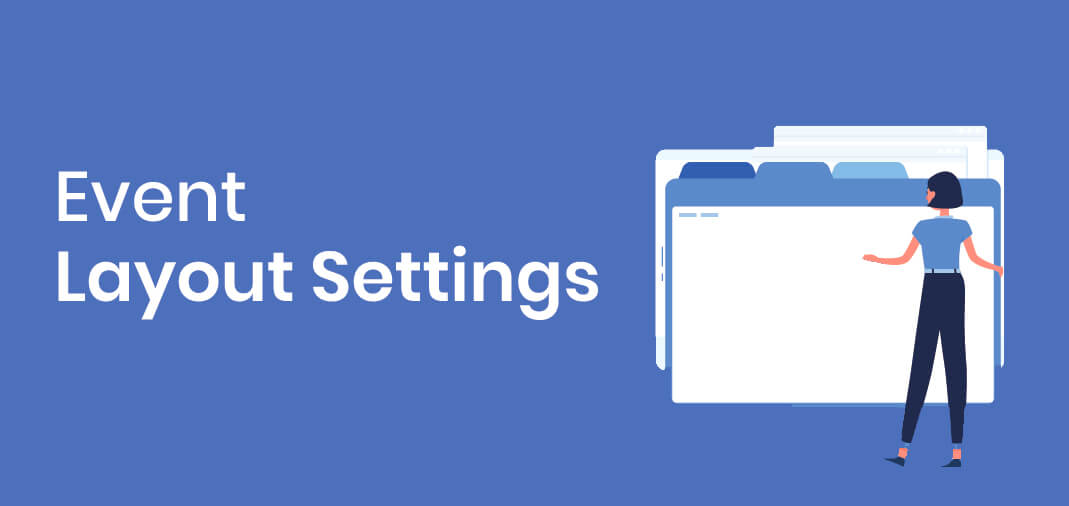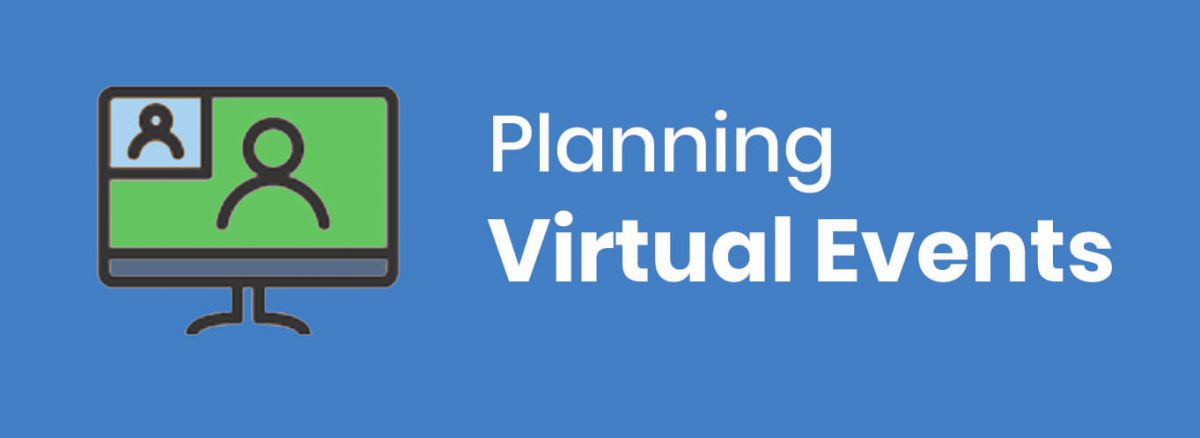We just released the ability to Bulk Upload your events in ExhibitDay.
Bulk Upload From a Spreadsheet
To upload your events from a spreadsheet, click on the Bulk Upload Events link in the drop-down menu of the [Events] tab (in the top menu bar). You’ll be taken to a page where you can download the import spreadsheet template (in .xslx format).

Once you have downloaded the template, open it in Microsoft Excel (or any other spreadsheet application capable of editing .xlsx files). Then, fill in all your events (in accordance with the columns specified in the template). Finally, use the [Upload] button at the bottom of the page to start the import process.
Once the upload is complete, you’ll be taken to the Import Review Screen where you can see the event(s) being imported (and make any necessary data adjustments). To complete the import, click on the [Submit] button at the bottom of the Import Review Screen.
Note: the Bulk Upload Process is limited to 100 events per upload. So, if you would like to import more than 100 events, you should break them down into batches of 100 events per spreadsheet and upload each batch separately.
Sign up for a free ExhibitDay account to plan your trade shows, and collaborate on tasks with your event team.