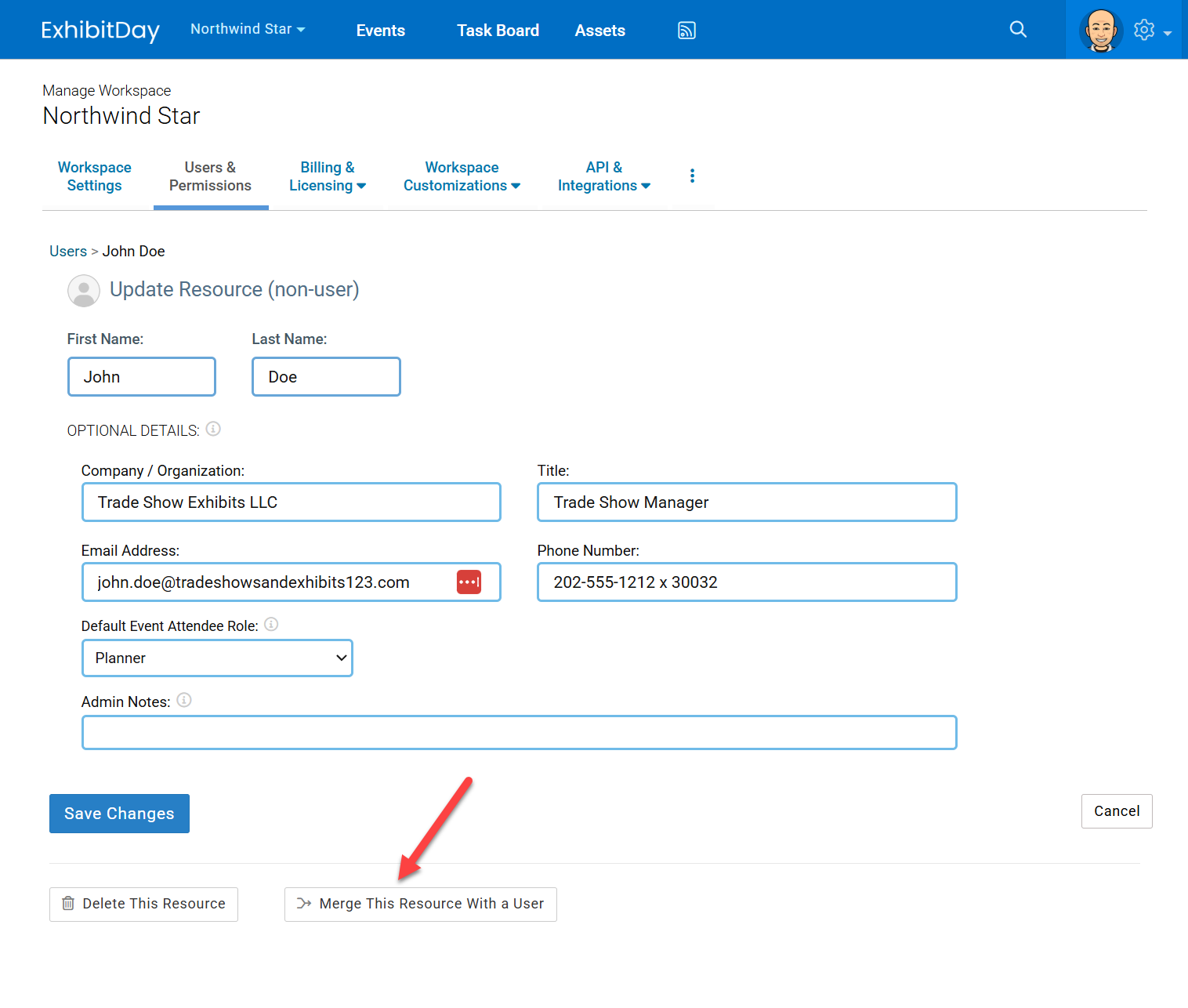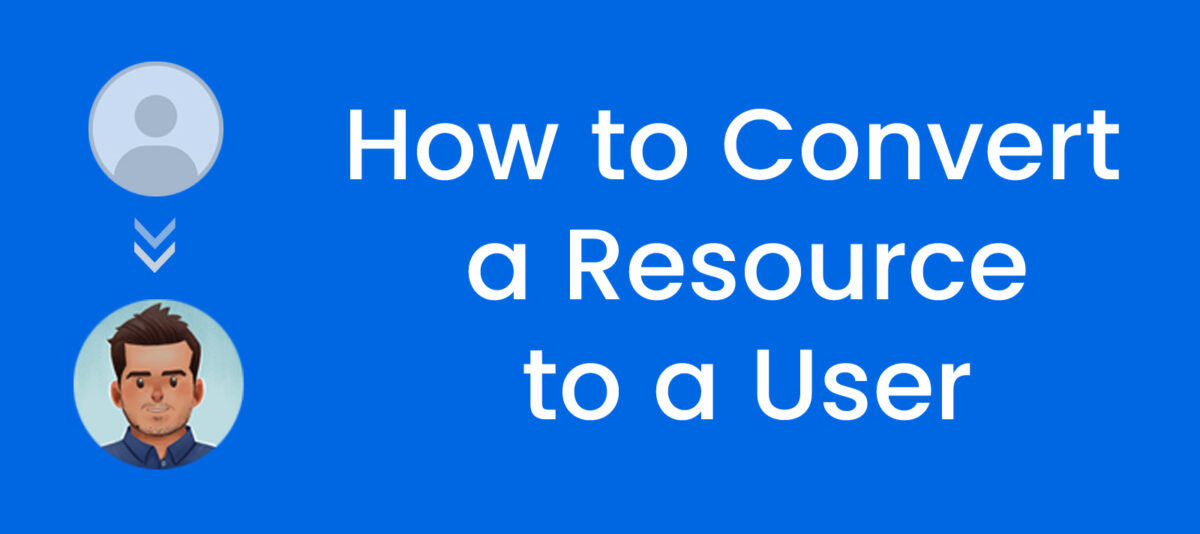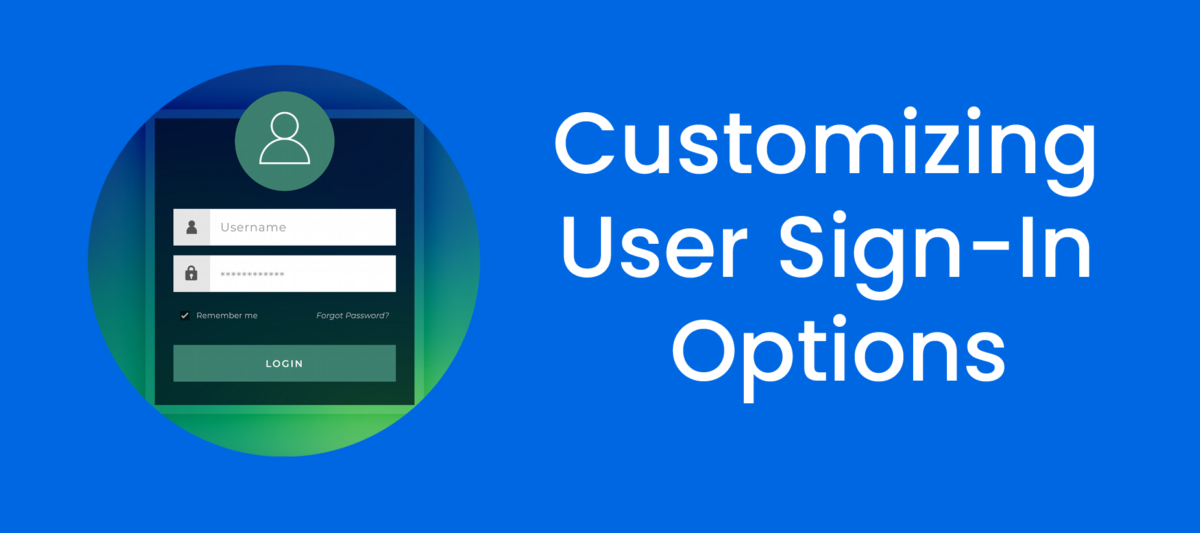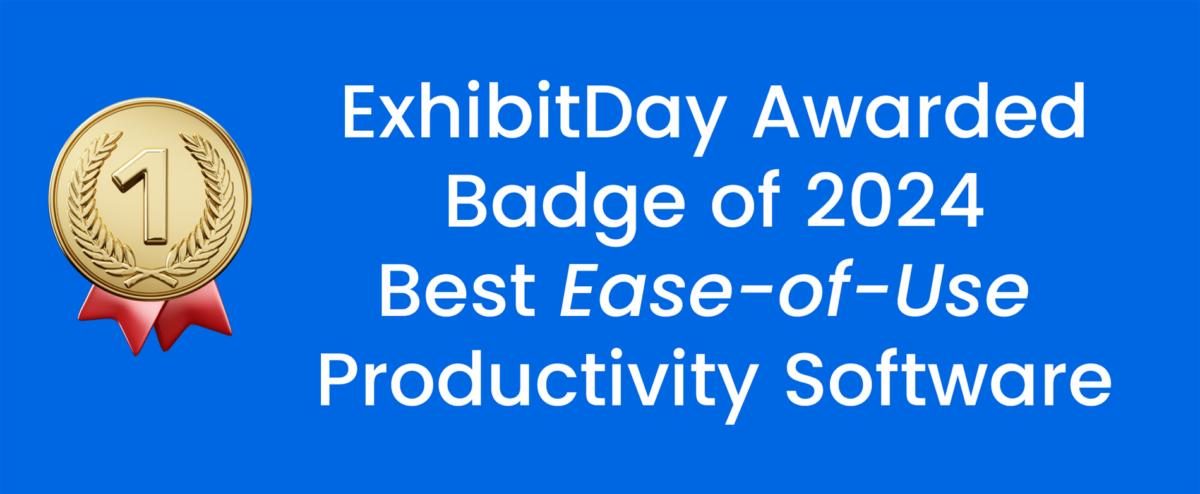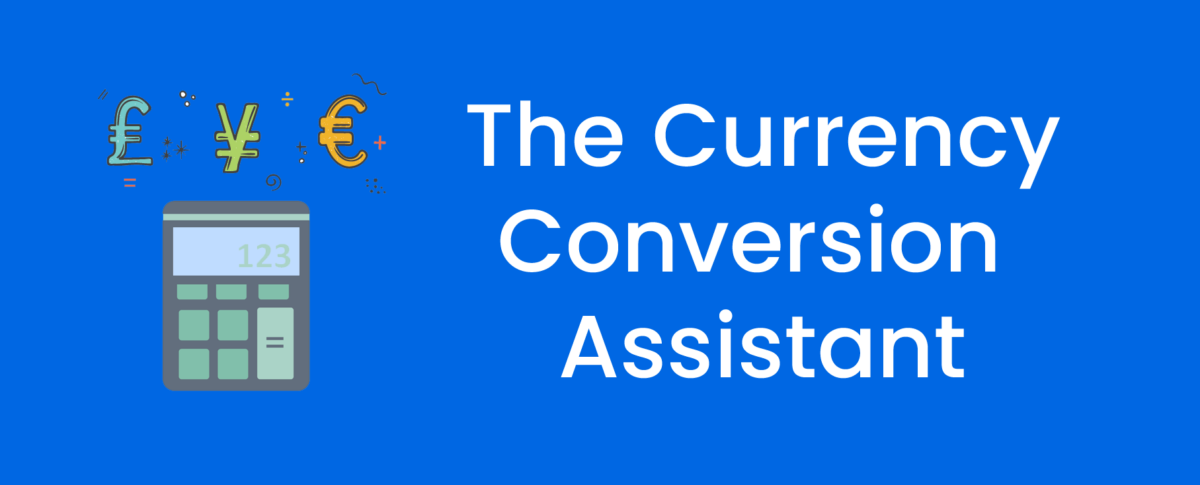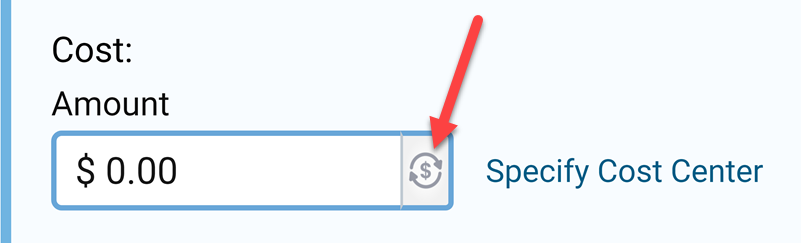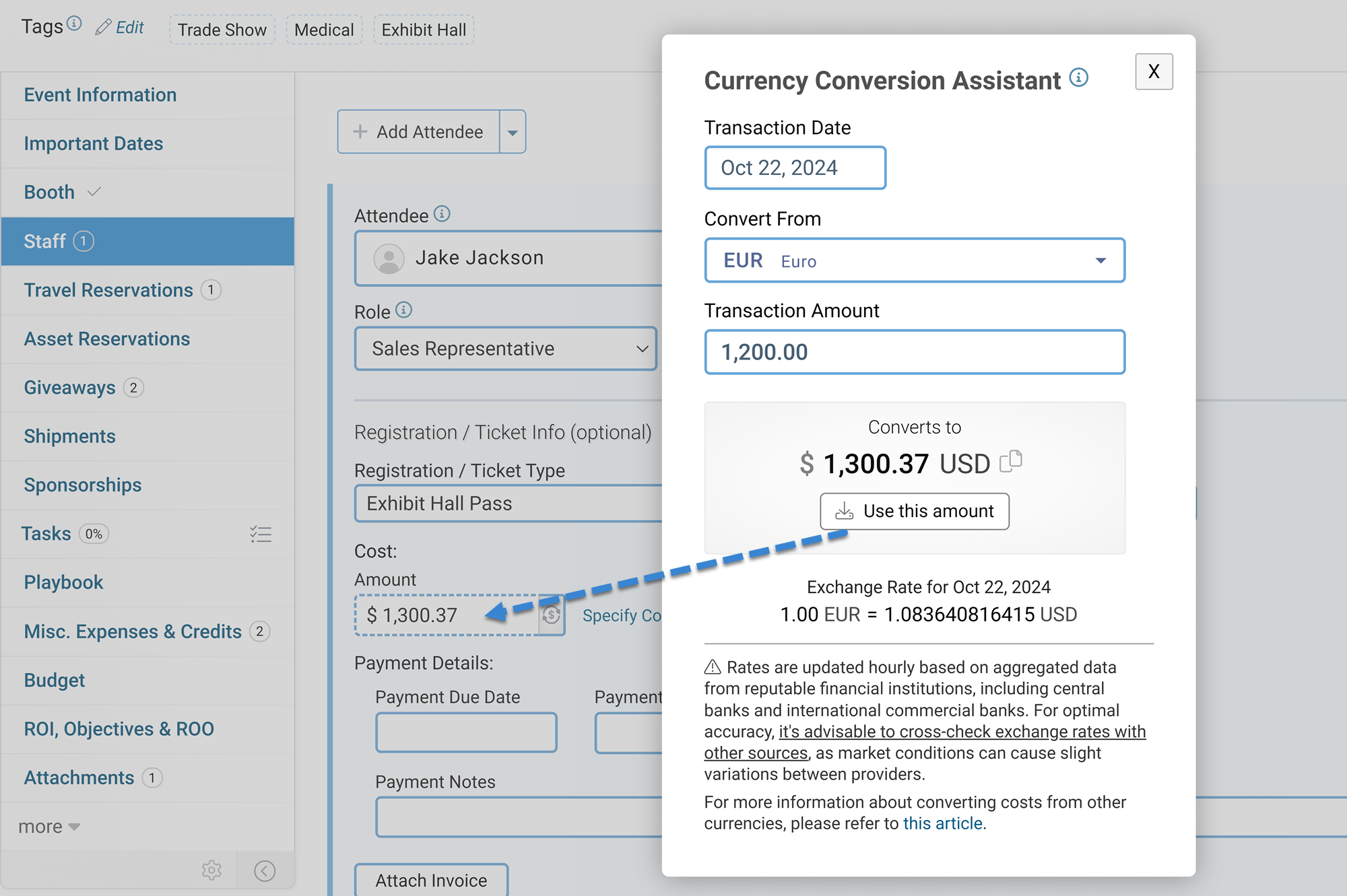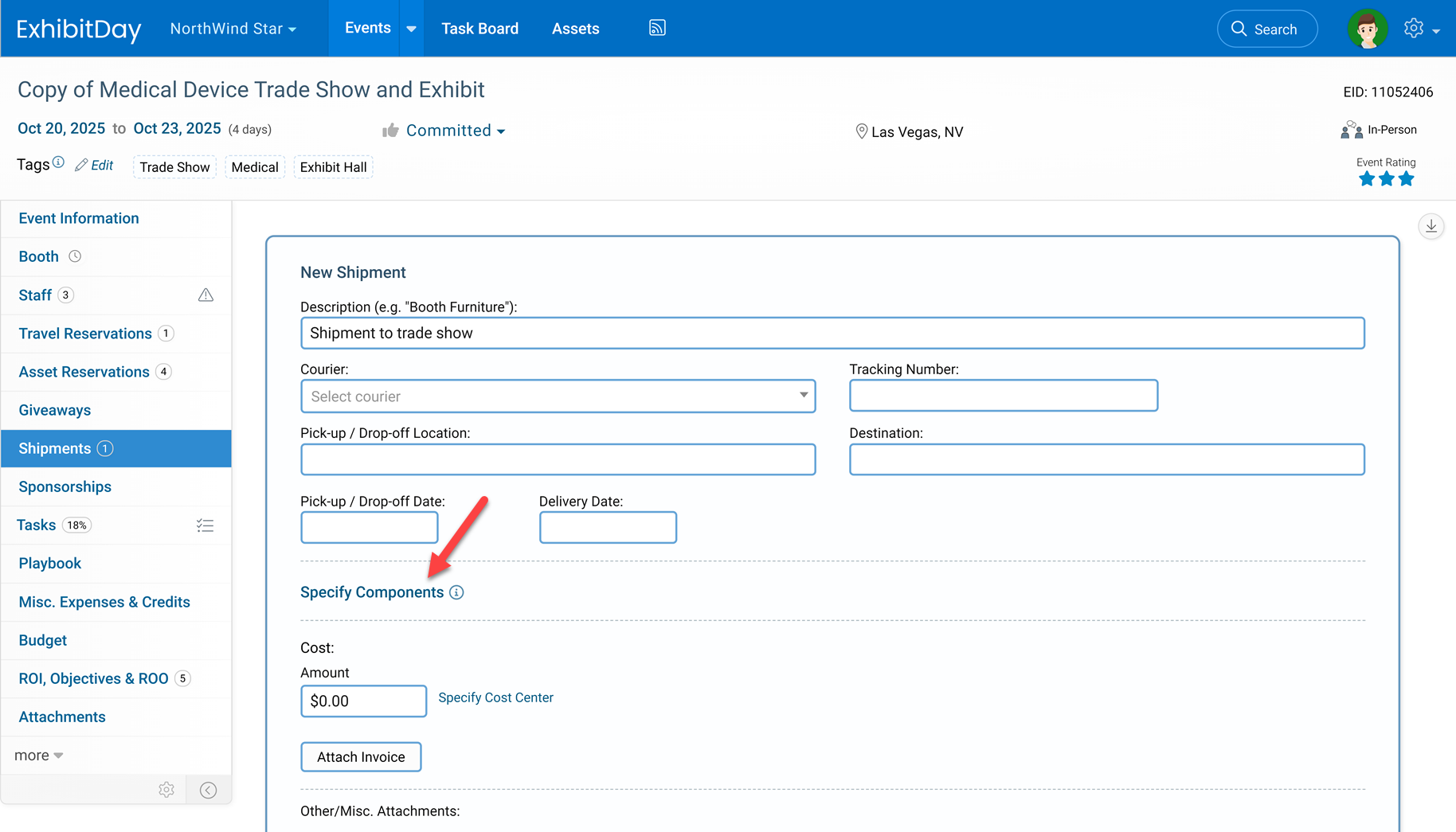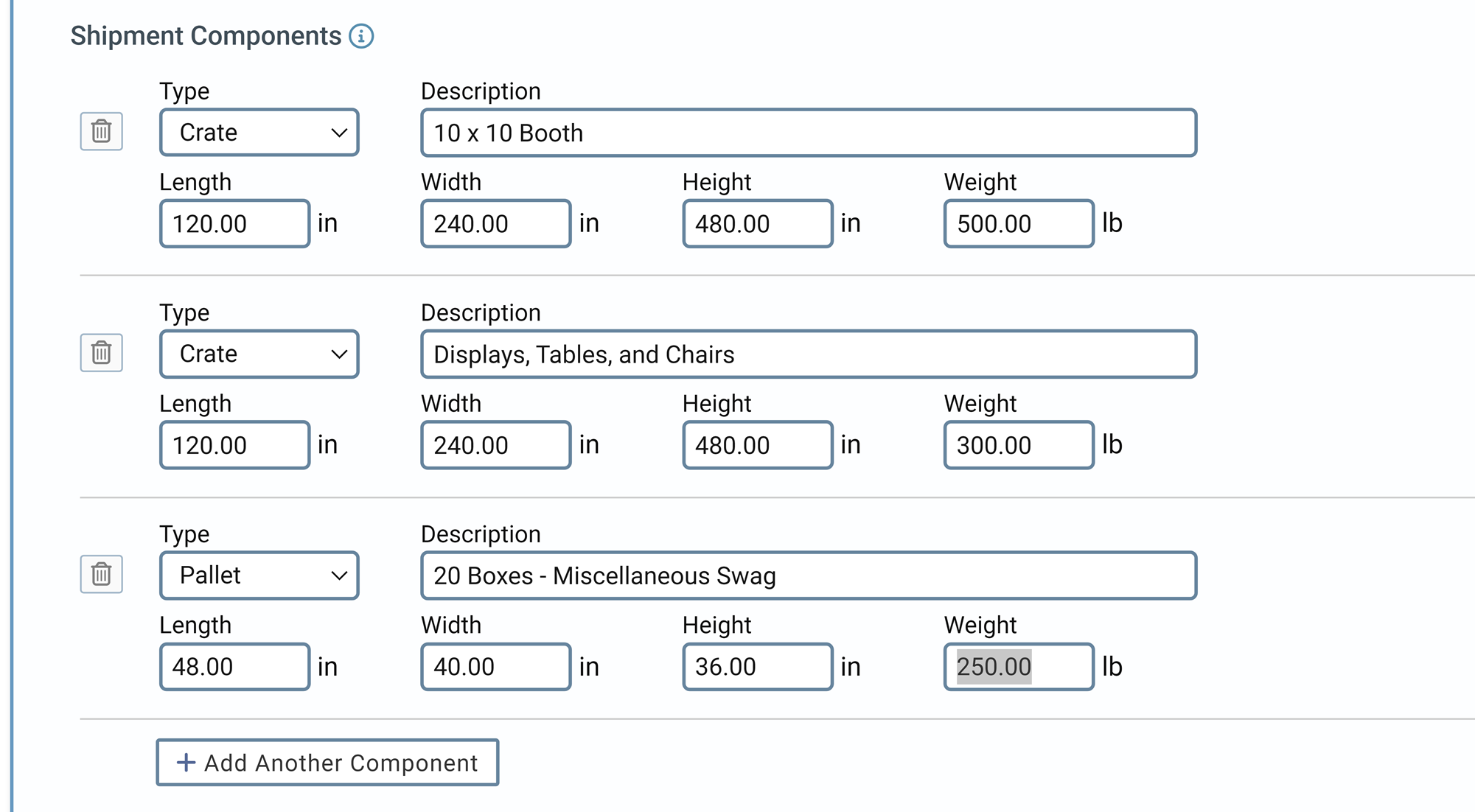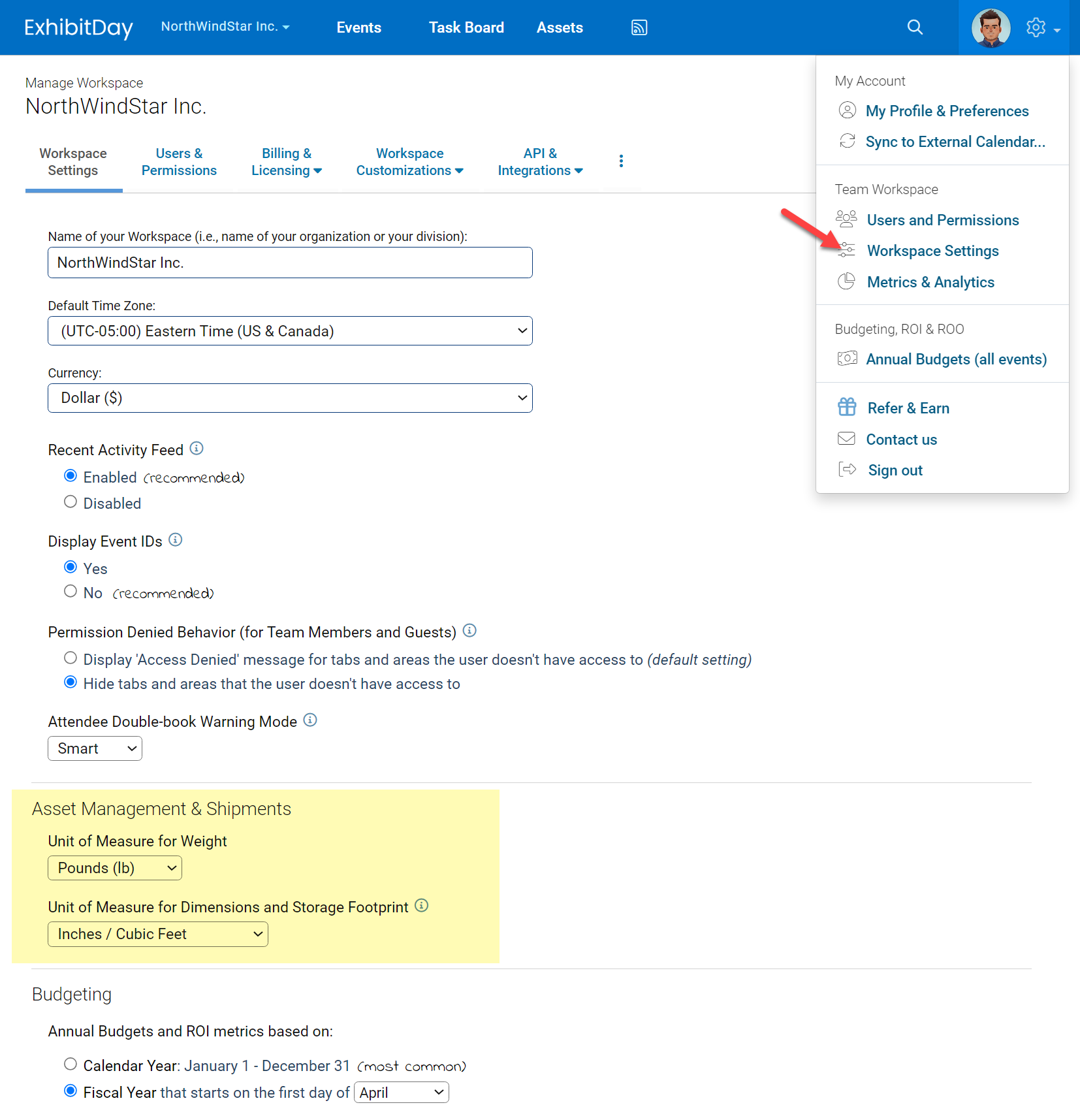In ExhibitDay, a Resource (non-user) is someone you can tag in events, but they do not have an ExhibitDay account or access to your workspace.
You cannot directly change a Resource into a User. However, there may be cases where you’ve added someone as a Resource and later decide they should be an actual User.
Follow these two steps to convert a Resource to a User:
Step 1 – Invite the person to join your ExhibitDay Workspace
Go to Workspace Settings > Users & Permissions and click the “Add” button. Select “Invite a User” and enter the email address of the person you’re inviting to join your workspace. Once the recipient accepts the invitation and creates an ExhibitDay account, they automatically join your workspace as a User.
You’ll now have two records in your workspace representing the same person — one as a User and one as a Resource.
Step 2 – Merge the Resource with the User
Go to Workspace Settings > Users & Permissions and edit the Resource. At the bottom of the page, click “Merge This Resource With a User.” When the merge dialog appears, select the newly added user and follow the instructions to complete the merge. The Resource will be deleted, and the new User will be tagged in the events the Resource was previously tagged in — preserving historical data and maintaining continuity in your workspace.