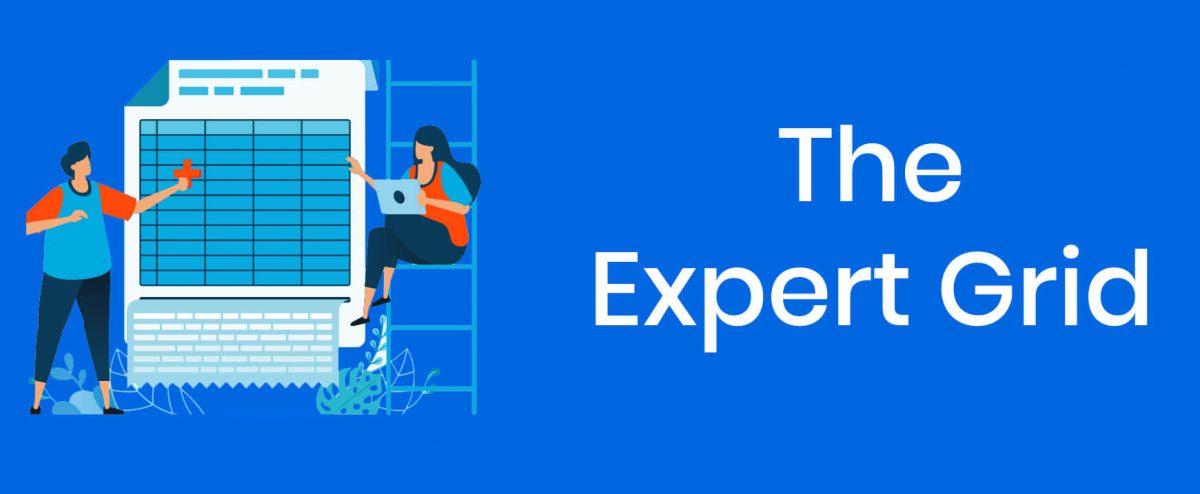You can now view your list of events in ExhibitDay in a customizable grid format.
Use View Preferences drop-down (top-right corner of the main Events page) to switch to the Expert Grid view.

Customizing the Grid
You can customize the Expert Grid to show the majority of the built-in event fields as well as any custom fields you may have configured under the Event [Info] and [Booth] tabs. The grid columns are sortable, filterable, groupable, and resizable.
Adding Columns to the Grid
You can add additional columns to the grid using the drop-down menu from any of the column headers. The new columns that you add appear in the right (unlocked) section of the grid.
Pro tip: In addition to the built-in ExhibitDay Event fields, you can add any custom fields you have configured under the Event [Info] and [Booth] tab.

Moving Columns
You can change the position of a column by click-and-dragging the column’s header.
Resizing Columns
You can resize a column by click-and-dragging its right border.

Locked Columns
Locked columns are frozen columns on the left section of the grid. Locked columns stay frozen on the screen as you scroll to the right section of the grid to view the remaining/unlocked columns.
How to Lock a Column
You can lock an unlocked column by either:
- Click-and-dragging the column header into the left header section, or,
- Using the column header drop-down menu.
Advanced Options (Filtering and Grouping)
You can filter your list of events using the filter button located on the top-right corner of the main events page. These filters are the most commonly used filters and cover the majority of use-cases. If you wish to enable additional filters on the grid, you can enable column-level filtering (and grouping) under the grid’s Advanced Options (accessible from the grid settings menu located at the top-right corner of the grid).
Full-Screen Mode
You can view the grid in Full-Screen mode using the full screen toggle button (located at the top-right corner of the grid).
Pagination
By default, the grid is paginated by groups of 50 events per page. You can use the navigation controls at the bottom of the grid to change the default page size and navigate through the pages.
Resetting the Grid Layout Back to Default Settings
For your convenience, ExhibitDay automatically saves the layout changes you make to the grid (e.g. when you add/lock/resize columns) so that the grid looks the same whenever you come back to it. You can reset the grid back to its original/default settings from the grid settings menu (located at the top-right corner of the grid).
Video Tutorial
Grouping Events by Month and Participation Status
- Make sure Grouping is enabled in your Grid Settings.
- Add the Event Month Column to the Grid.
- Group by Event Month and Participation.
Sign up for a free ExhibitDay account to plan your trade shows, manage your trade show assets, and collaborate on tasks with your event team.