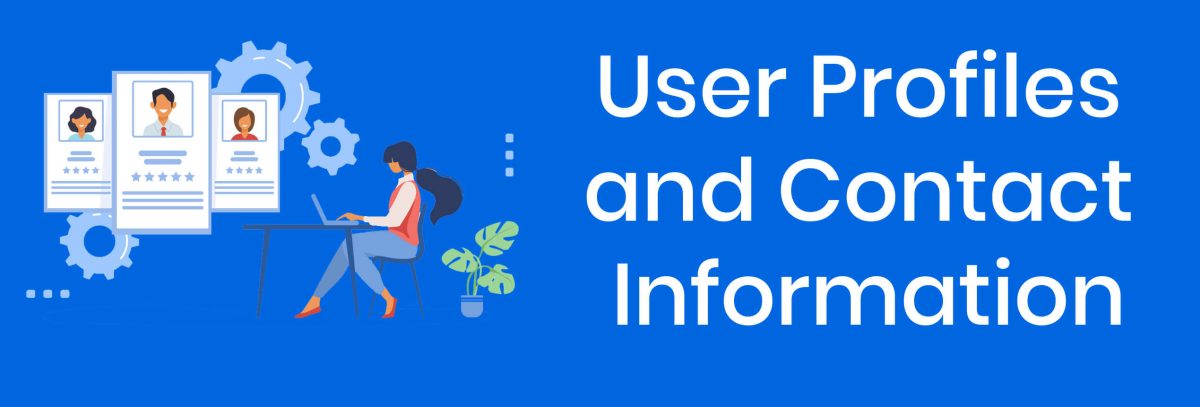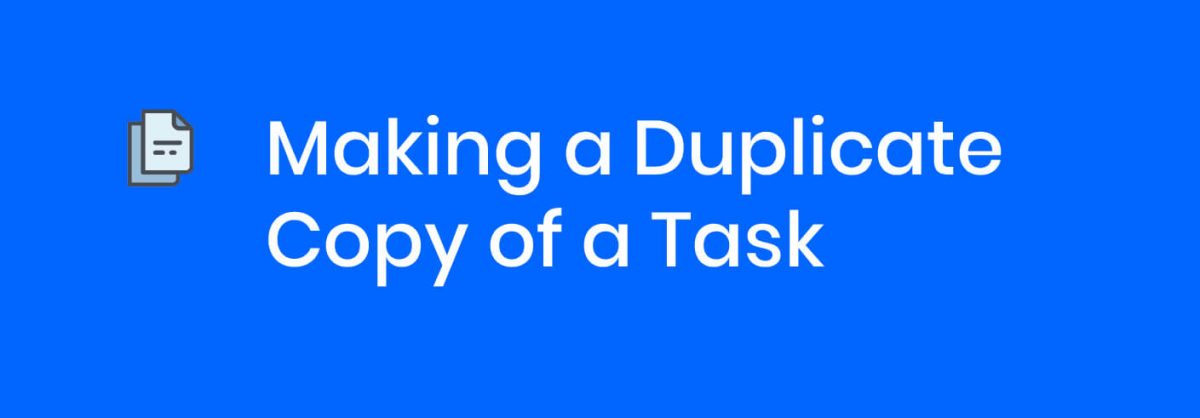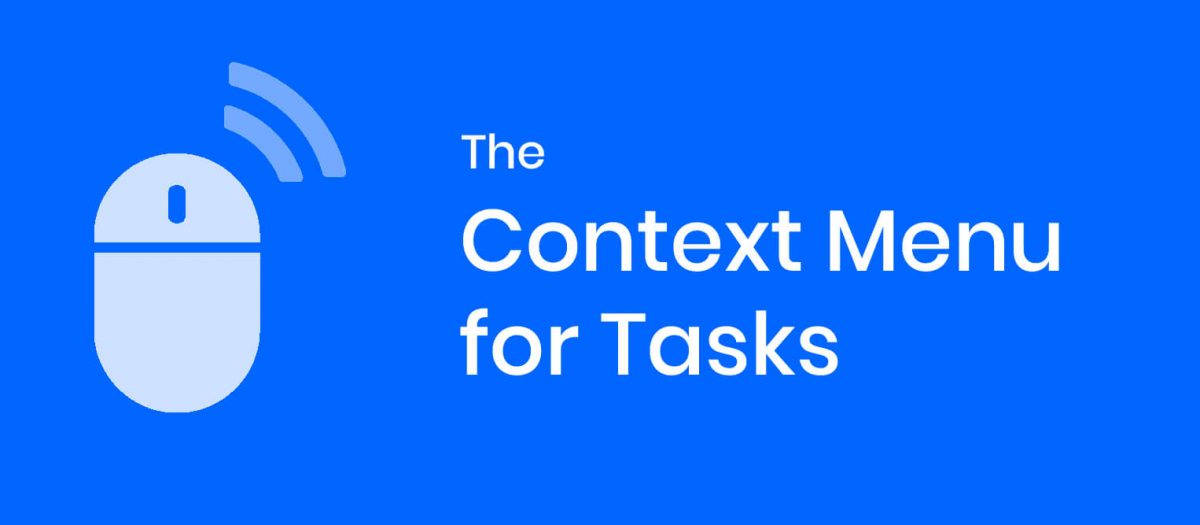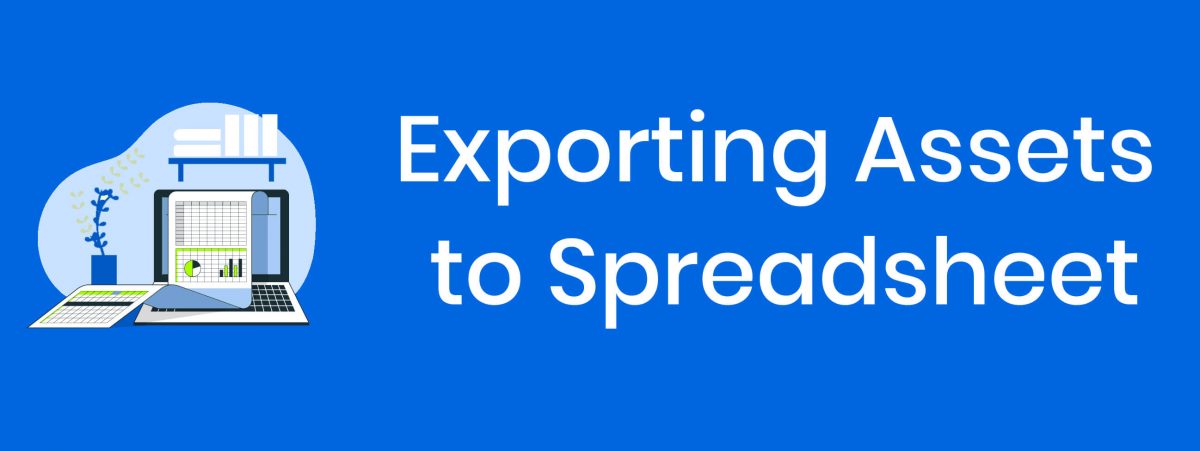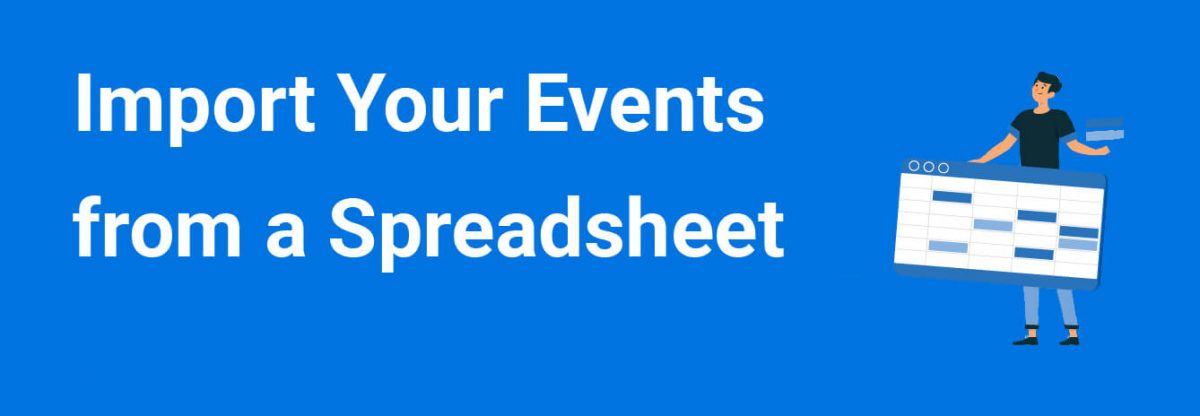We just released the ability to view the profile of users and resources in your ExhibitDay workspace.
Viewing the Profile of a User or a Resource
You can view the profile of a user or a resource in your ExhibitDay workspace by clicking on their profile image (anywhere you see their profile image in ExhibitDay). The user profile pop-up dialog displays contact information (i.e. email, phone number, title) for the user/resource. The profile dialog also shows the events that the user is tagged in, as well as the user’s recent activity and logs. Additionally, for each event the user/resource is tagged in, you can view the nature of their involvement in the event.

Editing the Contact Information for Users
A user’s Name, Email, Phone Number, Company, and Title can be edited under Workspace Settings > Users & Permissions. This information can also be edited by the user himself/herself when they log into their ExhibitDay Account (under My Profile & Preferences section).
As a workspace Administrator, you can add additional notes about the user (e.g. their frequent flyer number, or seat preference) when you edit the user (under Workspace Settings > Users & Permissions). The Admin Notes field will be displayed in the user’s profile pop-up dialog; this field is only visible to Admin users in your ExhibitDay workspace.
Editing the Contact Information for Resources
A Resource is a “non-user” in your ExhibitDay workspace (i.e. no ExhibitDay account / no access to your Events). Essentially, they are people who participate in your trade shows and exhibits, but don’t have the need to log into your ExhibitDay workspace; like: speakers, independent sales personnel, contractors, specialists, and temporary staff.
As a workspace Administrator, you can edit the contact information (Name, Company, Title, Email, and Phone Number), for all the resources in your ExhibitDay workspace under Workspace Settings > Users & Permissions.
Sign up for a free ExhibitDay account to plan your trade shows, manage your trade show assets, and collaborate on tasks with your event team.