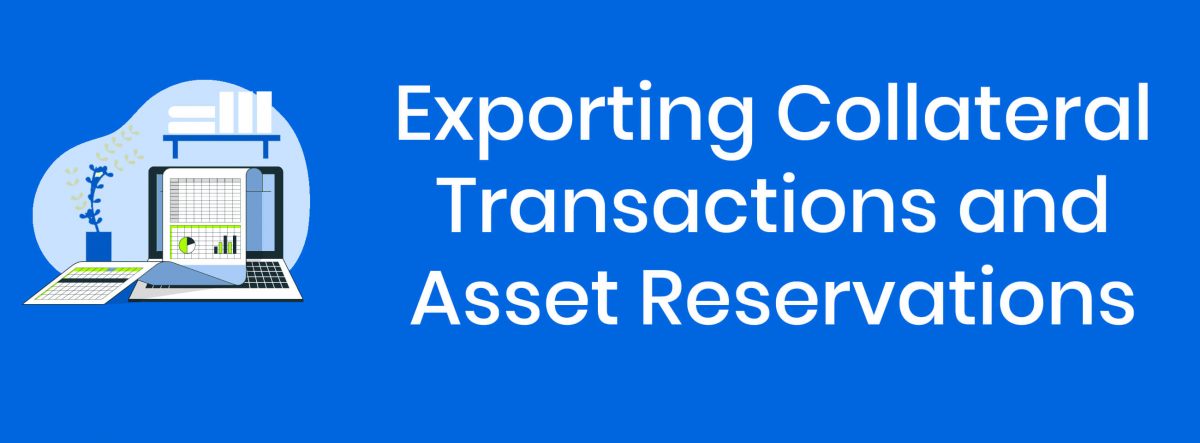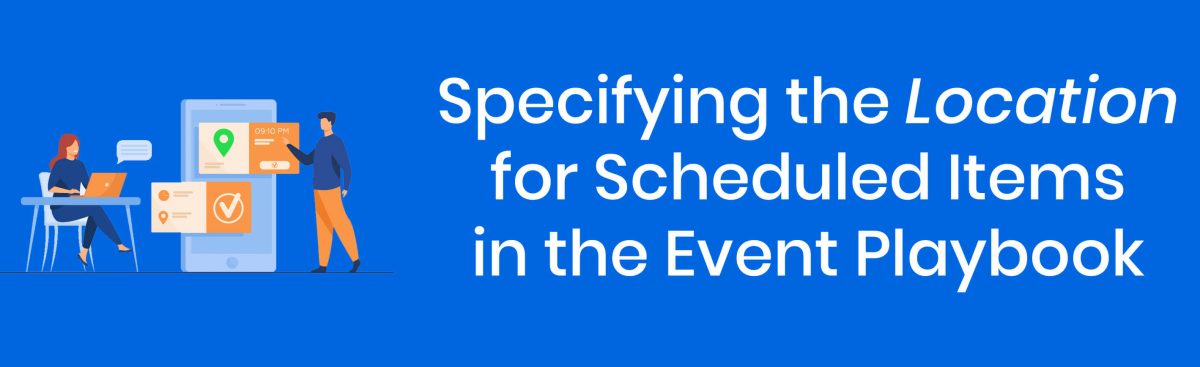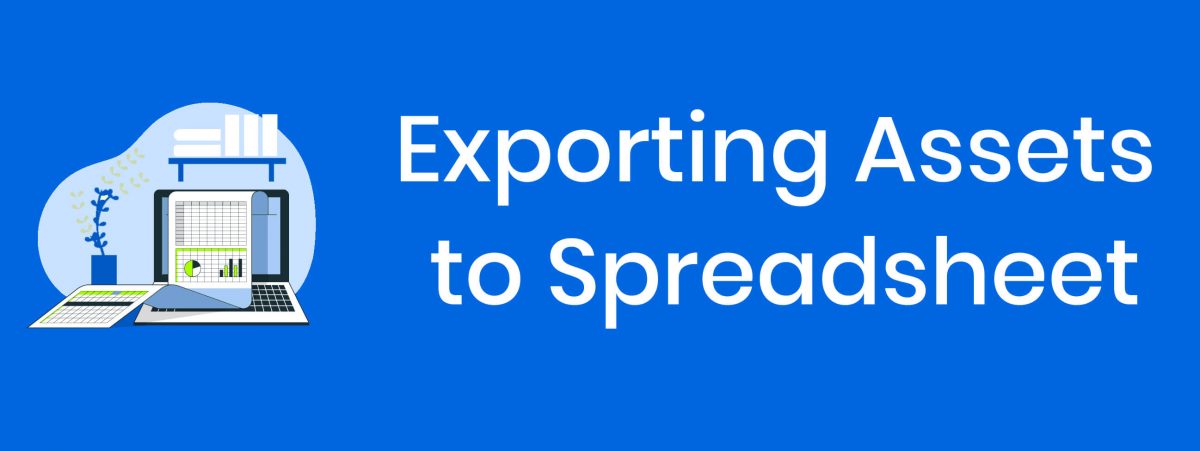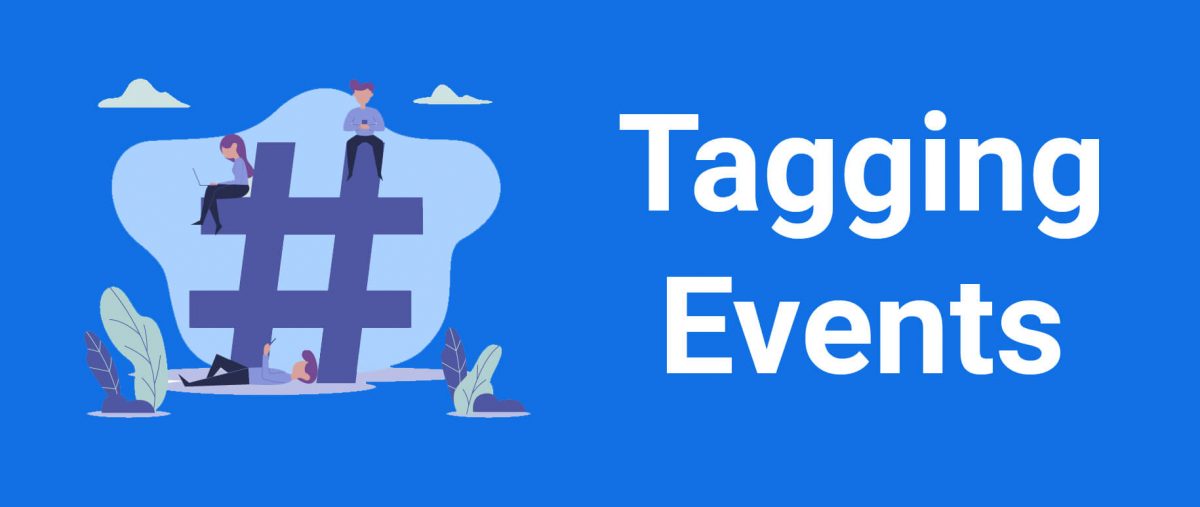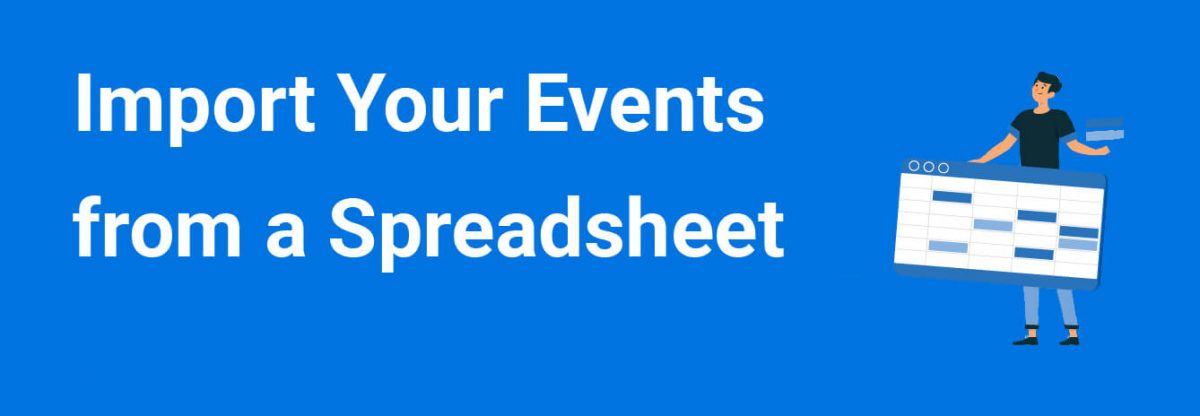We just released the ability to export your Collateral Transactions and Capital Asset Reservations to spreadsheet format in ExhibitDay.
Exporting Collateral Transactions (.csv format)
To export transactions for a collateral asset, click on the export button under the [Inventory Ledger] tab of the collateral asset. The .csv export file will include all the inventory adjustments and reservations for the collateral.

Exporting Capital Asset Reservations (.csv format)
To export all the reservations for a given capital asset, click on the export button under the [Reservations] tab of the capital asset. The .csv export file will include all the reservations for the capital asset.

Note: the ability to export data is offered to ExhibitDay workspaces that subscribe to the Premium plan.
Sign up for a free ExhibitDay account to plan your trade shows, manage your trade show assets, and collaborate on tasks with your event team.