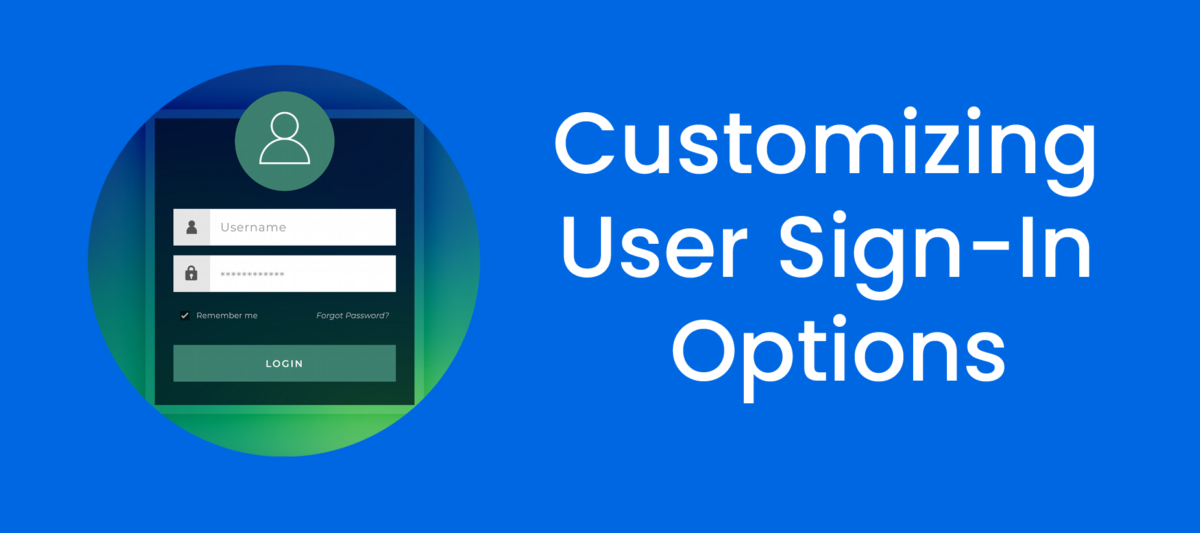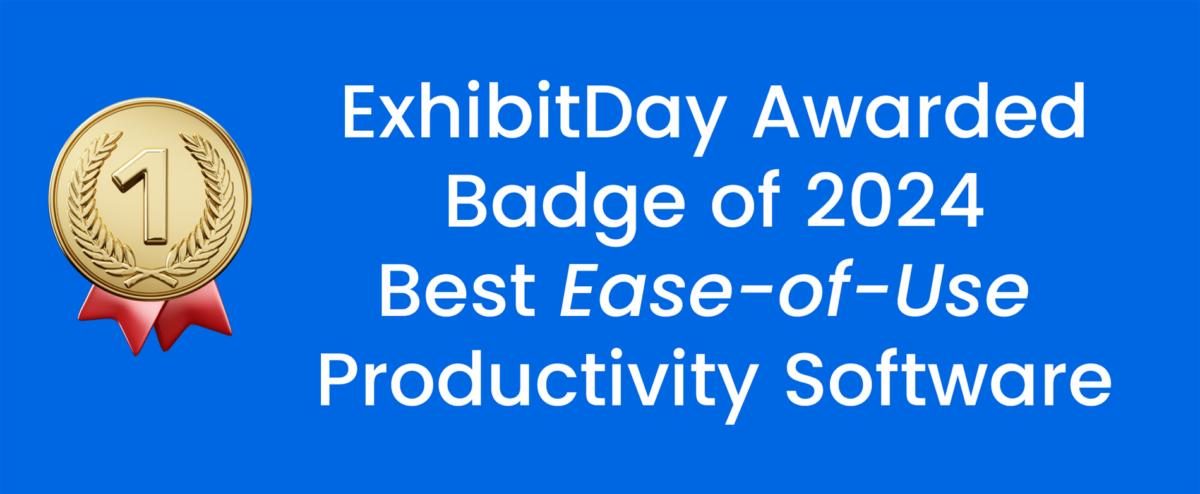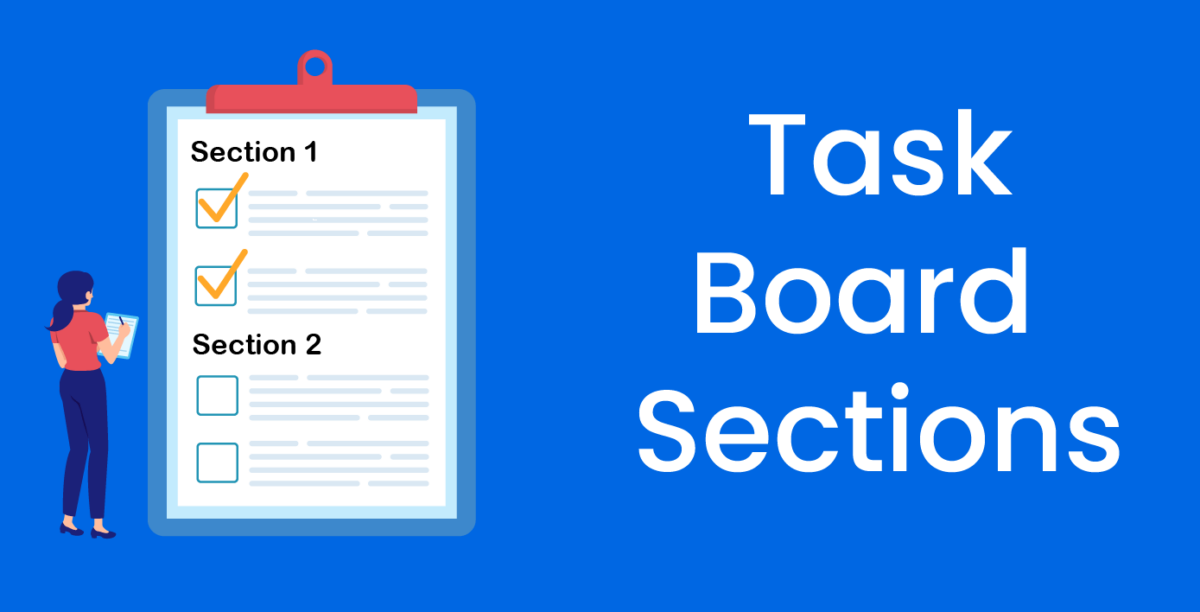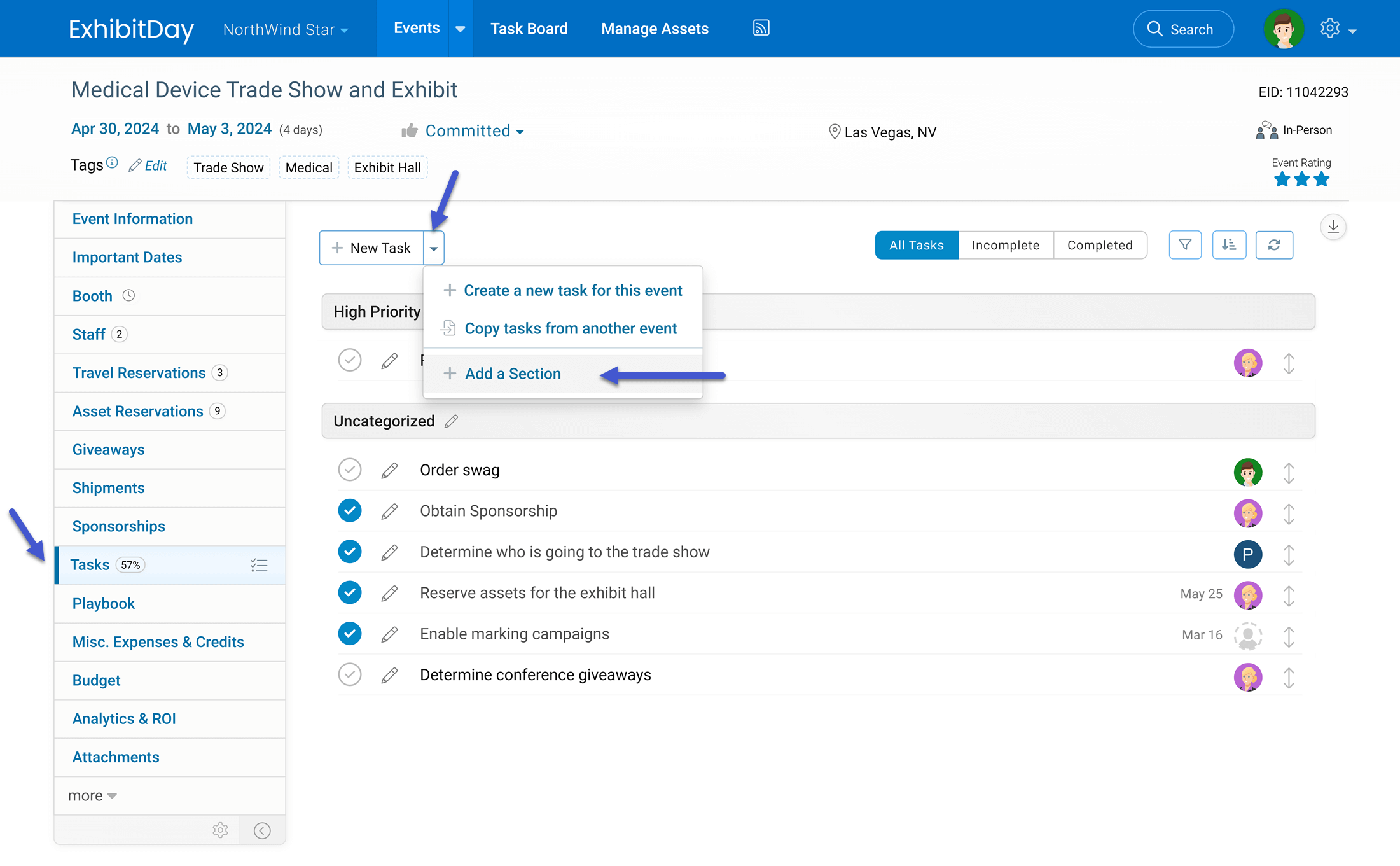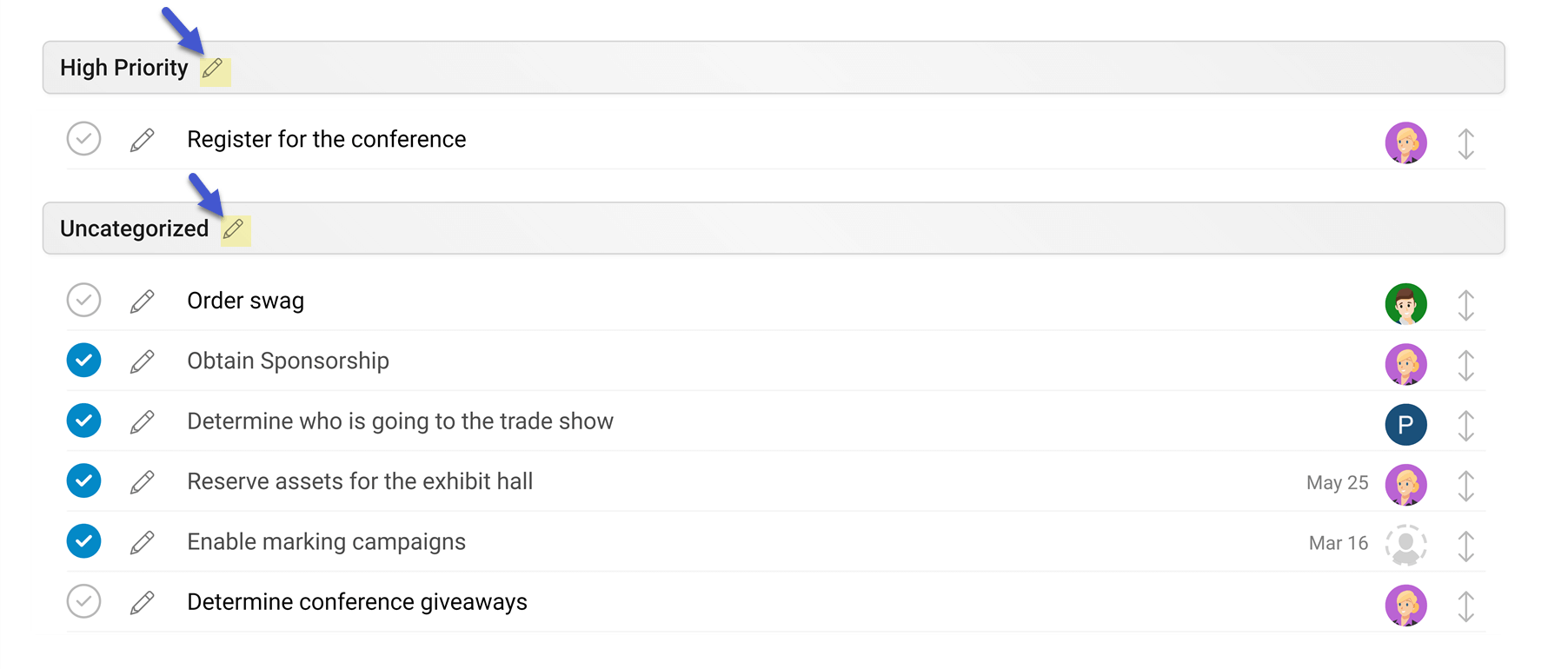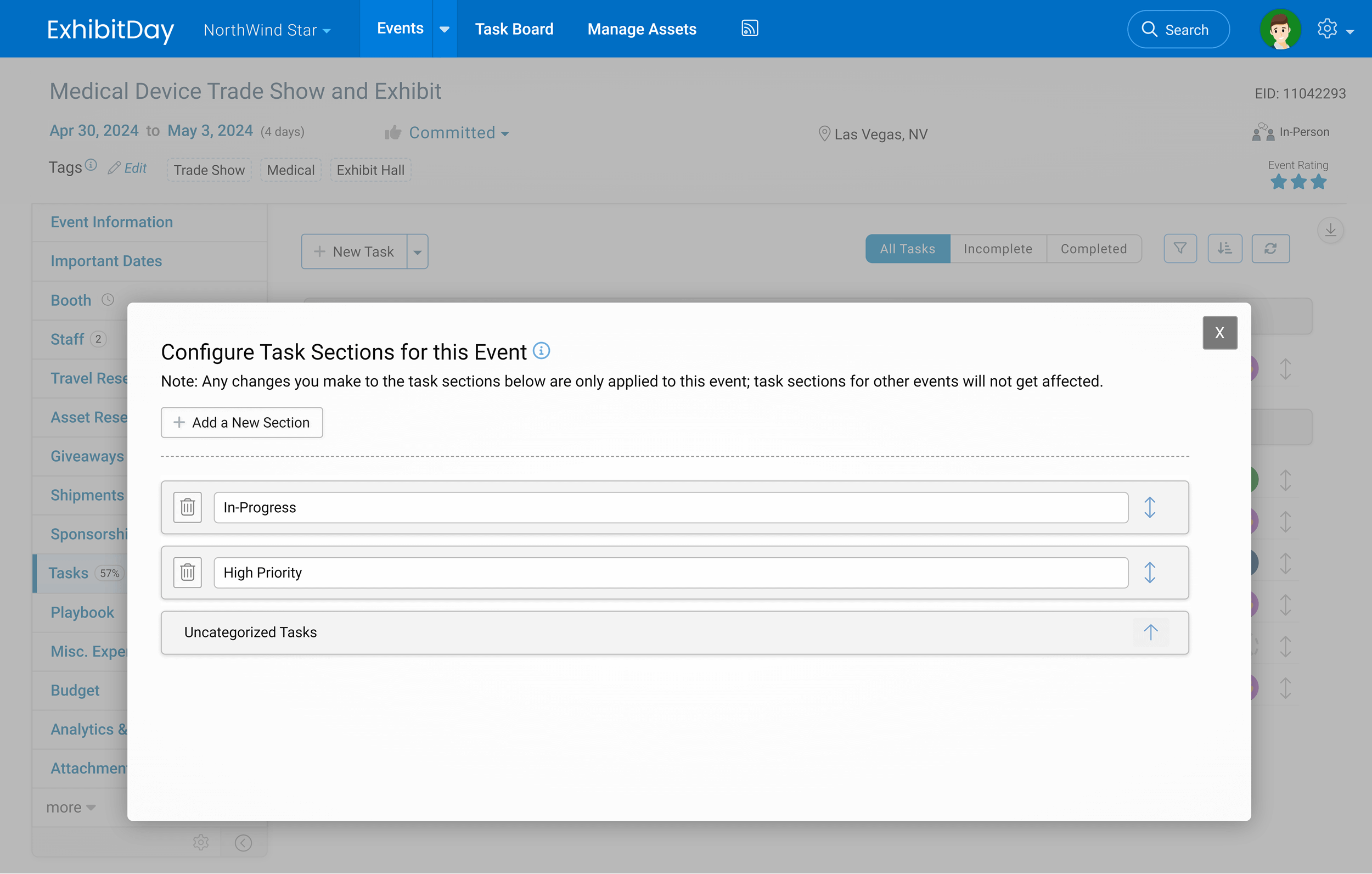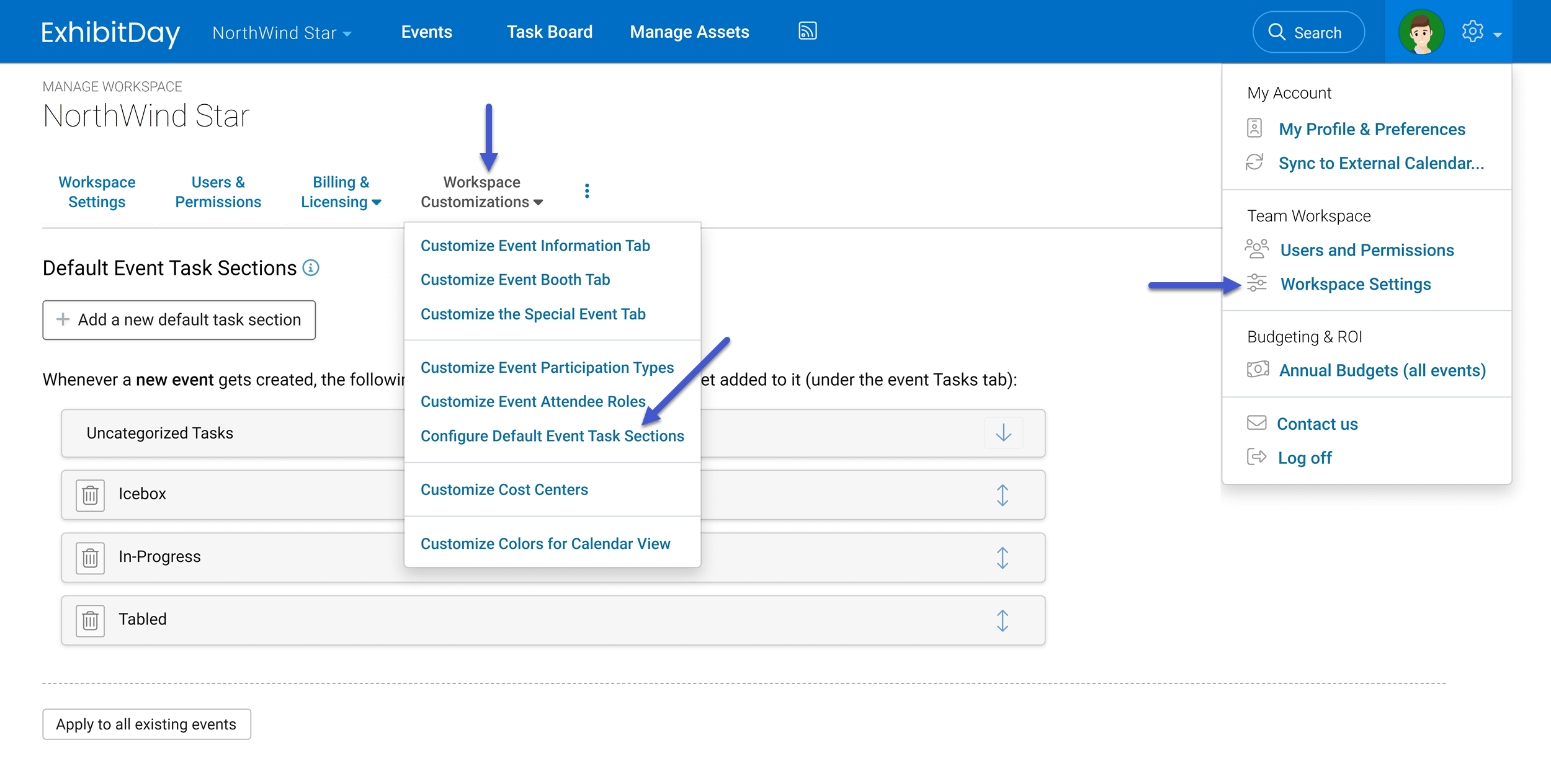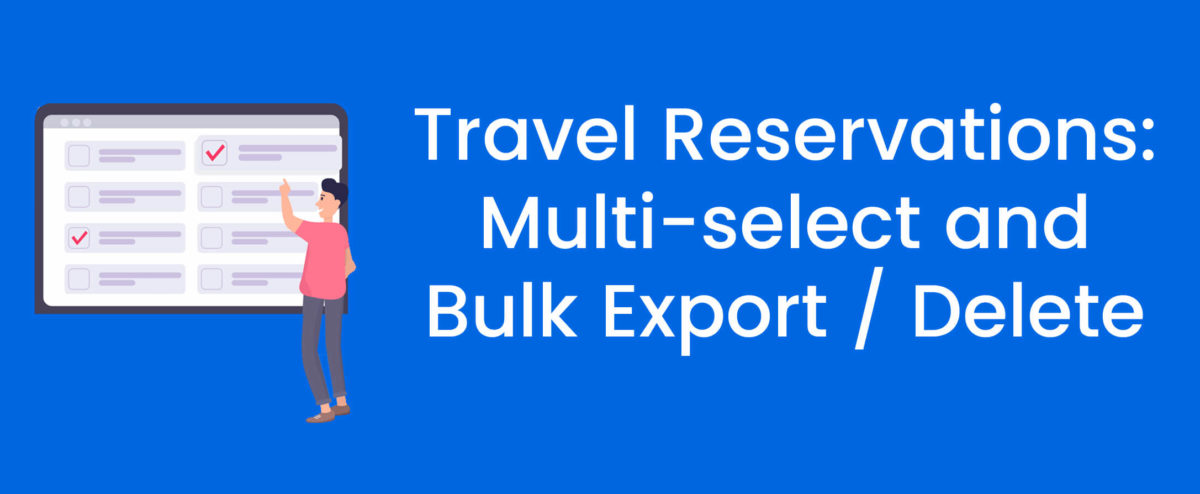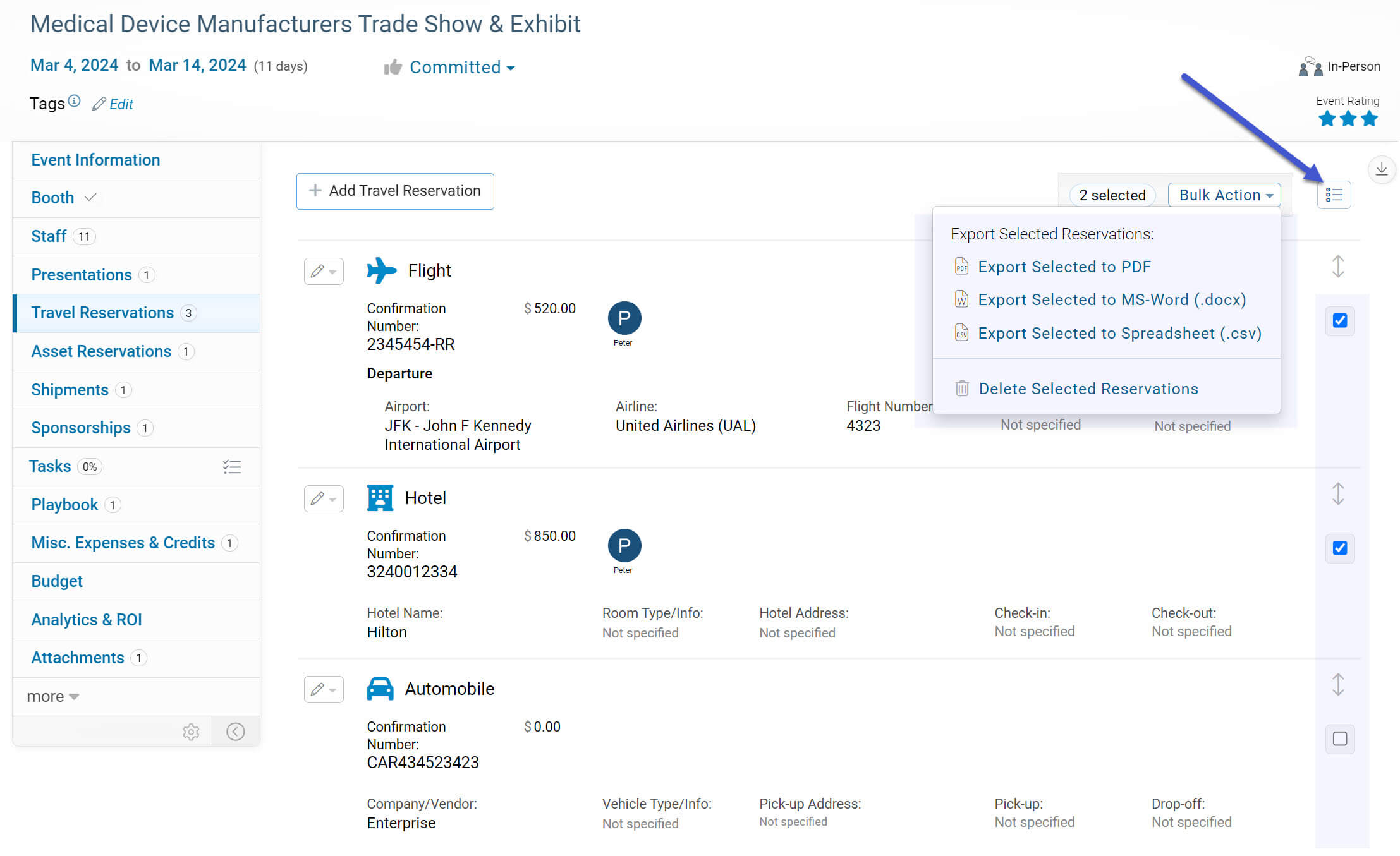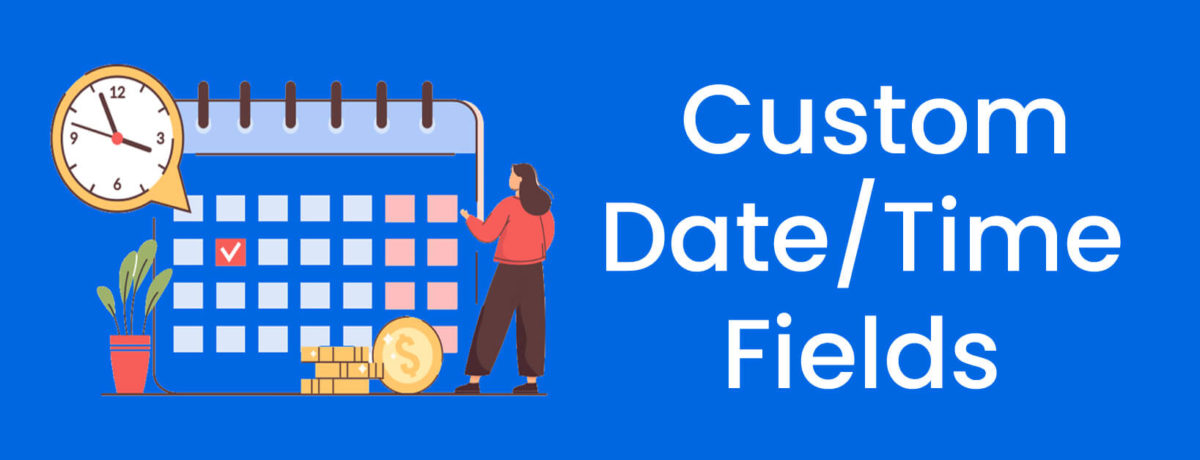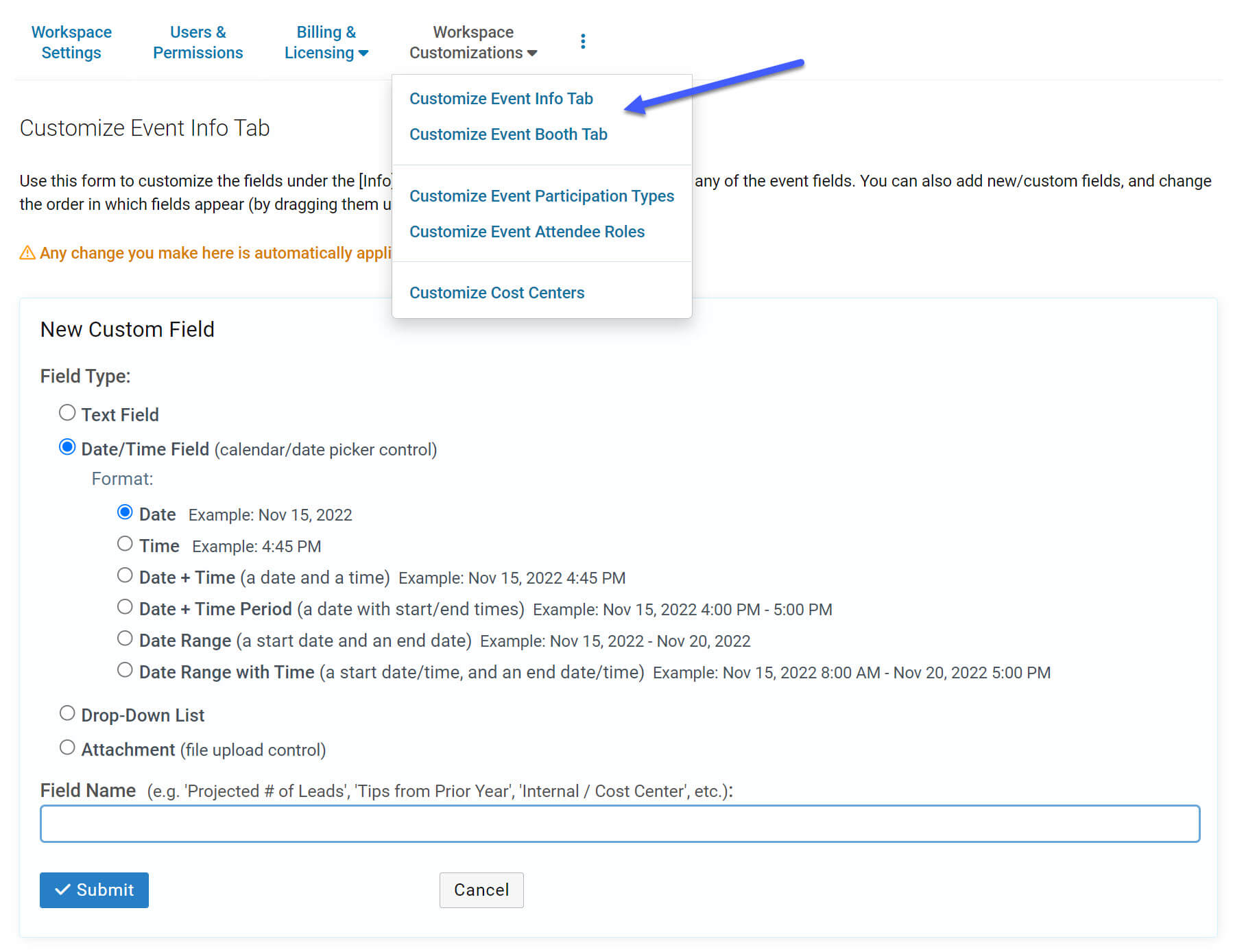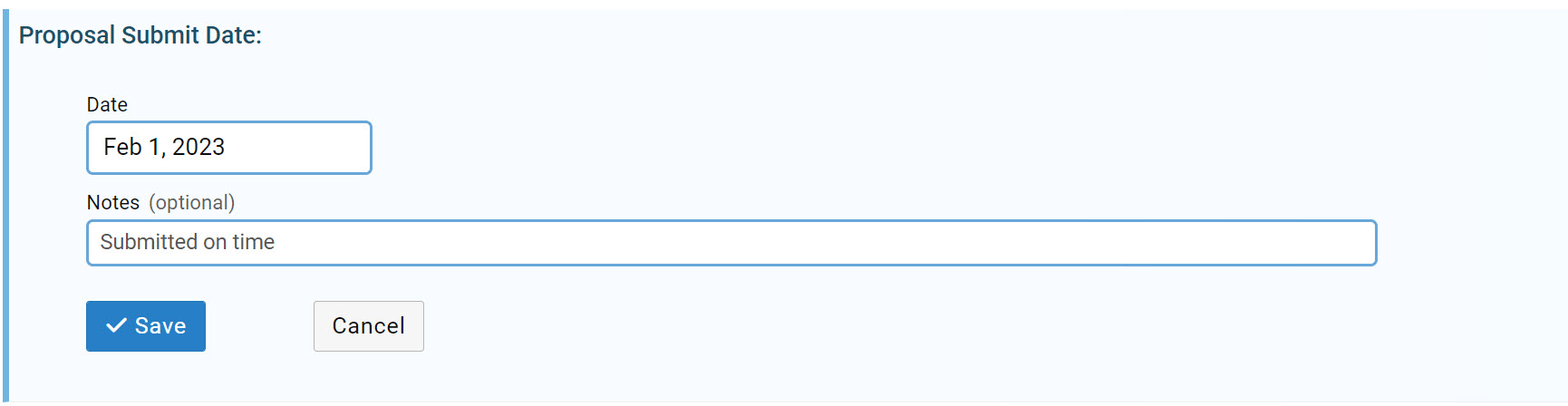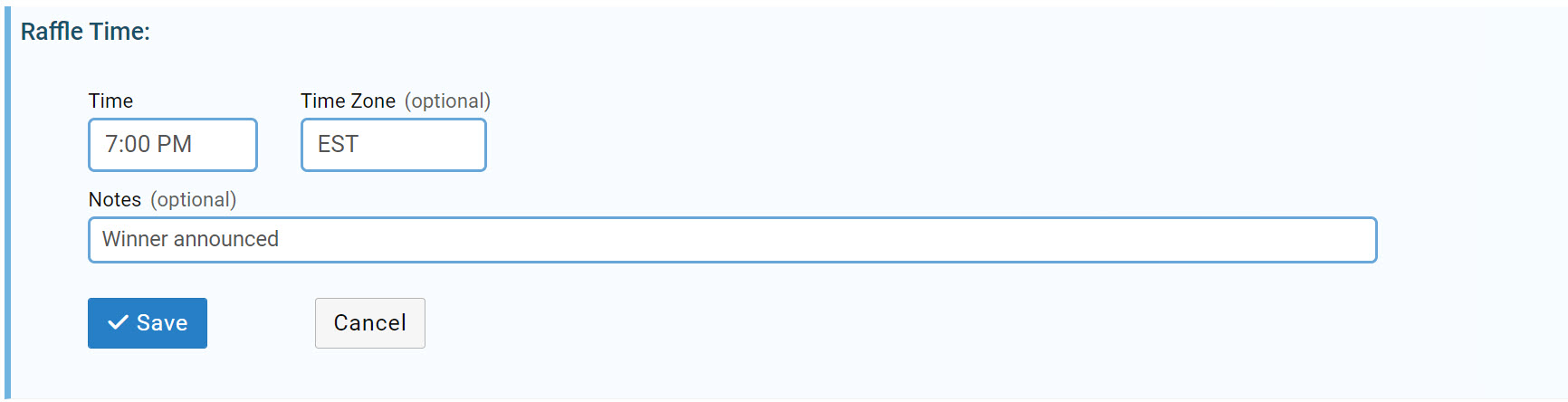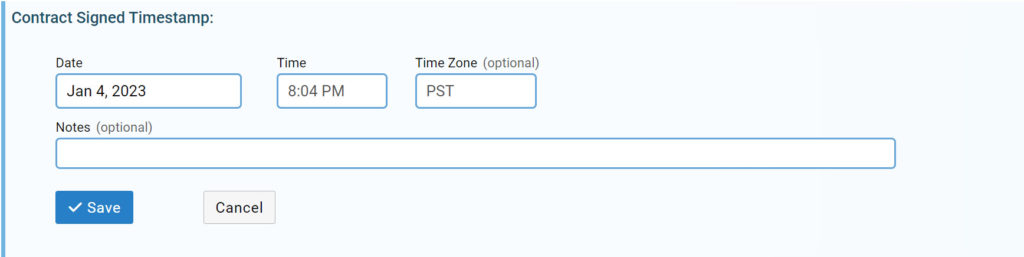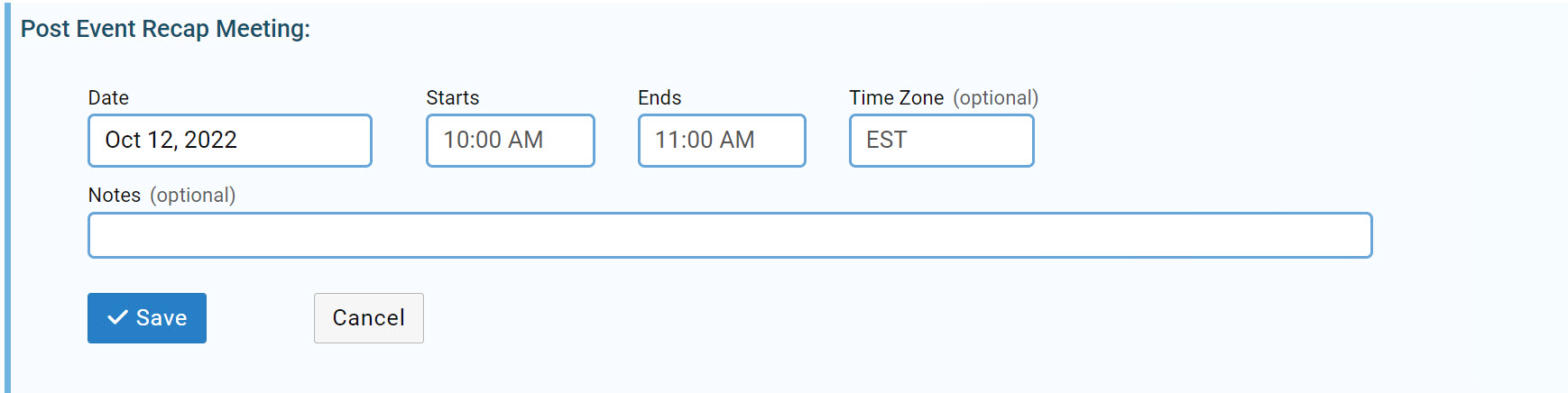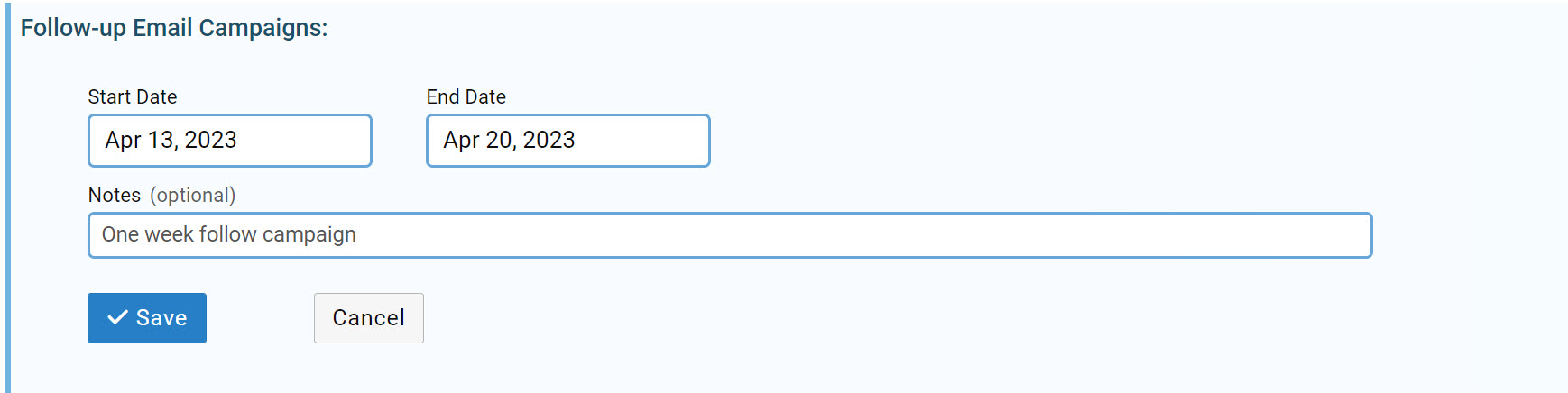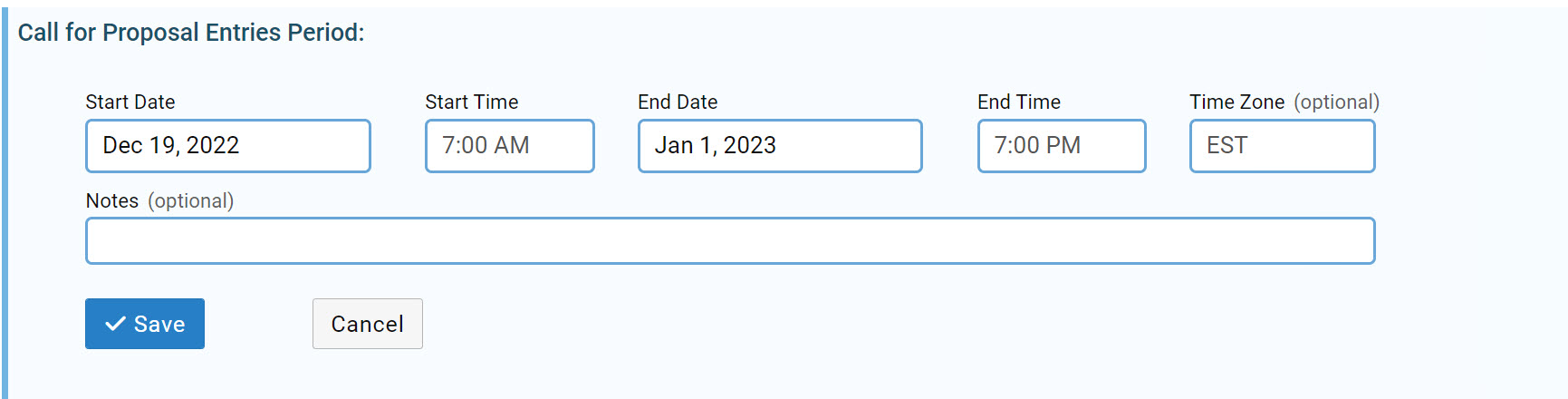By default, ExhibitDay offers three authentication methods for logging in:
- Login using an ExhibitDay account
- Sign-in with Google (SSO)
- Sign-in with Microsoft / Office365 (SSO)
These authentication methods are available to all users on our platform.

Restricting How Your Users Sign In
As an added security measure and to support centralized identity management, your organization may choose to restrict certain authentication methods for logging into ExhibitDay. For example, Acme Corporation may require users to log in exclusively via Sign-in with Microsoft (SSO). To accommodate this, we offer the option to restrict authentication methods based on specific email domains. Acme Corporation can request that users with an @AcmeCorporation.com email address only be allowed to sign into ExhibitDay using Microsoft SSO.
How to Restrict Authentication Options
To enable authentication restrictions, you must be on the ExhibitDay Enterprise plan.
- Contact your Enterprise account manager and specify which authentication methods should be allowed for your users.
- Once we verify your organization’s ownership of the email domain, we’ll make the appropriate configuration changes to our system.
- Afterward, your users will only be able to log into ExhibitDay using the allowed authentication method(s).
Note: Authentication restrictions can only be applied to email domains that your organization owns.
Example
– Your organization owns the email domain AcmeCorporation.com (i.e., your users have @AcmeCorporation.com email addresses).
– The only authentication method you’ve allowed is Sign-in with Microsoft (SSO).
– Any user with a @AcmeCorporation.com email address will only be able to log into ExhibitDay via Sign-in with Microsoft (SSO).
Note: you can still invite users from other email domains (e.g., @gmail.com, @yahoo.com, @foobar.com) to join your workspace. However, no authentication restrictions will be applied to these users, allowing them to log in using any available method.
We offer the ability to restrict authentication methods to customers on the Enterprise plan for added security, centralized identity management, and a more streamlined user experience. As always, we prioritize security by employing industry-leading practices, including robust encryption and advanced firewalls. Our team regularly applies the latest security patches to ensure our servers remain secure and your information stays confidential.