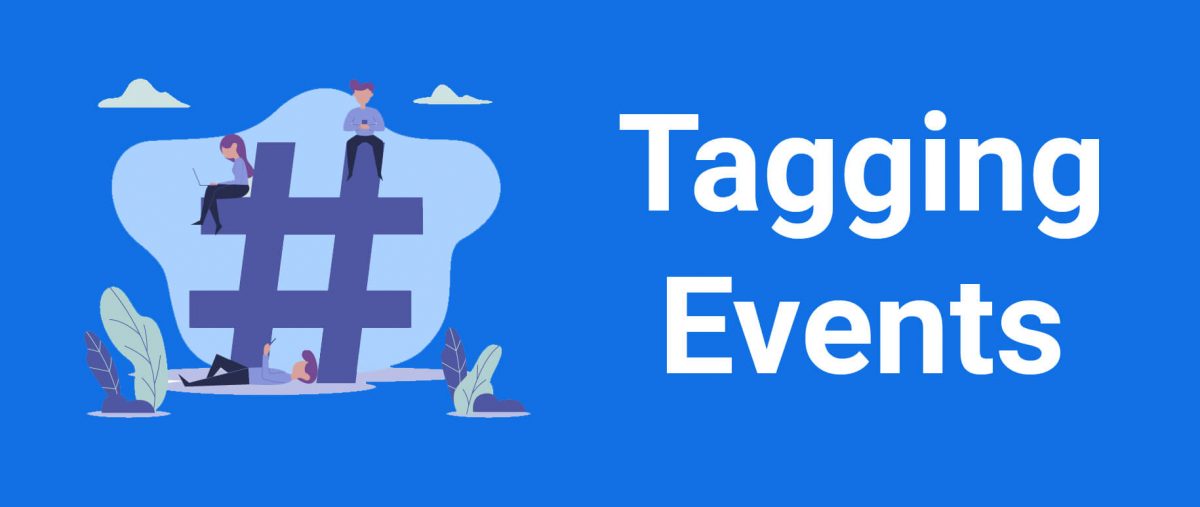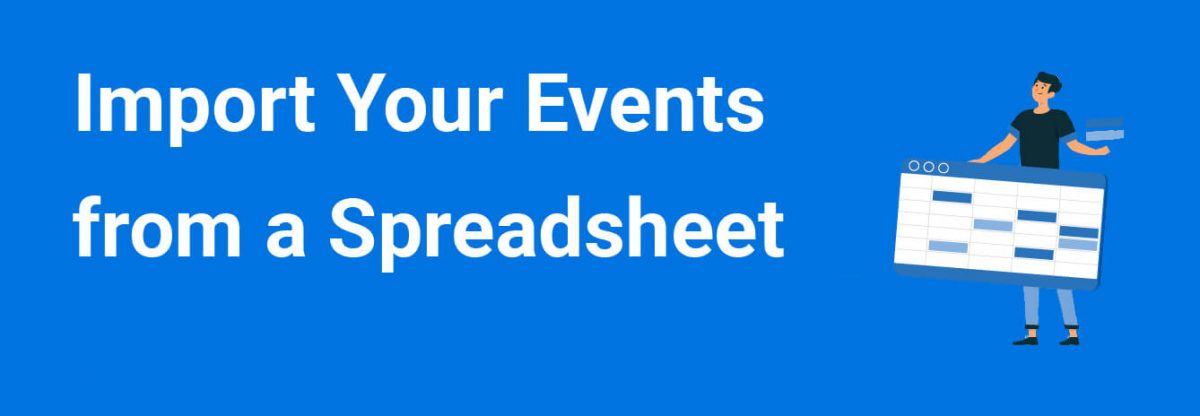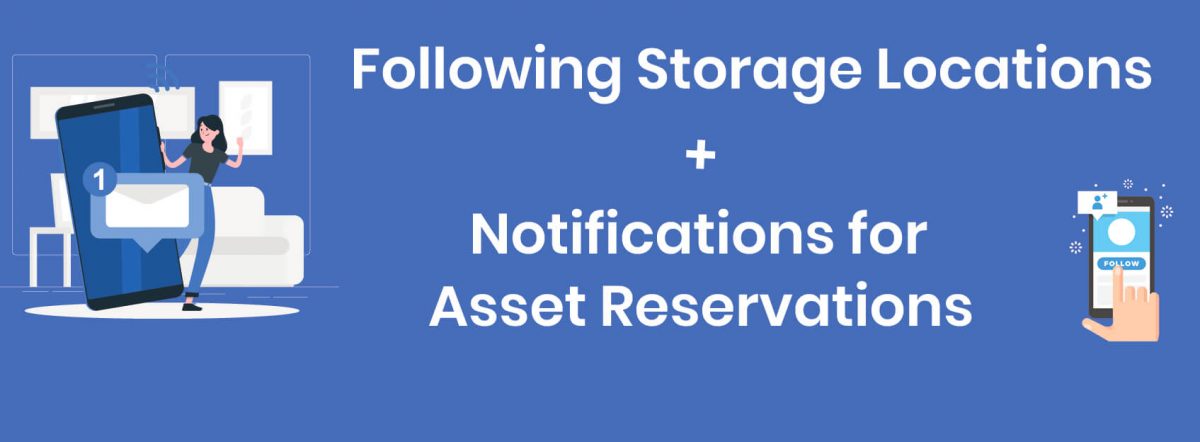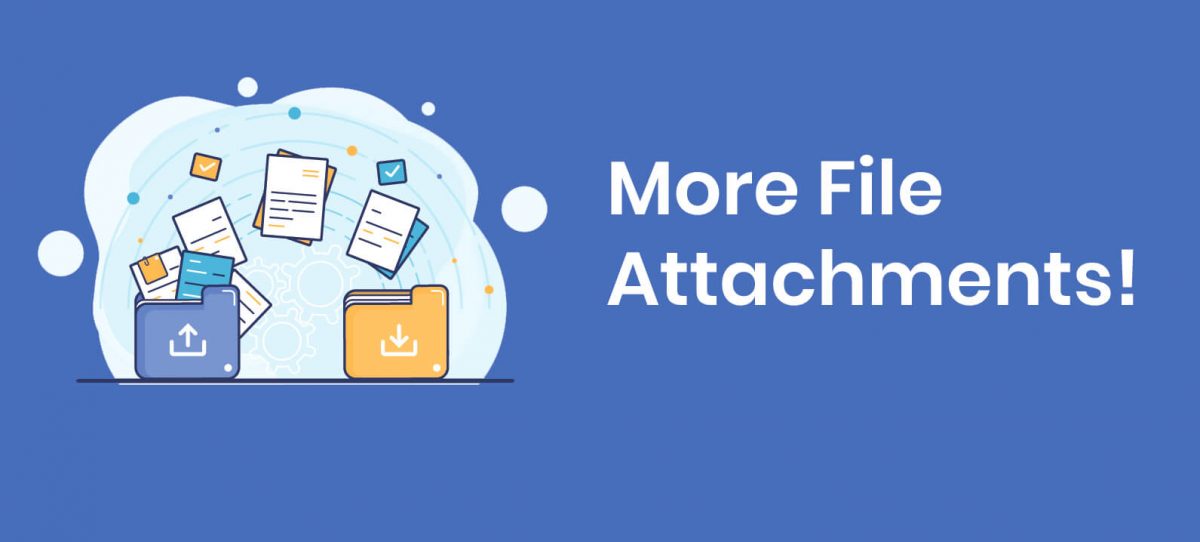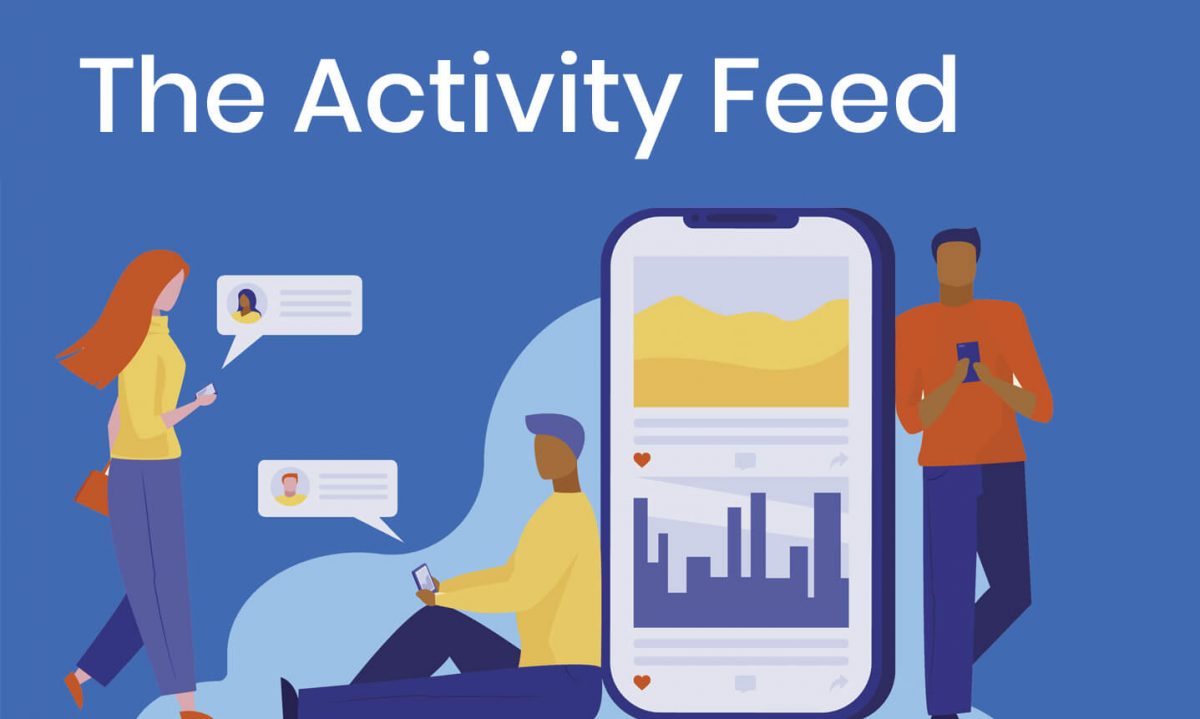We just released the ability to add tags to your events in ExhibitDay.
Tagging Events
Tags are keywords or phrases that can be added to your events in order to classify each event. For example, you can tag an event with the name of the division in your organization that the event belongs to. Or, you can tag each event with its corresponding industry or geographical region. In other words, tags can be used as a classification/grouping mechanism for your events — however way you see fit…
Tags can be added to each event from the event view page.

Filtering Your Events by Tag
On the main Events page, you can see all the tags for each event. The new tag filter can be used to filter down the list of events by any number of tags.

Sign up for a free ExhibitDay account to plan your trade shows, and collaborate on tasks with your event team.