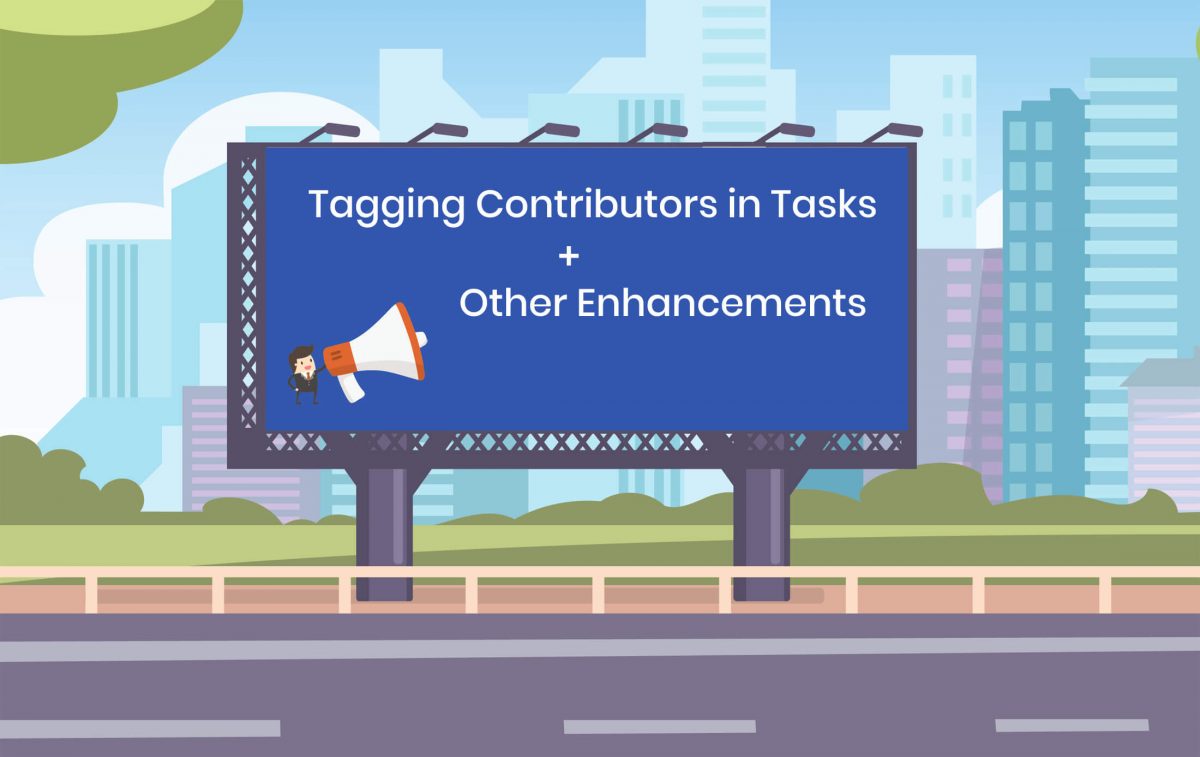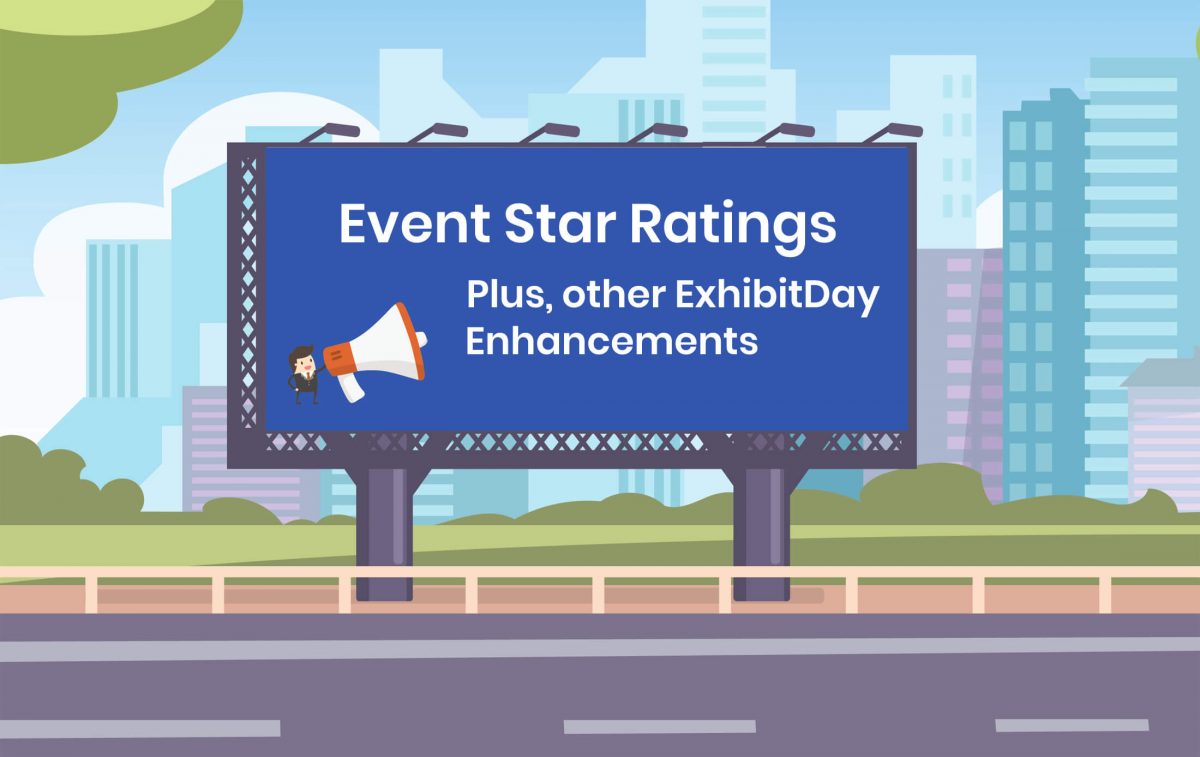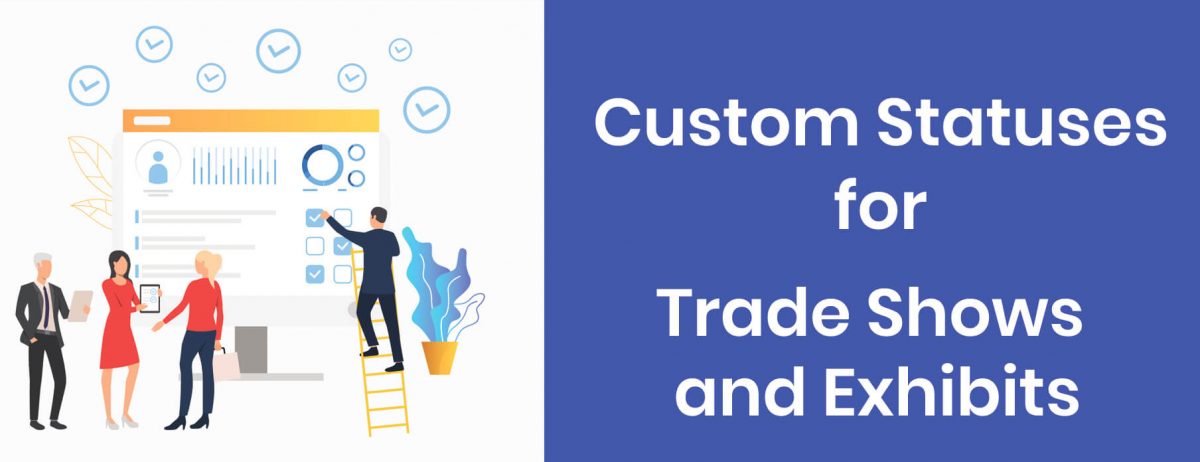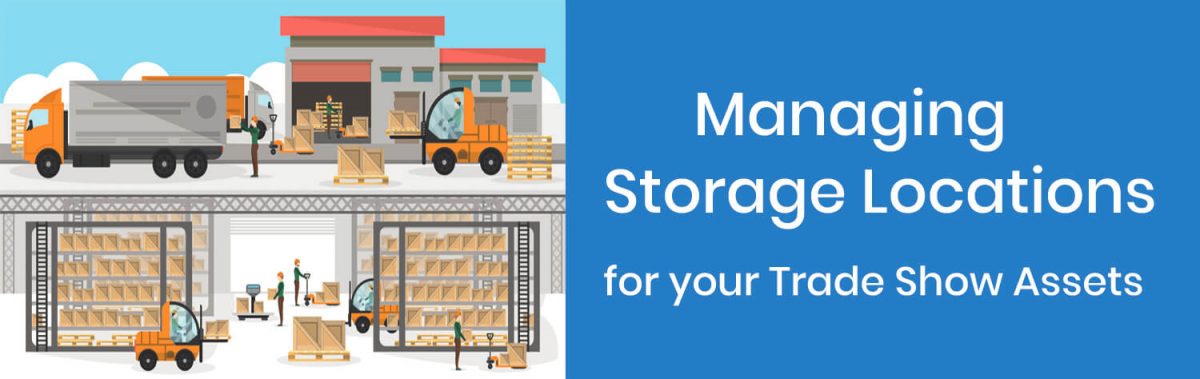We just released the following ExhibitDay enhancements.
Task Contributors
You can now tag users as ‘Contributors’ of a task in ExhibitDay. Contributors are members of your team who are in some capacity involved in (or interested in following) a task. By default, tagged Contributors get email notifications when important updates are made to a task they are tagged in (e.g. when the task gets marked as completed or when a comment gets added).

New Email Notifications for Tagged Users
Users that are tagged as Attendees of an event, or tagged in travel reservations and scheduled Playbook items, now get email notifications once they have been tagged. Like all other ExhibitDay notifications, these new notifications can be configured (enabled/disabled) under My Profile & Preferences > Email Preferences.
Exporting the Events Page
You can now export the view on the main events page to a spreadsheet (.csv format).

Note: The export function is available to ExhibitDay Workspaces that are on the Premium plan.
Sign up for a free ExhibitDay account to plan your trade shows and collaborate on tasks with your event team.