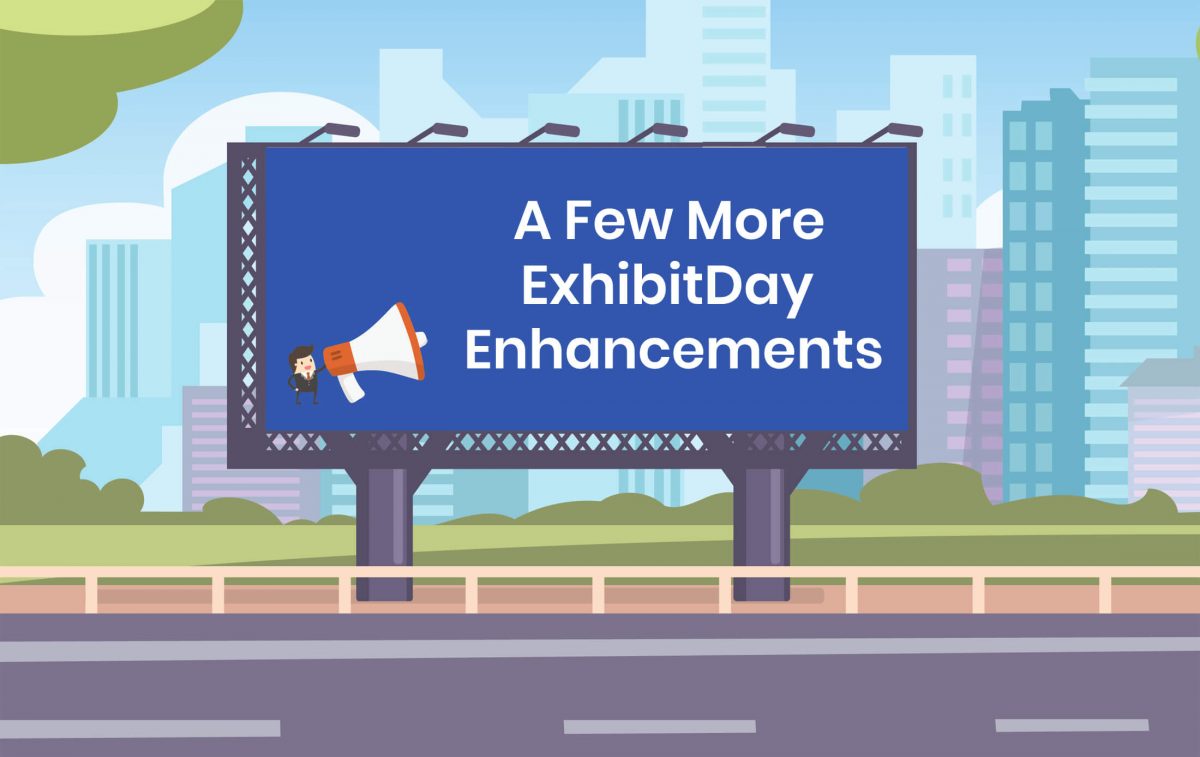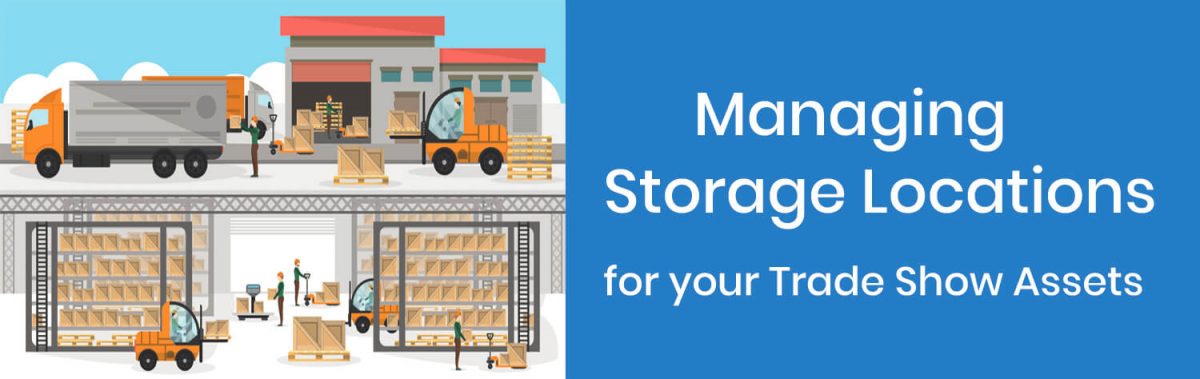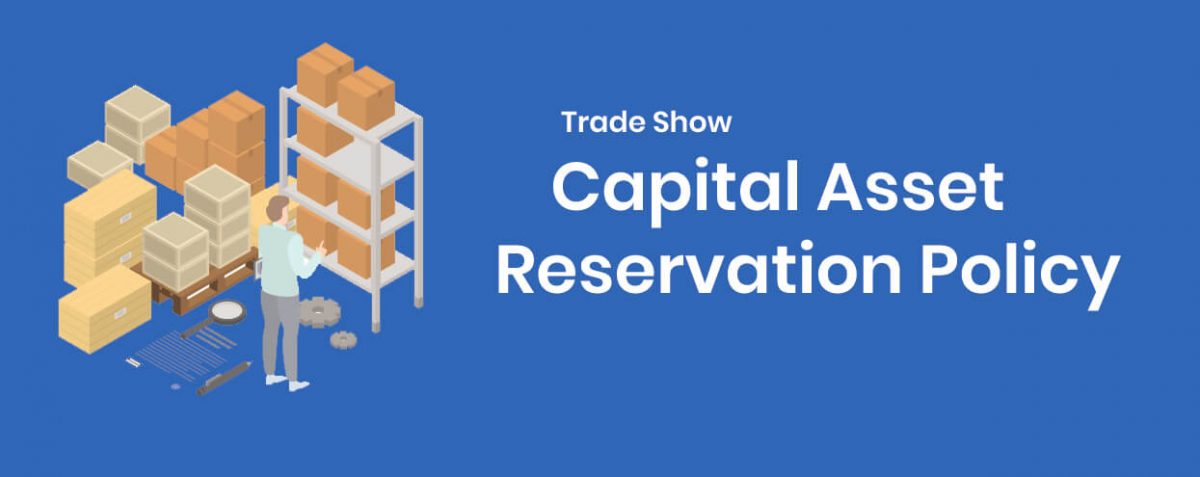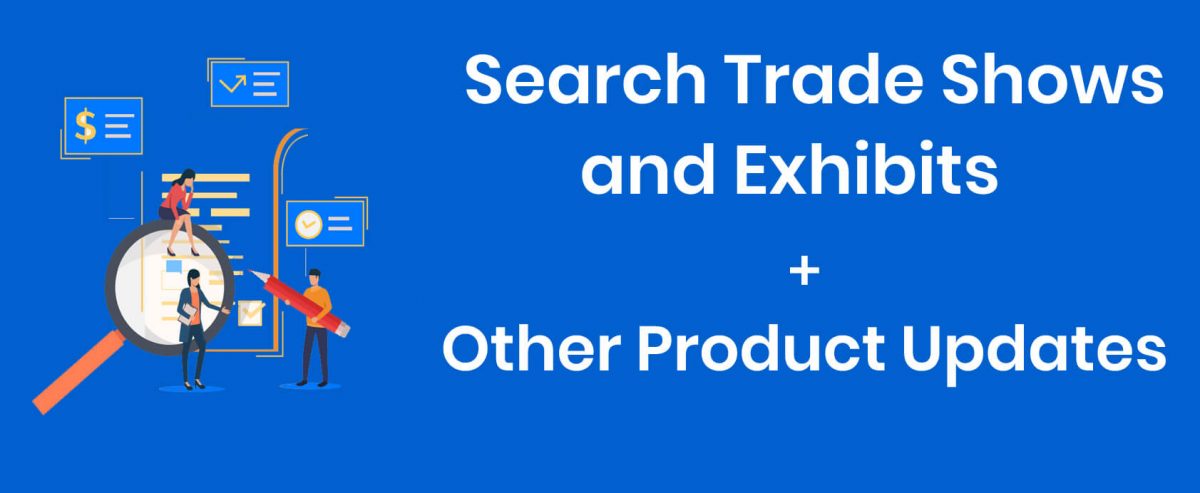We recently made the following Enhancements to ExhibitDay:
Travel Reservation File Attachments
In addition to the reservation invoice, you can now attach any number of files (e.g. itinerary, boarding pass, etc.) to a travel reservation.

Rearranging Travel Reservations
Similar to how ExhibitDay tasks can be rearranged on the task board, you can now re-arrange travel reservations (under the Event [Travel] tab). Use the move-arrows (at the top-right corner) to drag-and-drop reservations into any display order you prefer to see them in.

Note: the functionality for Re-arranging travel reservations is not available on mobile browsers (only available on desktop).
Tracking Connections/Layover Information for flights
We have added new text fields to Flight Reservations in order to track connection information for flights with layovers.

Shipment File Attachments
In addition to the shipment invoice, you can now attach any number of files (e.g. proof of shipment/delivery, etc.) under the Event [Shipments] tab.

“Attach-able” Custom Fields (file upload control)
When you customize the [Info] and the [Booth] tabs for your events, in addition to the standard text fields, you now have the option to add a file upload control as a custom field. The custom file upload control field allows you to attach documents like your “Insurance Contract Document” or “Lead Retrieval File” to your Events.

Once you’ve added a custom File Attachment field to your ExhibitDay Workspace, it will automatically show up in your events as file upload control. You can use the file upload control to attach documents under the Info/Booth tabs.

Sign up for a free ExhibitDay account to plan your trade shows and collaborate on tasks with your event team.