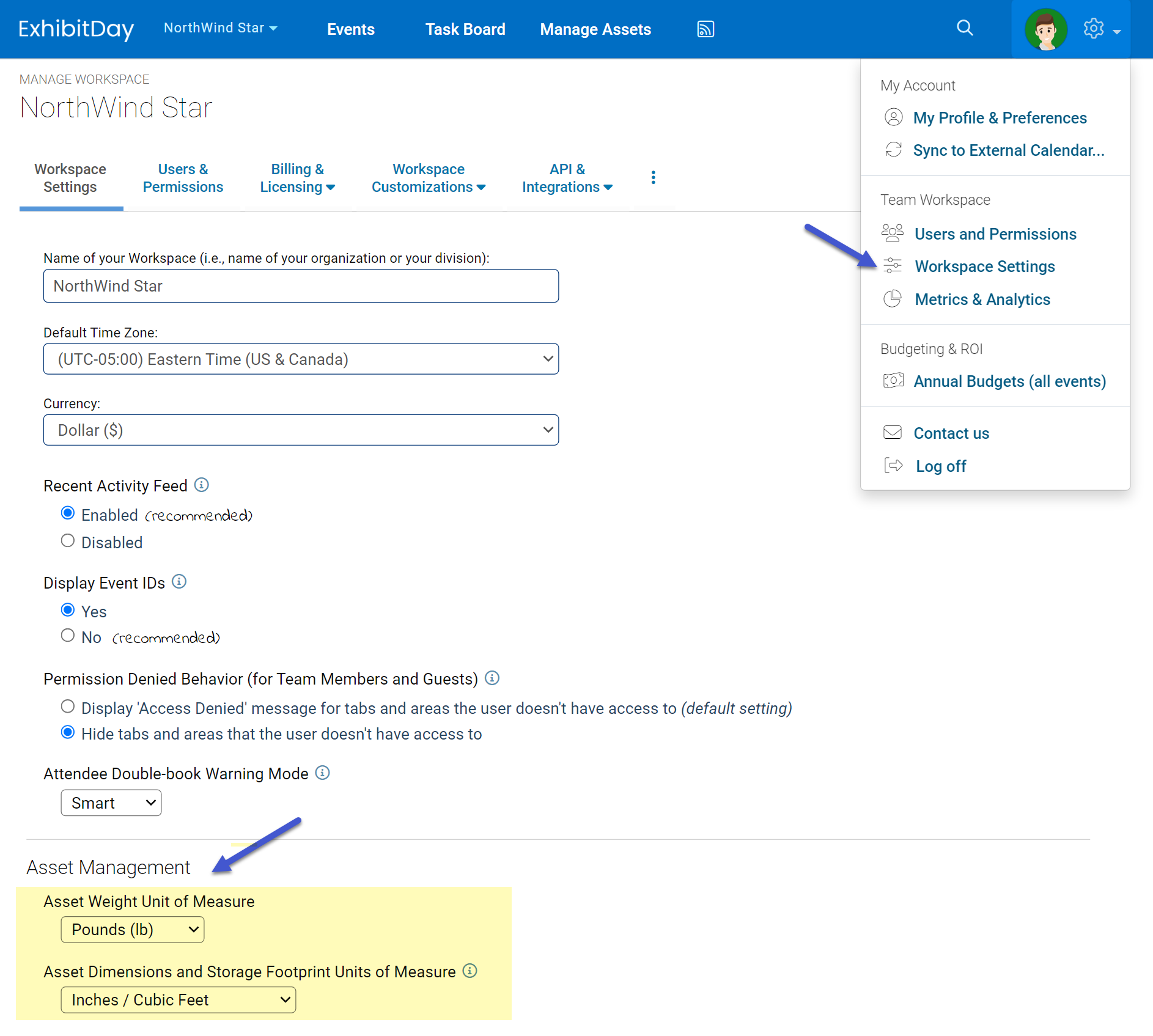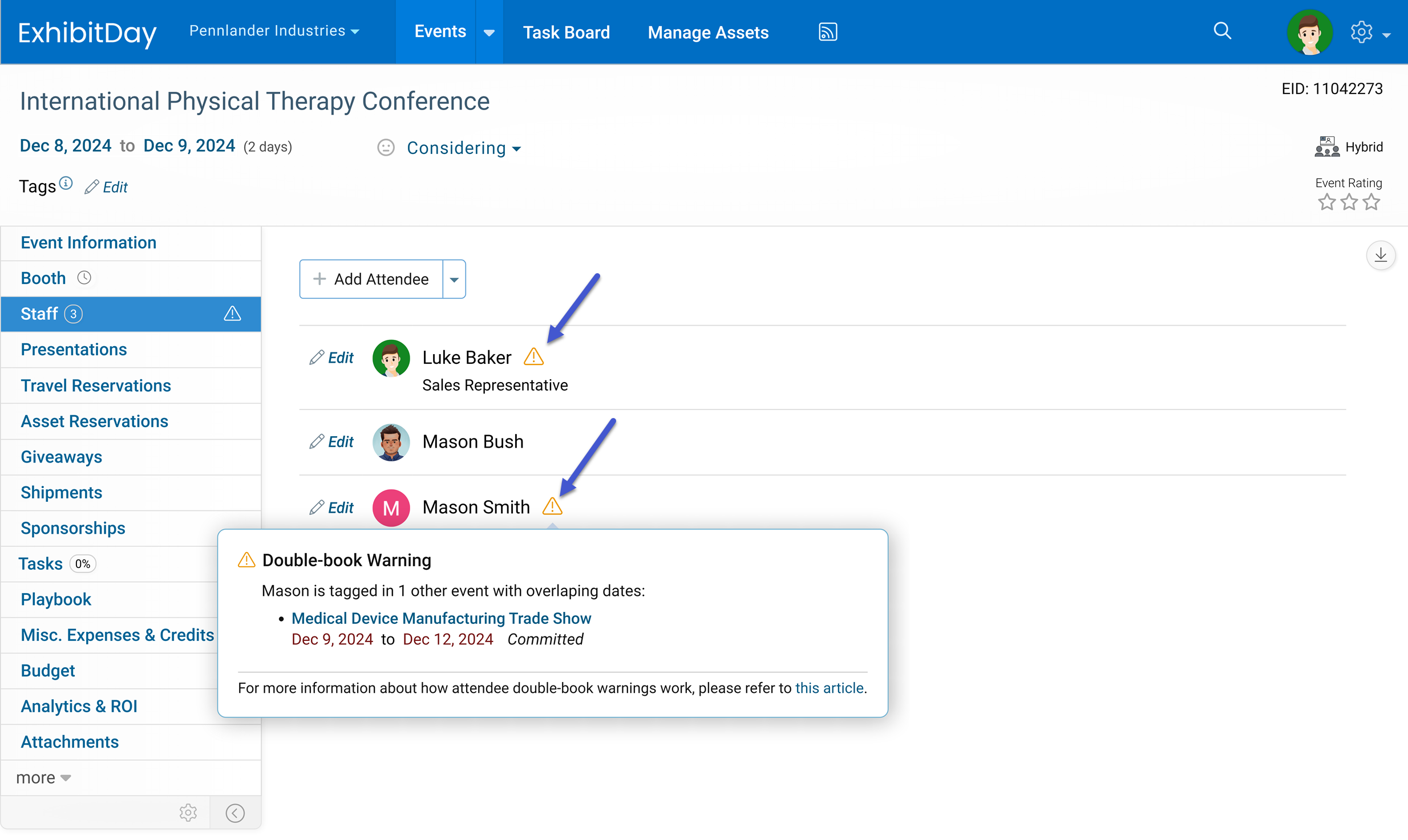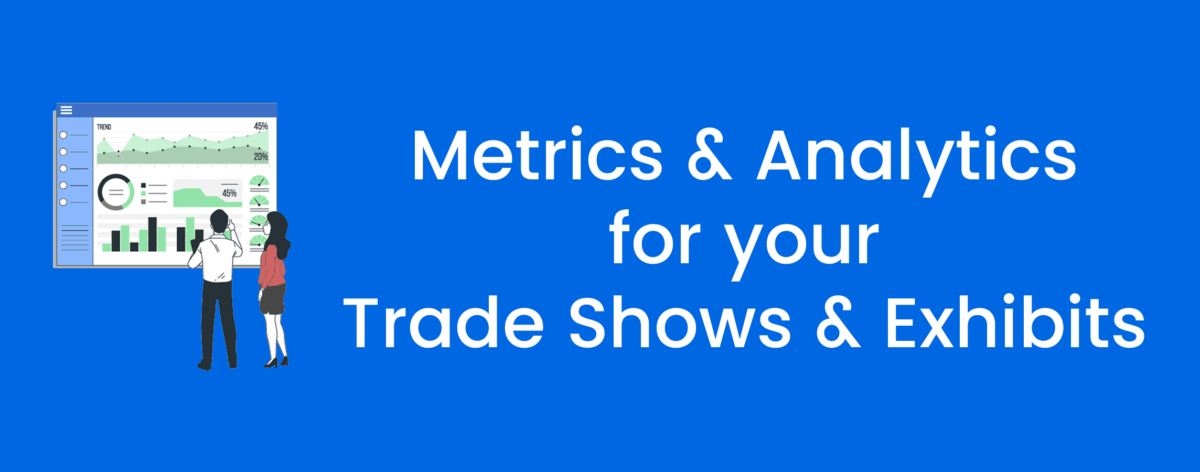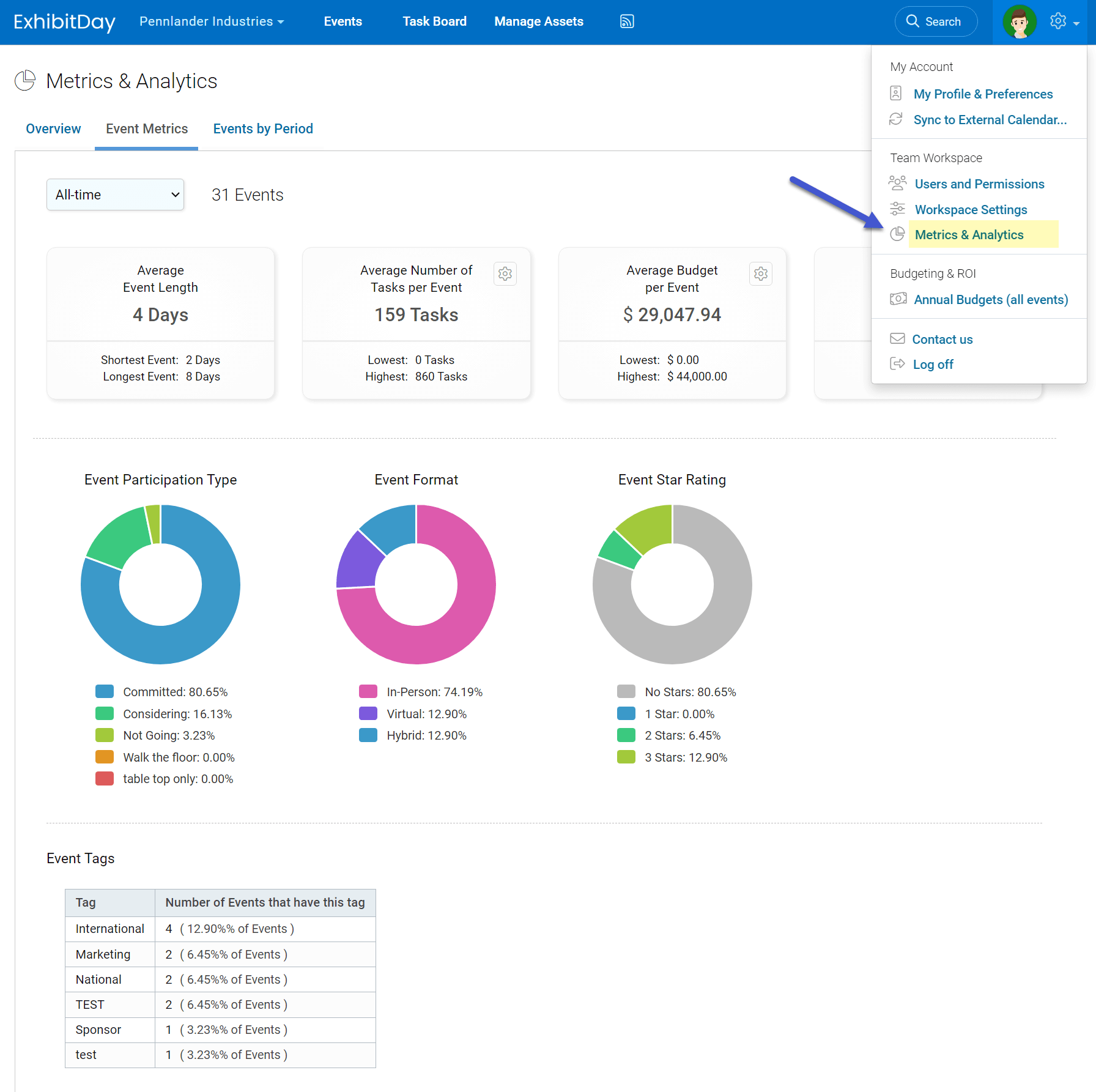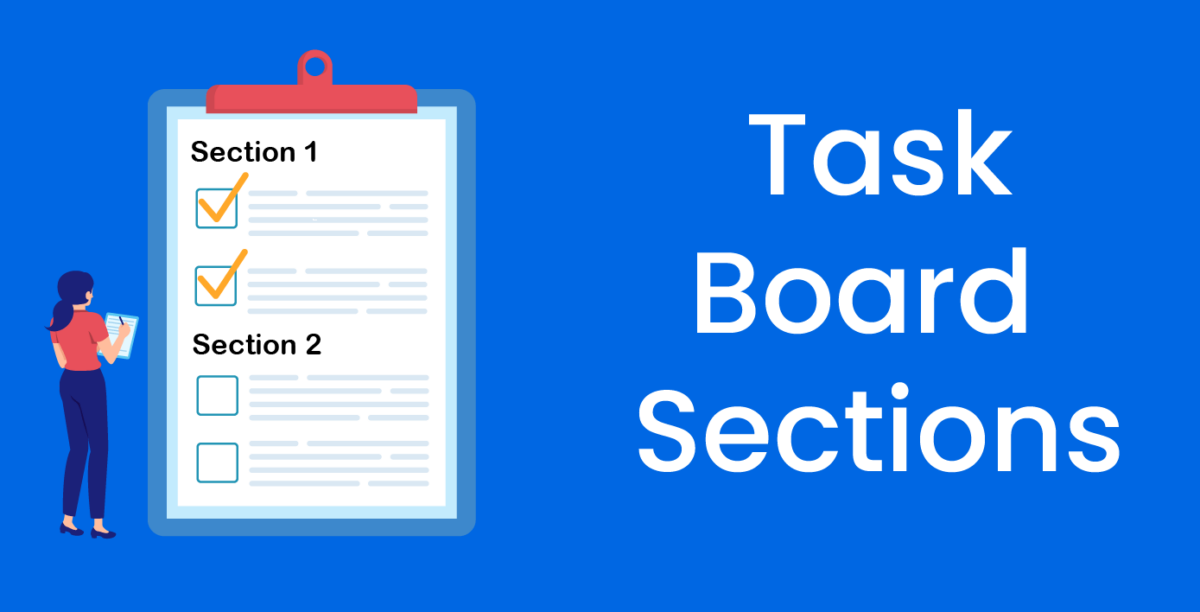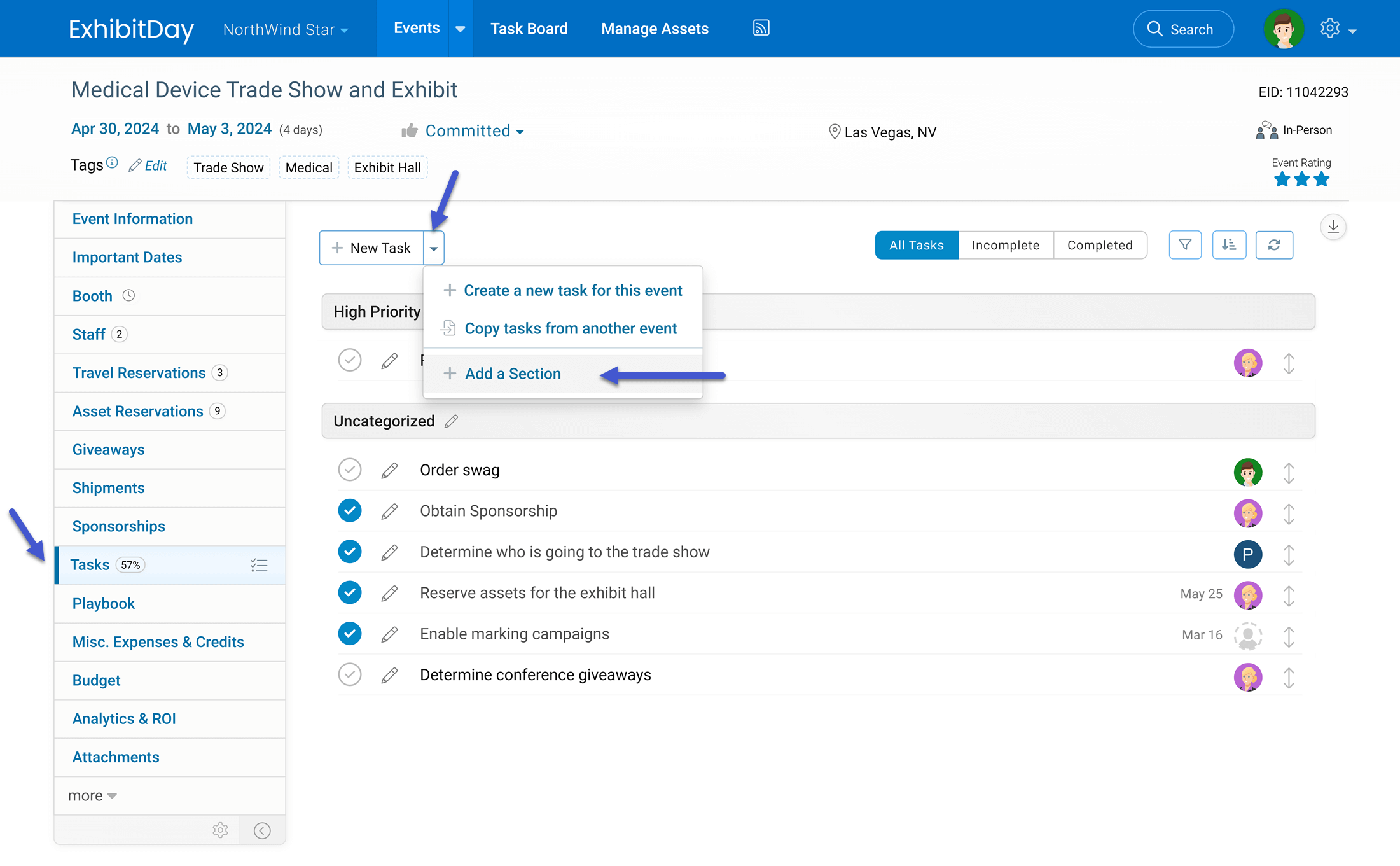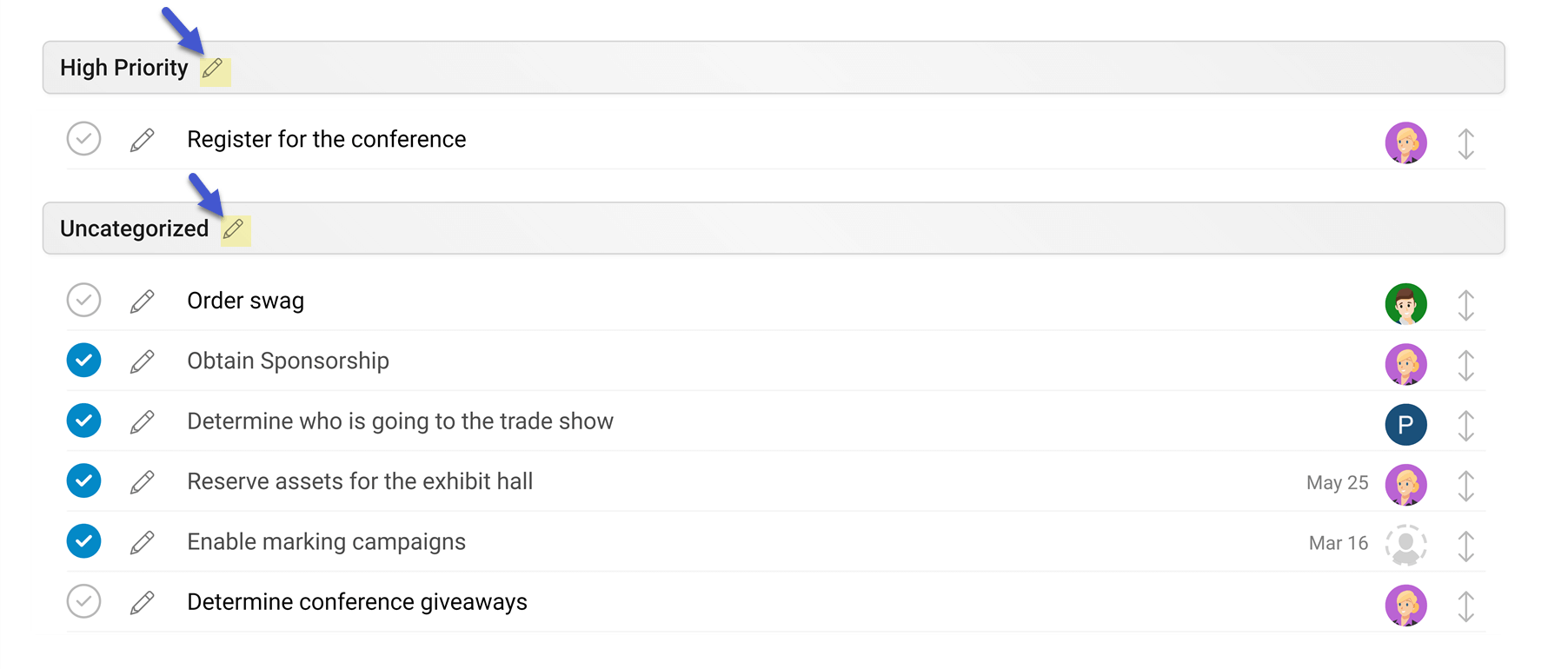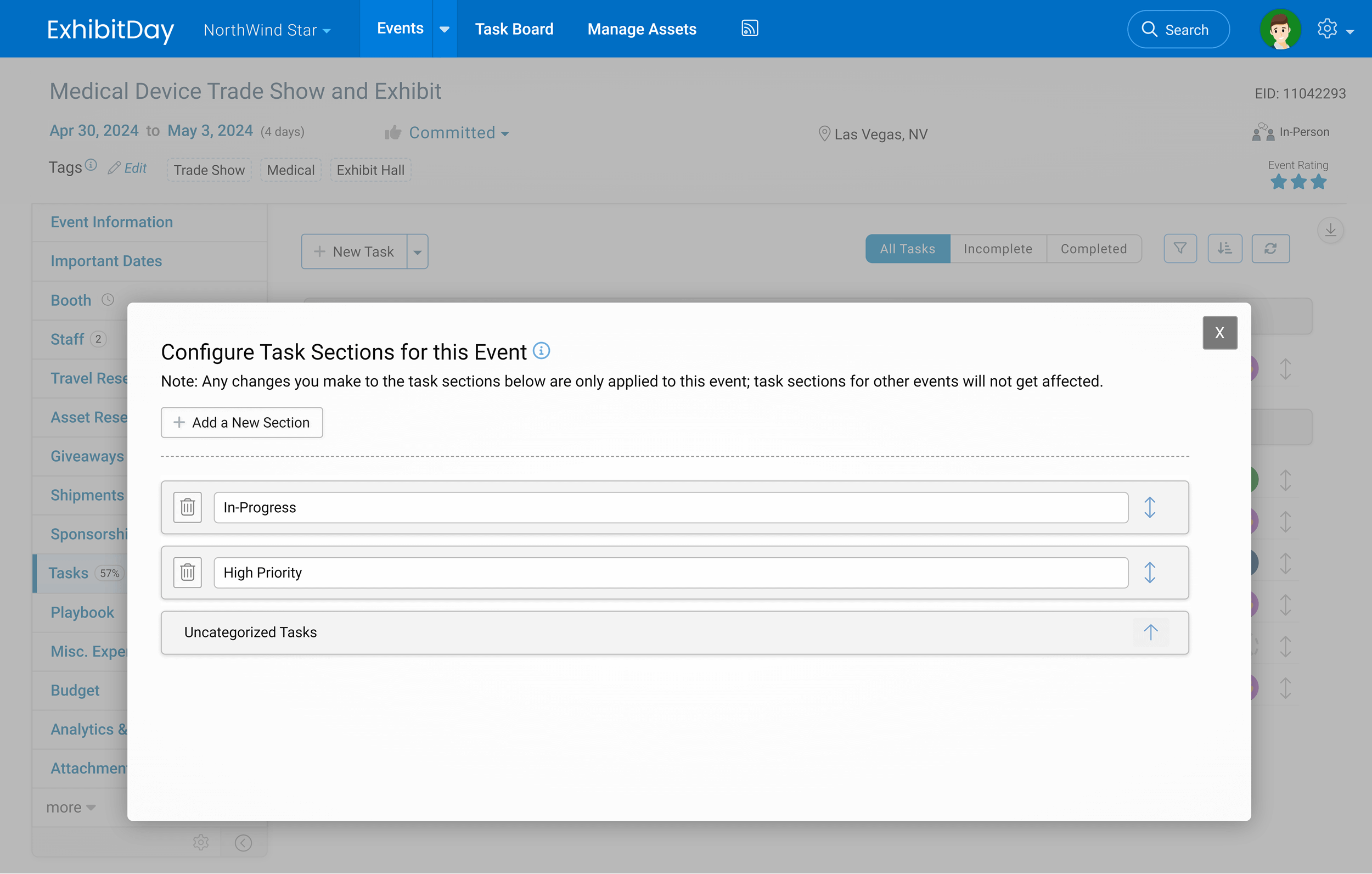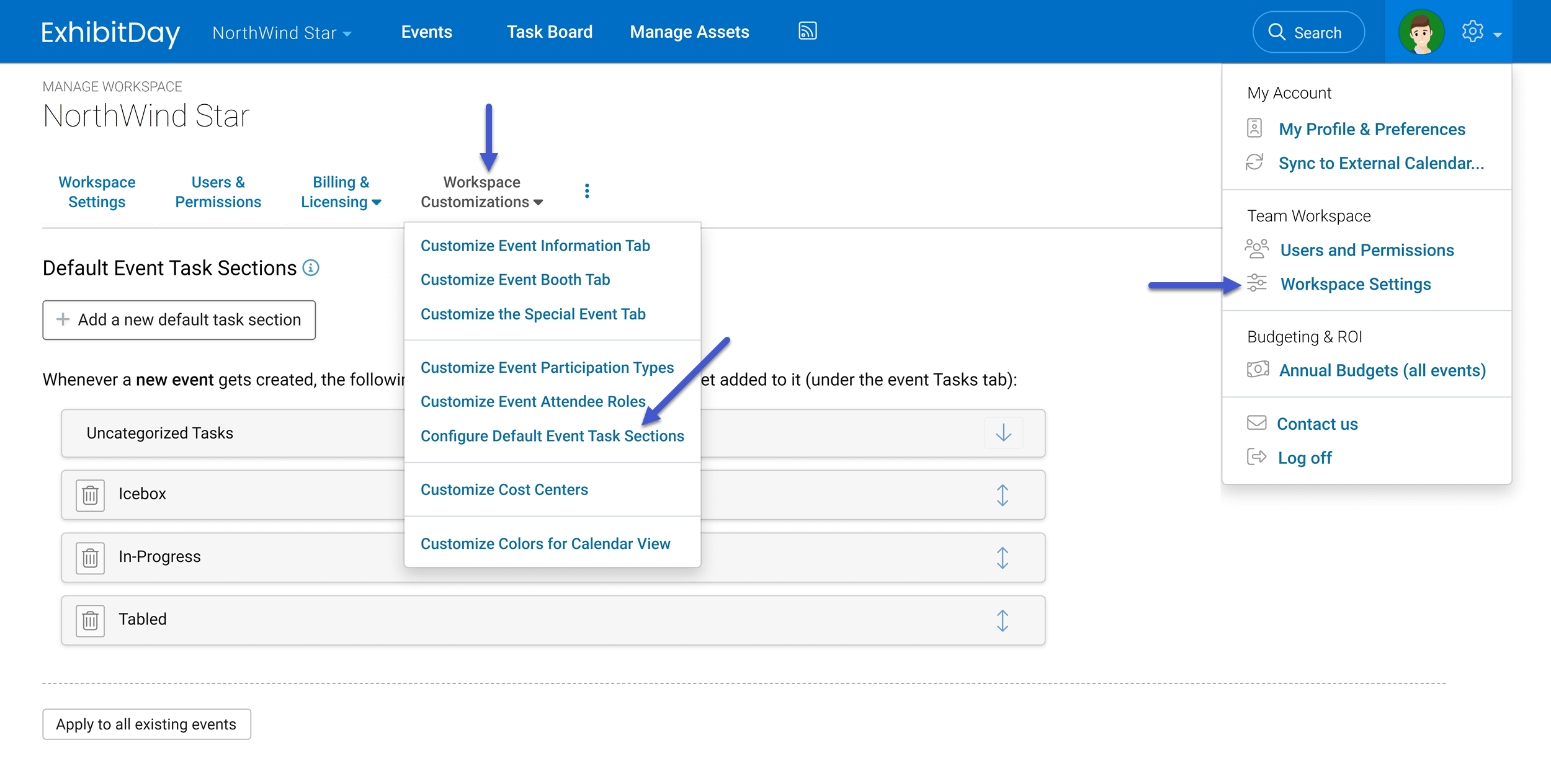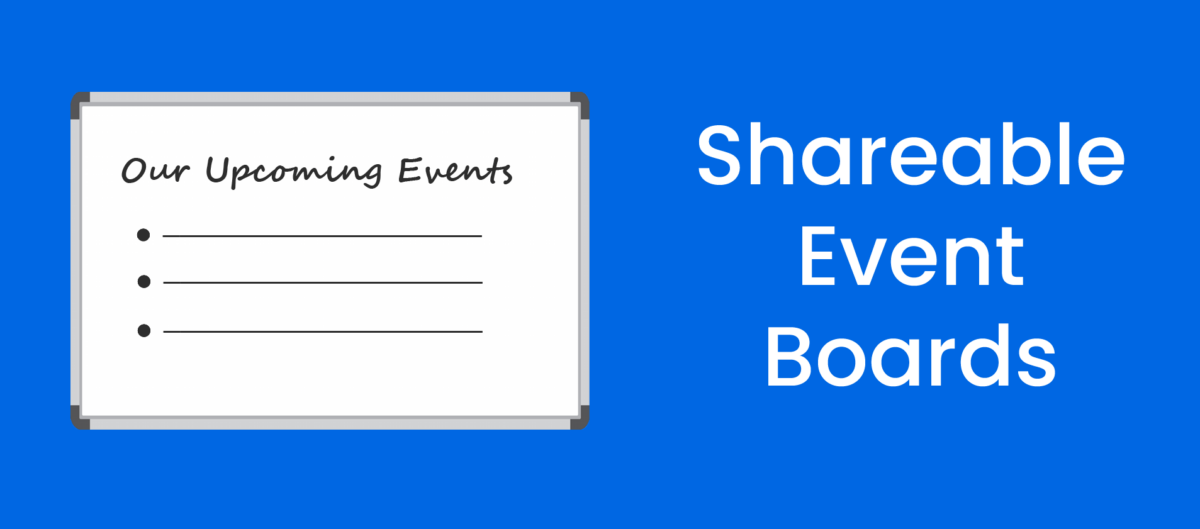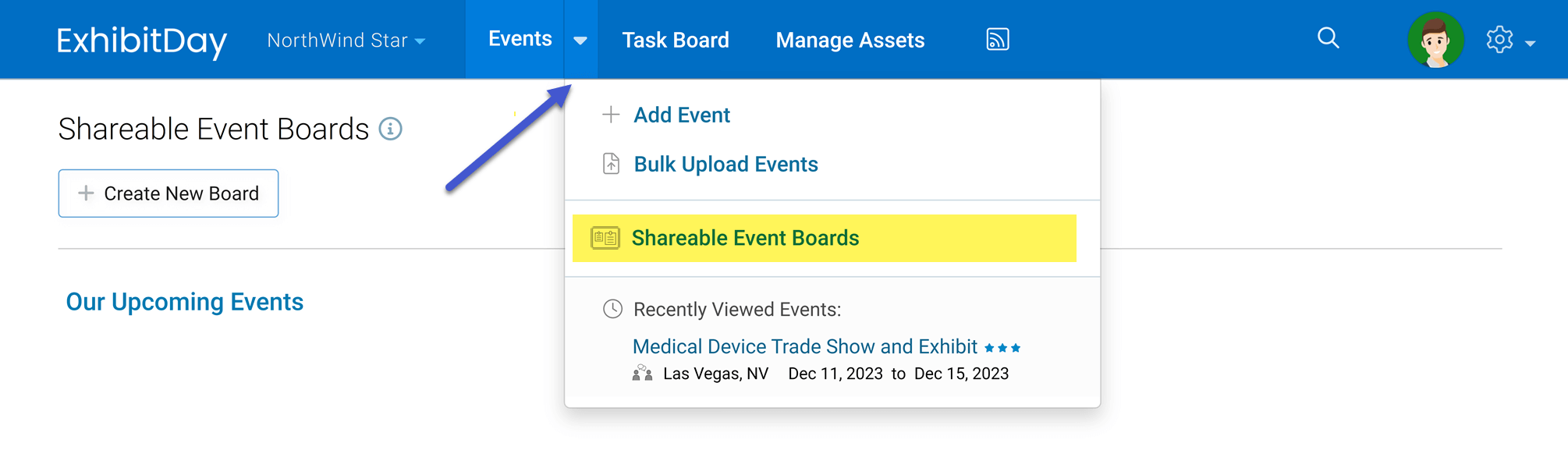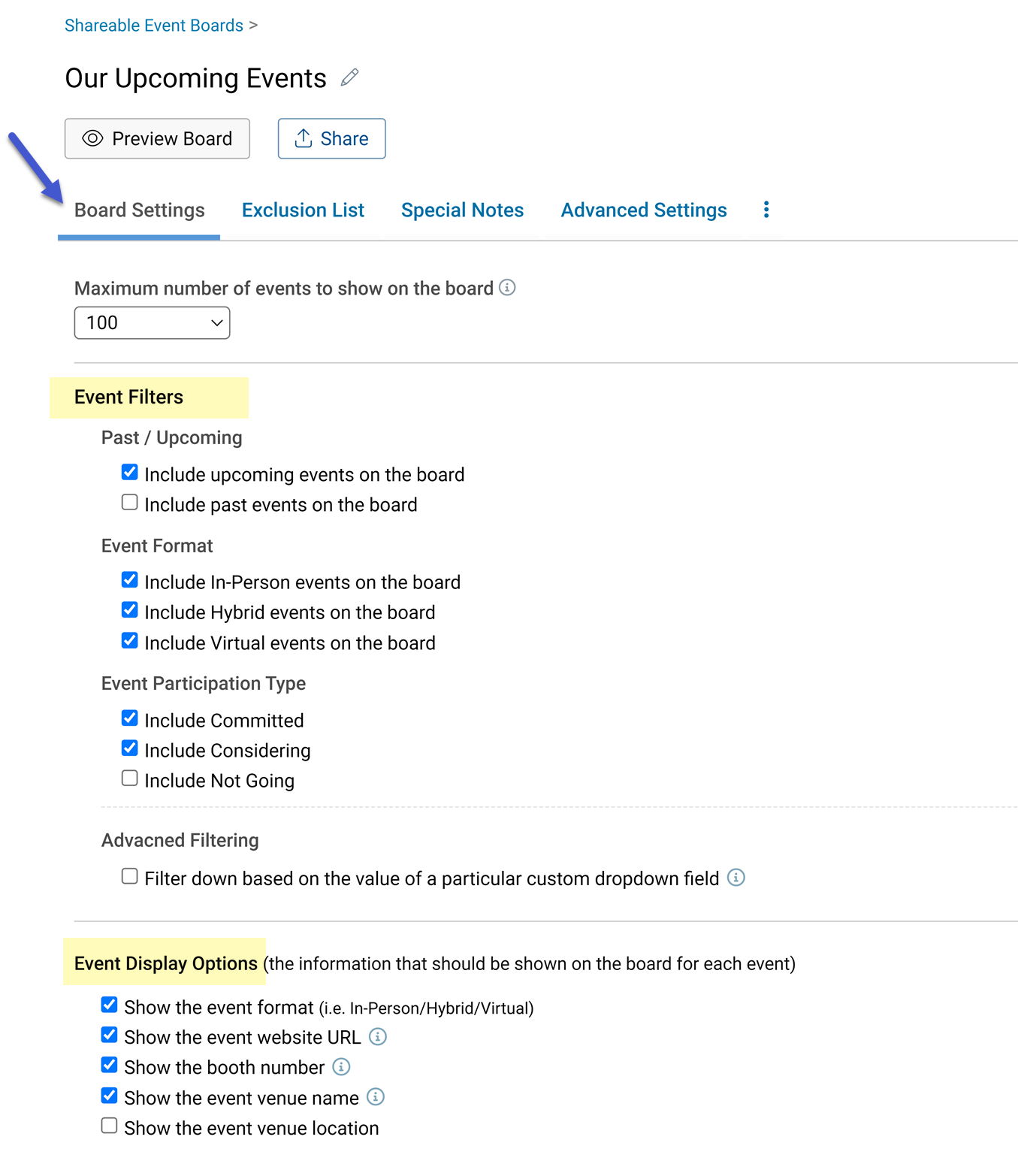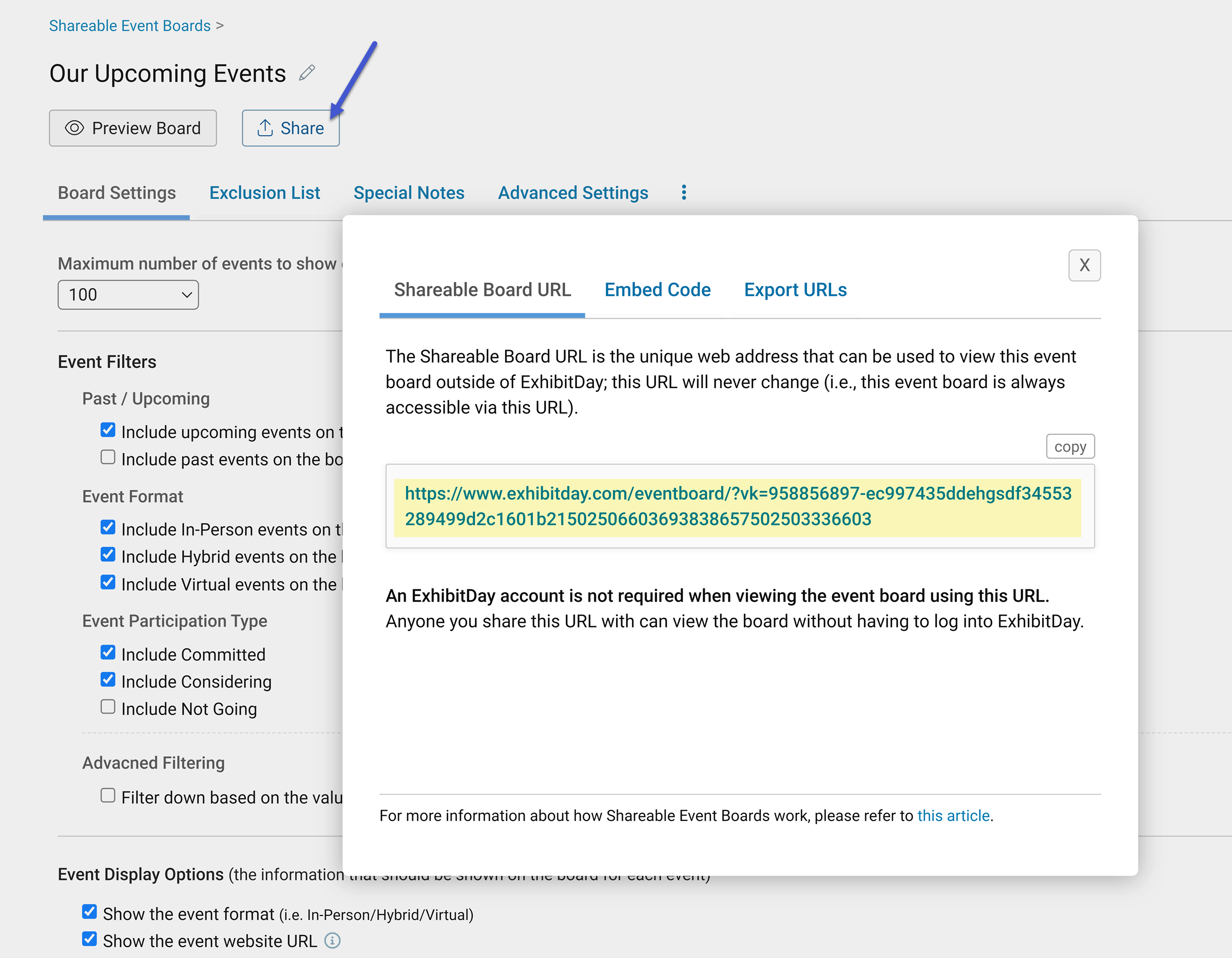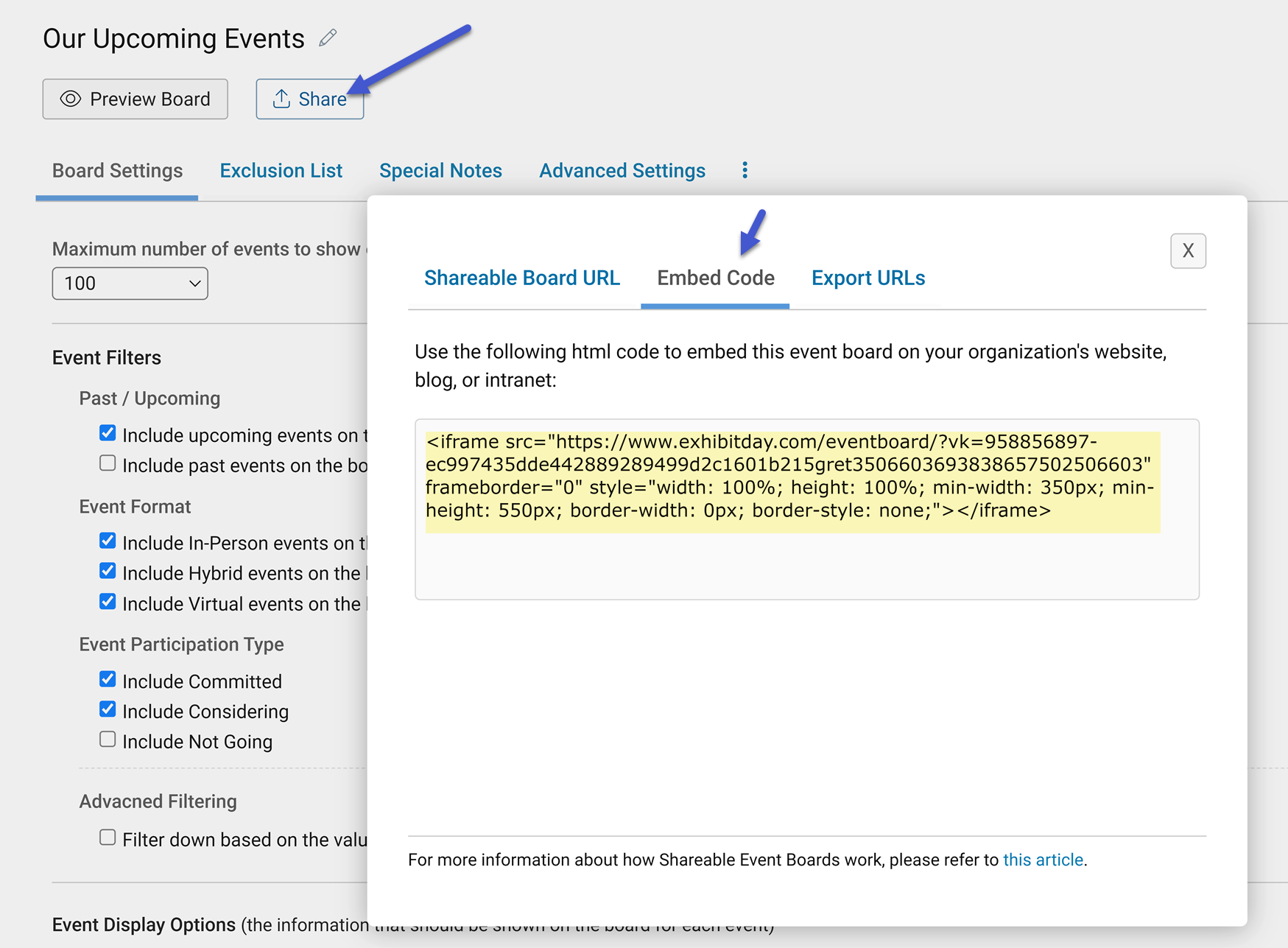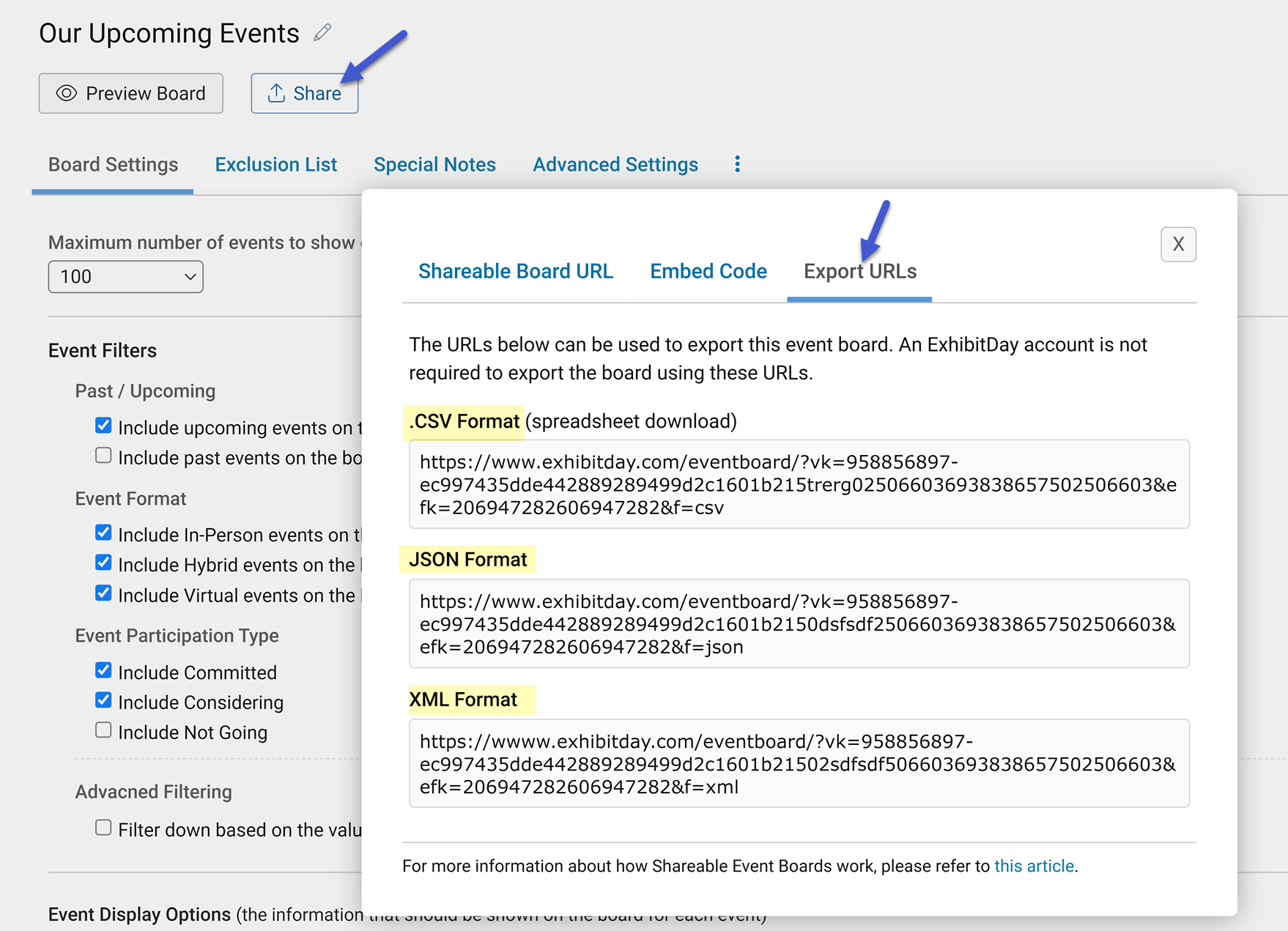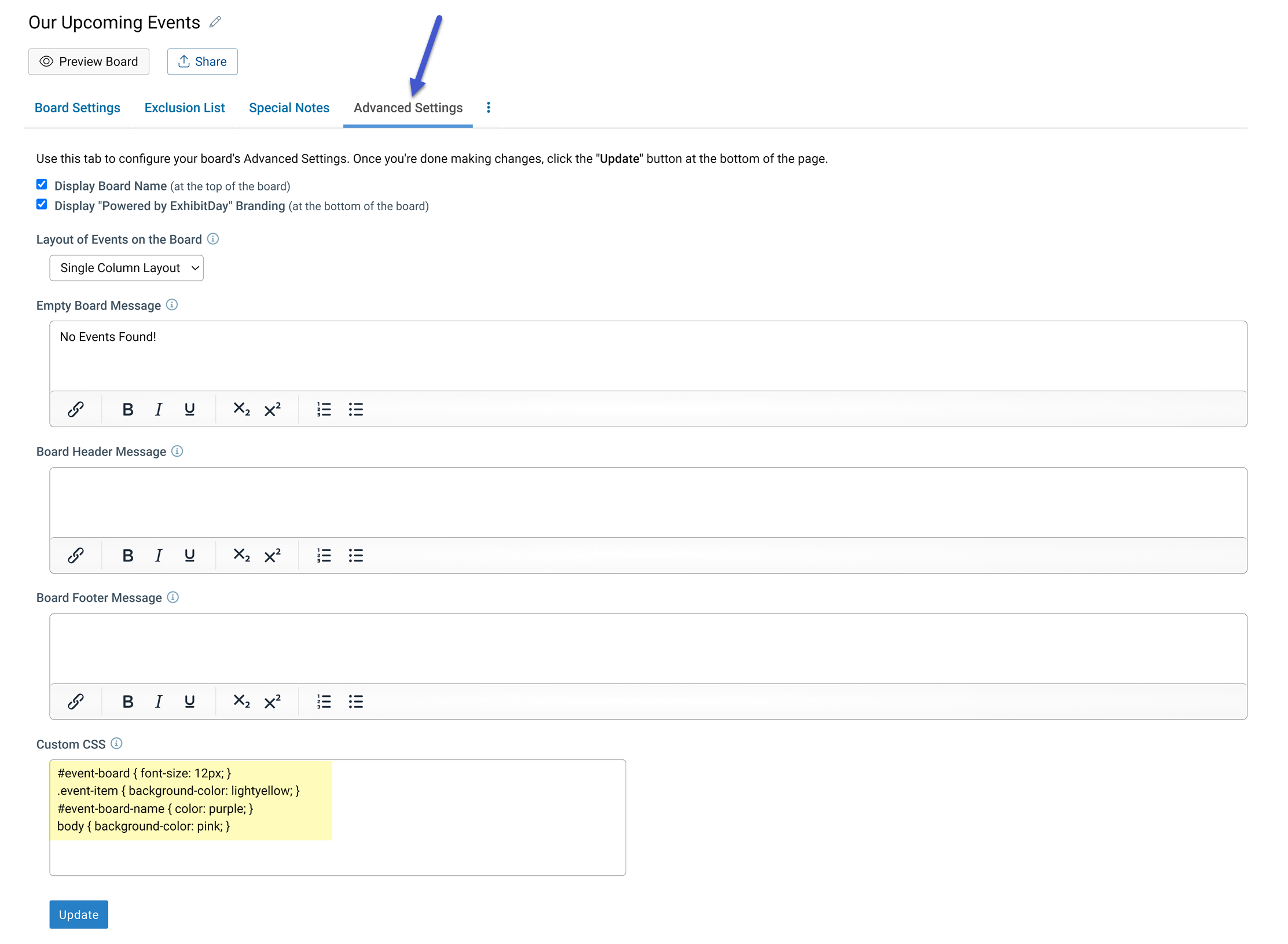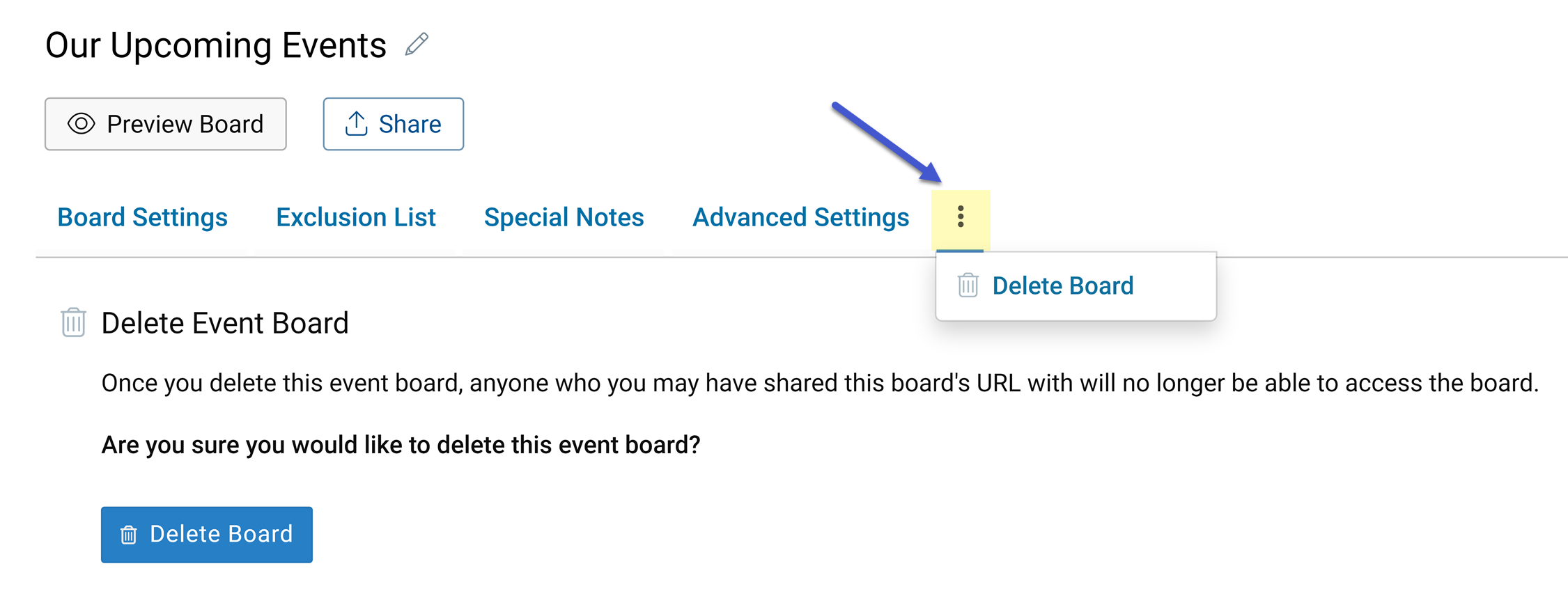You can specify weight and dimensions (L x W x H) for an asset under the asset Info tab. Additionally, you can specify the Packaged Weight and Dimensions for the asset. Packaged Weight and Dimensions (L x W x H) are the weight and dimensions of the asset when the asset is packaged/unassembled (while in storage or during shipment).
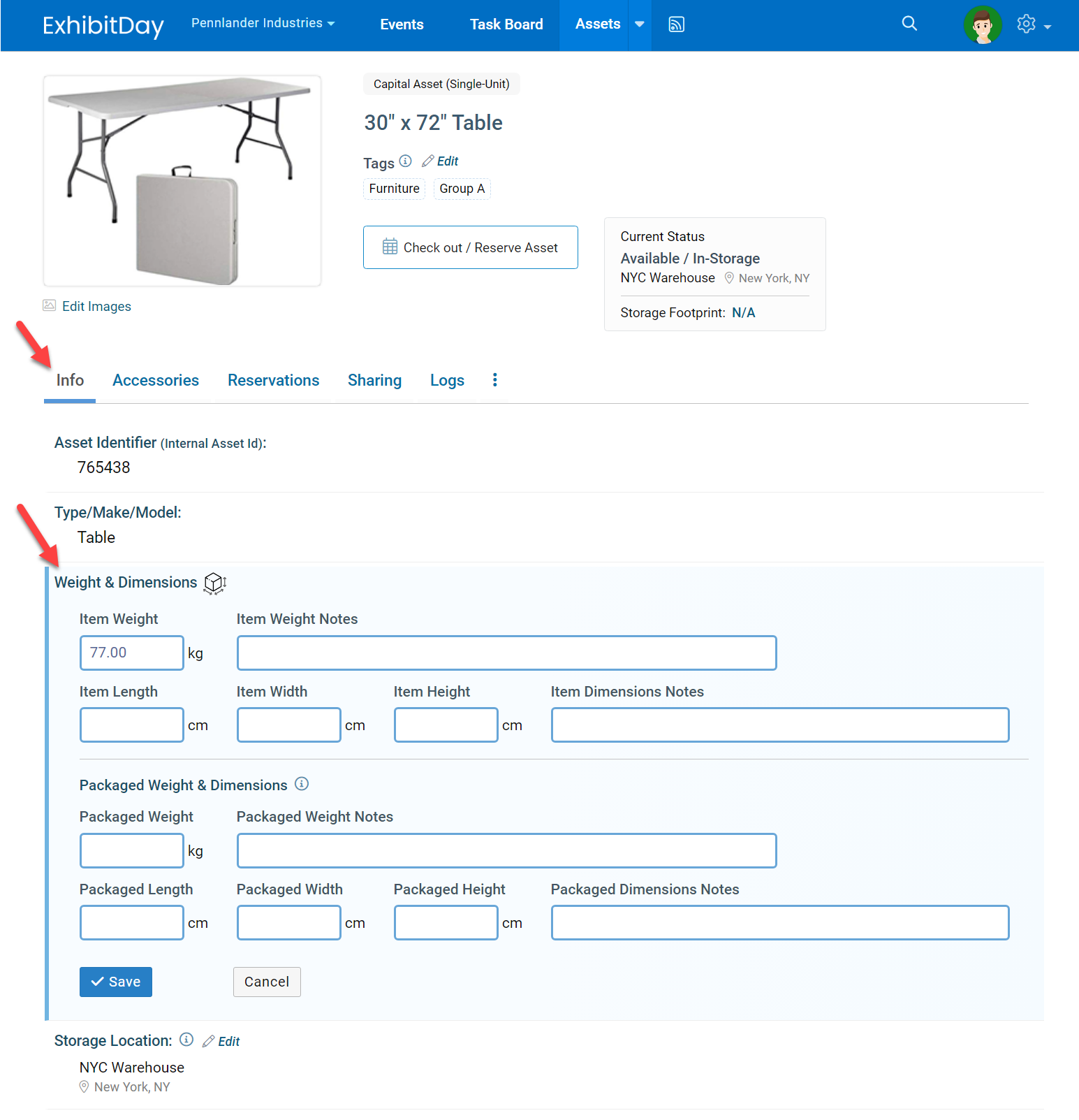
Storage Footprint
The Storage Footprint is the amount of space (volume) this asset occupies in storage.
Storage Footprint for Capital Assets
When viewing a Capital Asset (single-quantity items like your booth and display), the Storage Footprint is displayed underneath the Asset’s Status (right after the asset information).
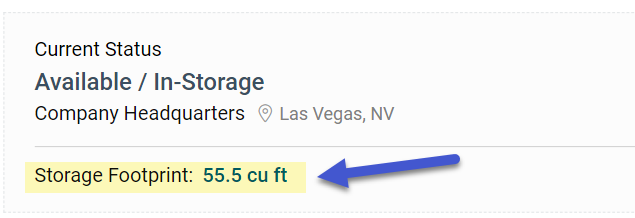
The Storage Footprint for Capital Assets is calculated based on the asset’s dimensions.
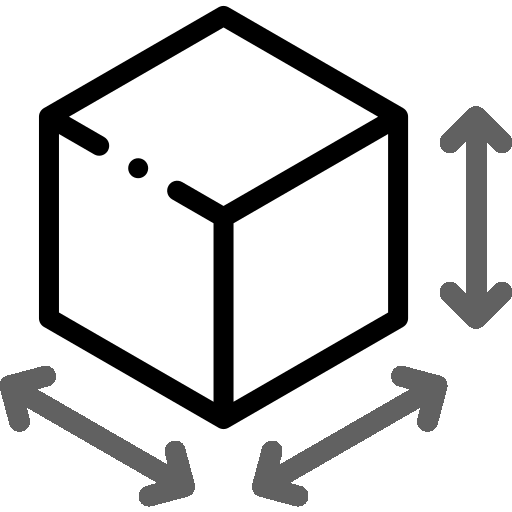
Storage Footprint = Length x Width x Height
Note: If Packaged Dimensions are specified for an asset, then Packaged Dimensions will be used for the calculation of the asset’s Storage Footprint. Otherwise, the Item Dimensions will be used for the calculation of the asset’s Storage Footprint.
Storage Footprint for Collateral/Multi-quantity Items
When viewing a Collateral/Multi-quantity asset (like swag and marketing material), the Storage Footprint and the Projected/Future Storage Footprint are displayed underneath the Asset’s Quantity in Storage section of the page (right after the asset information).
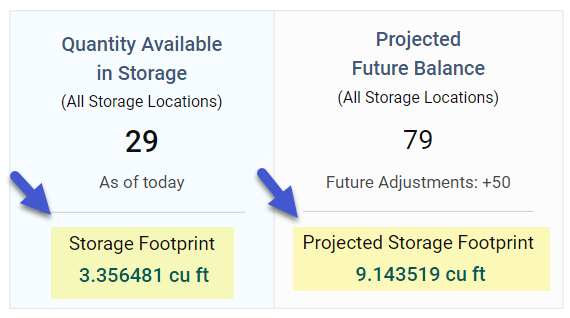
The Storage Footprint for Collateral/Multi-quantity assets is calculated based on dimensions and quantity in storage.
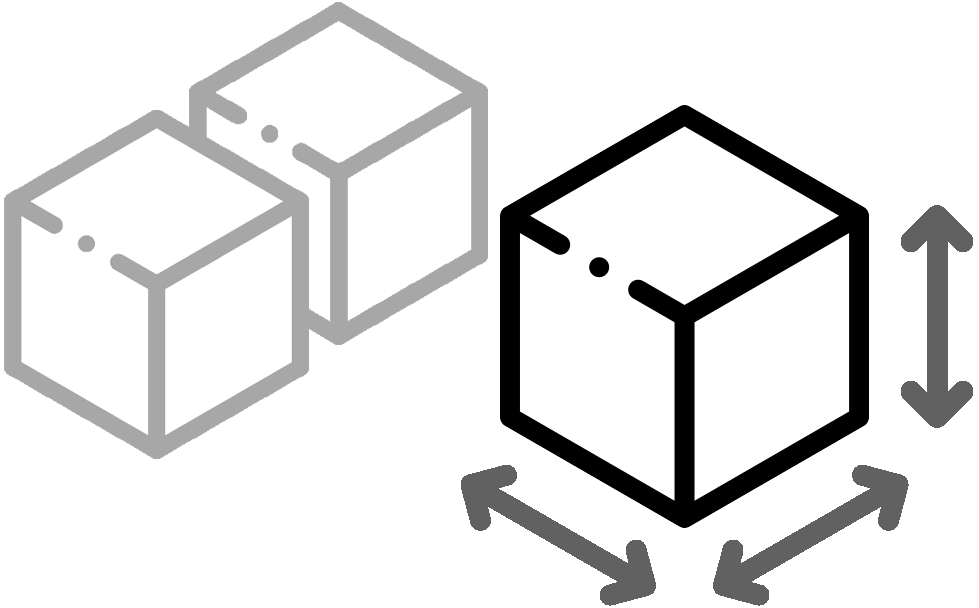
Storage Footprint = [Quantity in Storage] x Length x Width x Height
If Packaged Dimensions are specified for an asset, then Packaged Dimensions will be used for the calculation of the asset’s Storage Footprint. Otherwise, the Item Dimensions will be used for the calculation of the asset’s Storage Footprint.
Note: Typically, Packaged Dimensions are only specified for Capital Assets (single-unit items like your booth, display and furniture). For Collateral/Multi-quantity items (like swag and marketing material), Packaged Dimensions can be left blank. But, if you would like to enter the Packaged Dimensions for a Collateral/Multi-quantity asset, please enter the Packaged Dimension of a single unit of the item (not the Packaged Dimensions of a group/pack of the item); this is because the calculation of Storage Footprint for Collateral/Multi-quantity items will take into consideration the quantity of the item available in storage – meaning that if you enter the Packaged Dimensions of a group/pack of the item, the Storage Footprint will become erroneously inflated.
Changing Units of Measurement for Asset Weight and Dimensions
You can change the units of measurement for asset weight and dimensions under Workspace Settings.