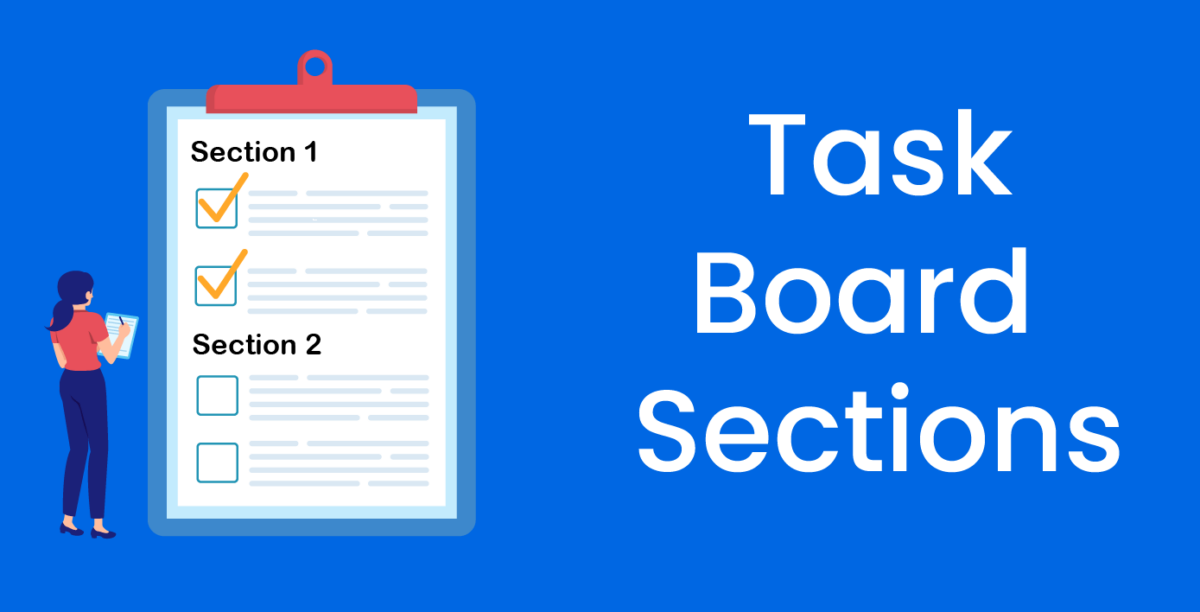Task Sections help you categorize tasks (under a given event’s Tasks tab) by grouping them together. For example, you can create a “High Priority” section for urgent tasks or an “In-progress” section for tasks currently being worked on.
Adding a Task Section to an Event
You can add sections to an event’s tasks tab using the dropdown menu of the “Add Task” button.
Note: Task sections are event-specific. When you add/rename/reorder/delete task sections for a given event, the task sections for other events are not affected.
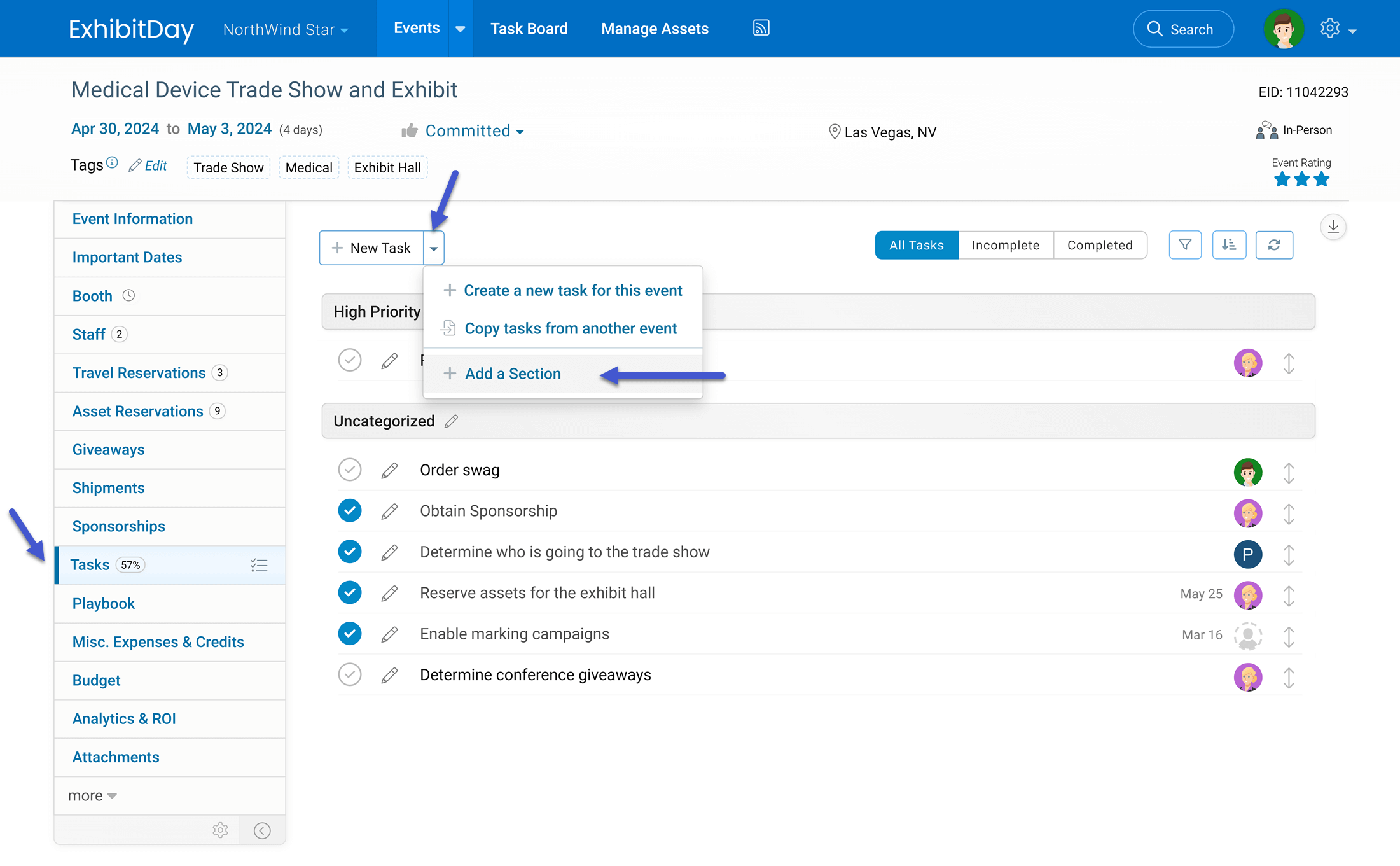
Once you add your first section to an event’s Tasks tab, the system automatically adds a section called “Uncategorized”. This section is used for tasks that haven’t been categorized yet.
Configurating Task Sections for an Event
After you create task sections for an event, you can rename, reorder, or delete the sections using the “Configure Task Sections” popup dialog. To open the “Configure Task Sections” dialog, click the pencil icon next to any of the task section names on the board.
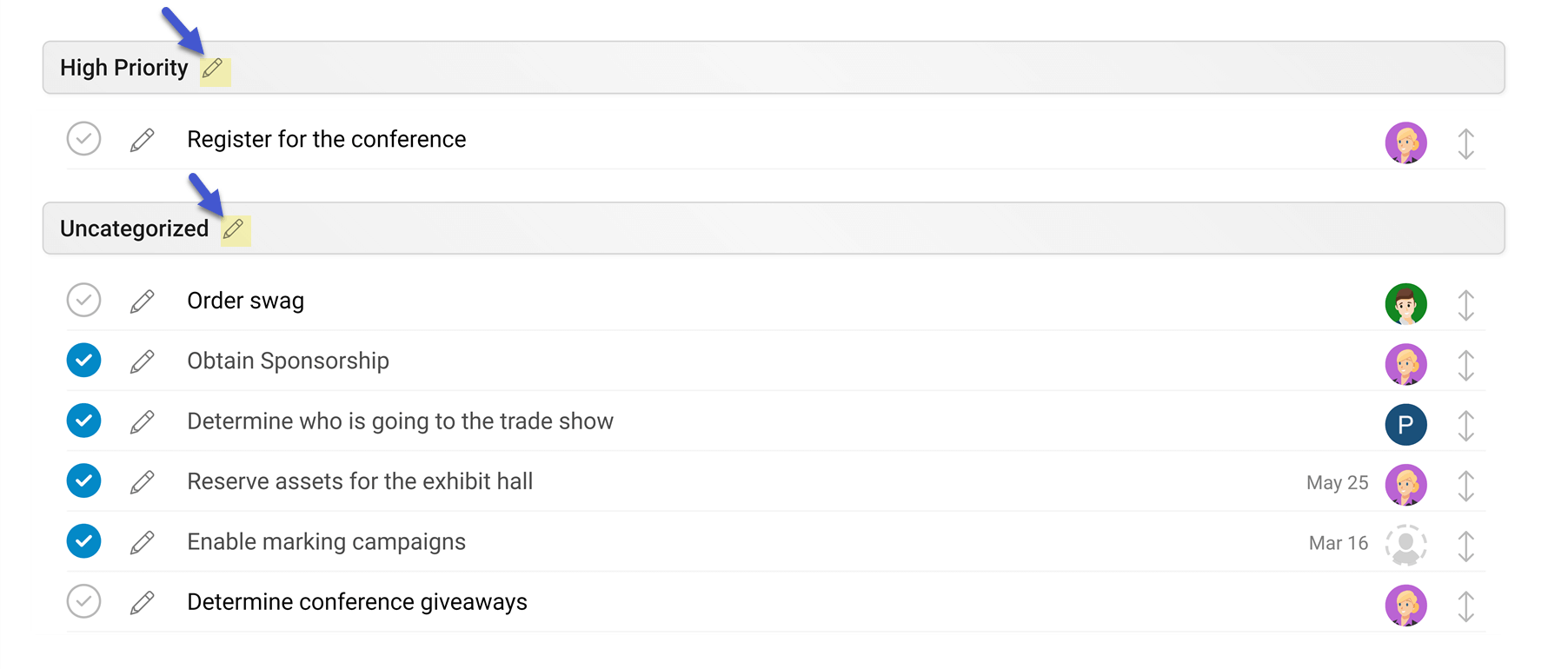
Once the “Configure Task Sections” dialog appears, make your changes to the list of sections and simply close the dialog.
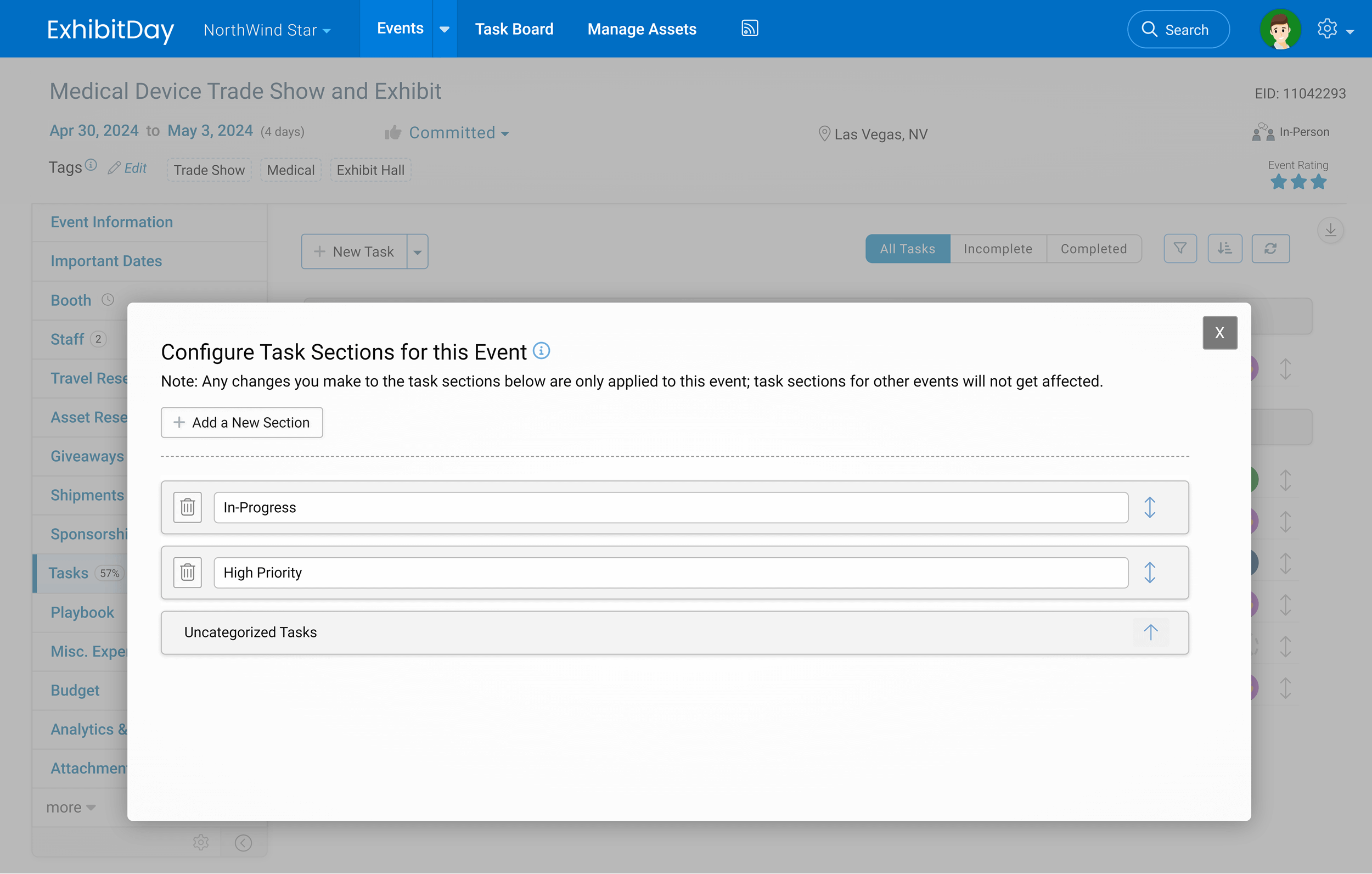
You can reorder the task sections by grab-and-dragging the handle to the right of each section. The “Uncategorized Tasks” section can only be placed either at the top or at the bottom of the list.
Creating Default Task Sections (sections that automatically get created whenever you add a new event).
Default Event Task Sections are task sections that automatically get created whenever you add a new event to your workspace. You can configure default task sections for your workspace under: Workspace Settings > Workspace Customizations > Configure Default Event Task Sections.
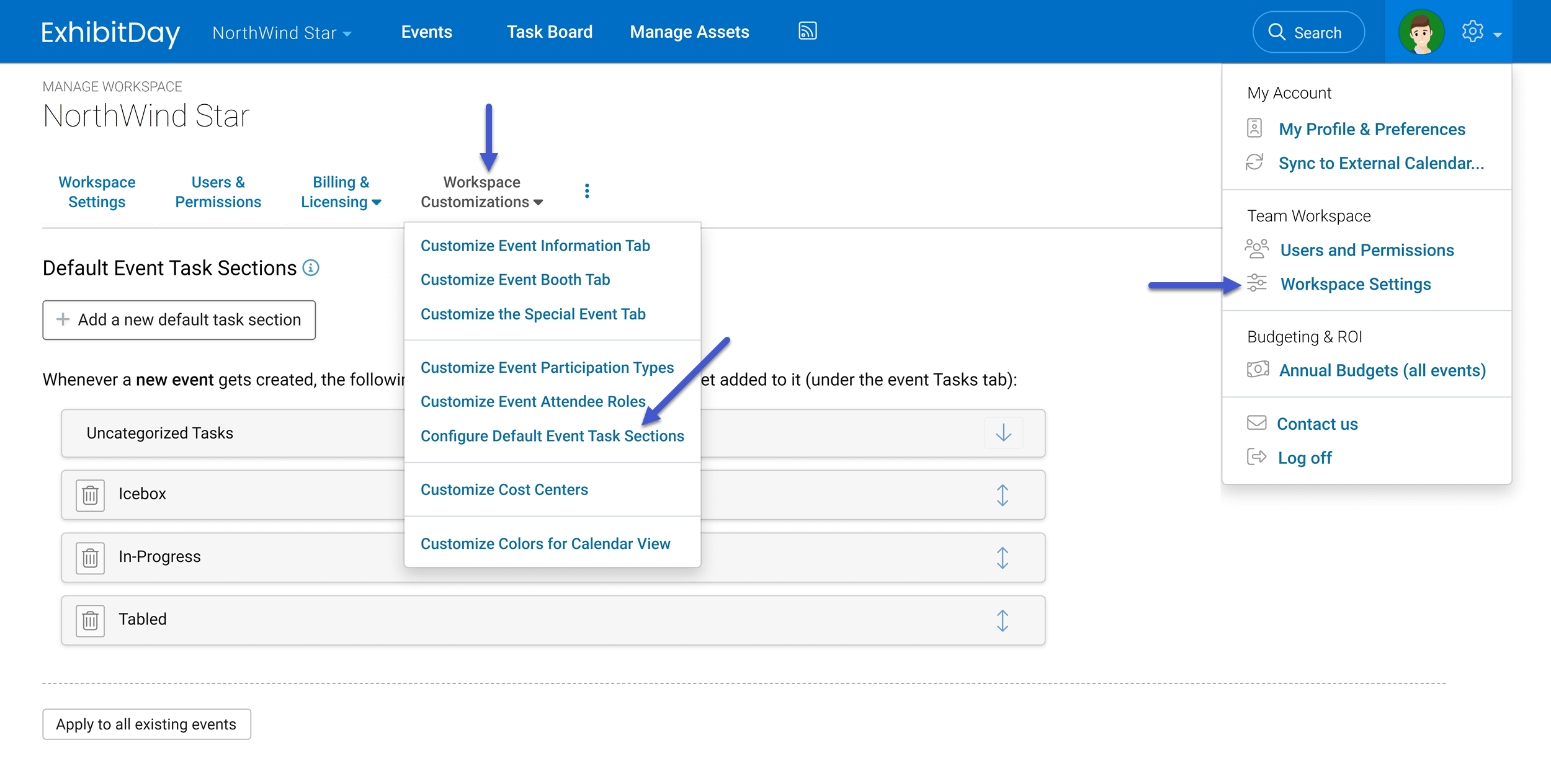
Applying Default Task Sections to Existing Events
Once you have created default task sections for new events in your workspace, you can also apply them to existing events using the “Apply to all existing events” button at the bottom of the default sections list.
What happens when you apply the default task sections to all existing events
When you click the “Apply to all existing events” button, this is how the default task sections get applied to each existing event:
- If the existing event has no task sections, all of the default task sections will be added to it (in the same order as listed on the workspace settings page).
- If the event already has at least one task section:
- The default task sections will be added to top of the list of sections for the event.
- To avoid duplicate sections, if the event already has a task section that matches the name of one of the default sections, that section will not get added to the event.
- The position of the Uncategorized section for the event will be updated to match the position of the Uncategorized tasks in the default task sections (i.e. if the Uncategorized section in the default task sections is at the top, the Uncategorized tasks for the event will be moved to the top; if the Uncategorized section is at the bottom, the Uncategorized tasks for the event will be moved to the bottom).
Note: Once you apply the default task sections to your existing events, you won’t be able to rename or delete them in bulk (you’d have to go to each event’s Tasks tab in order to make changes to the task sections for that event).