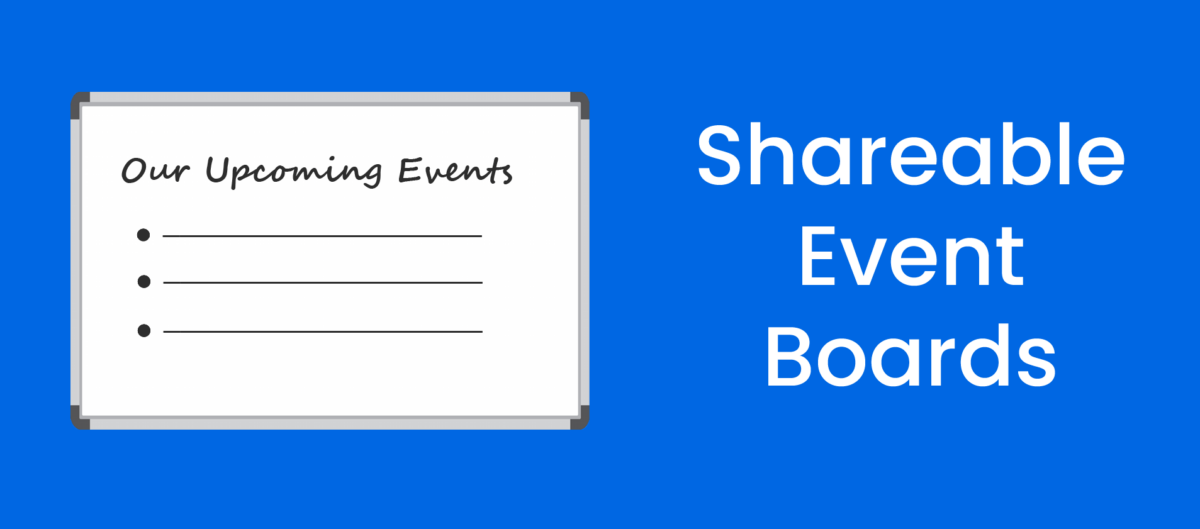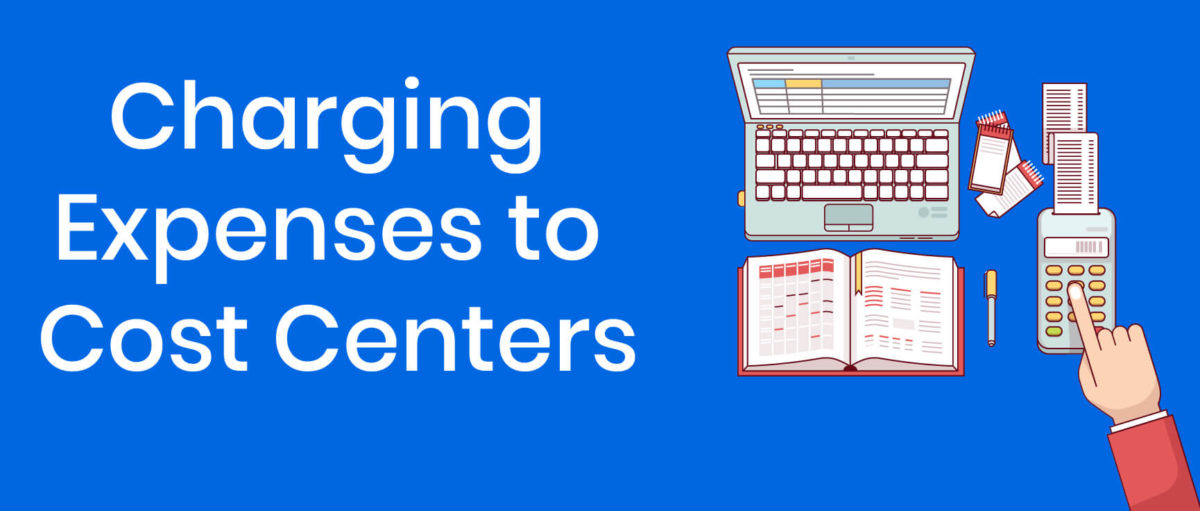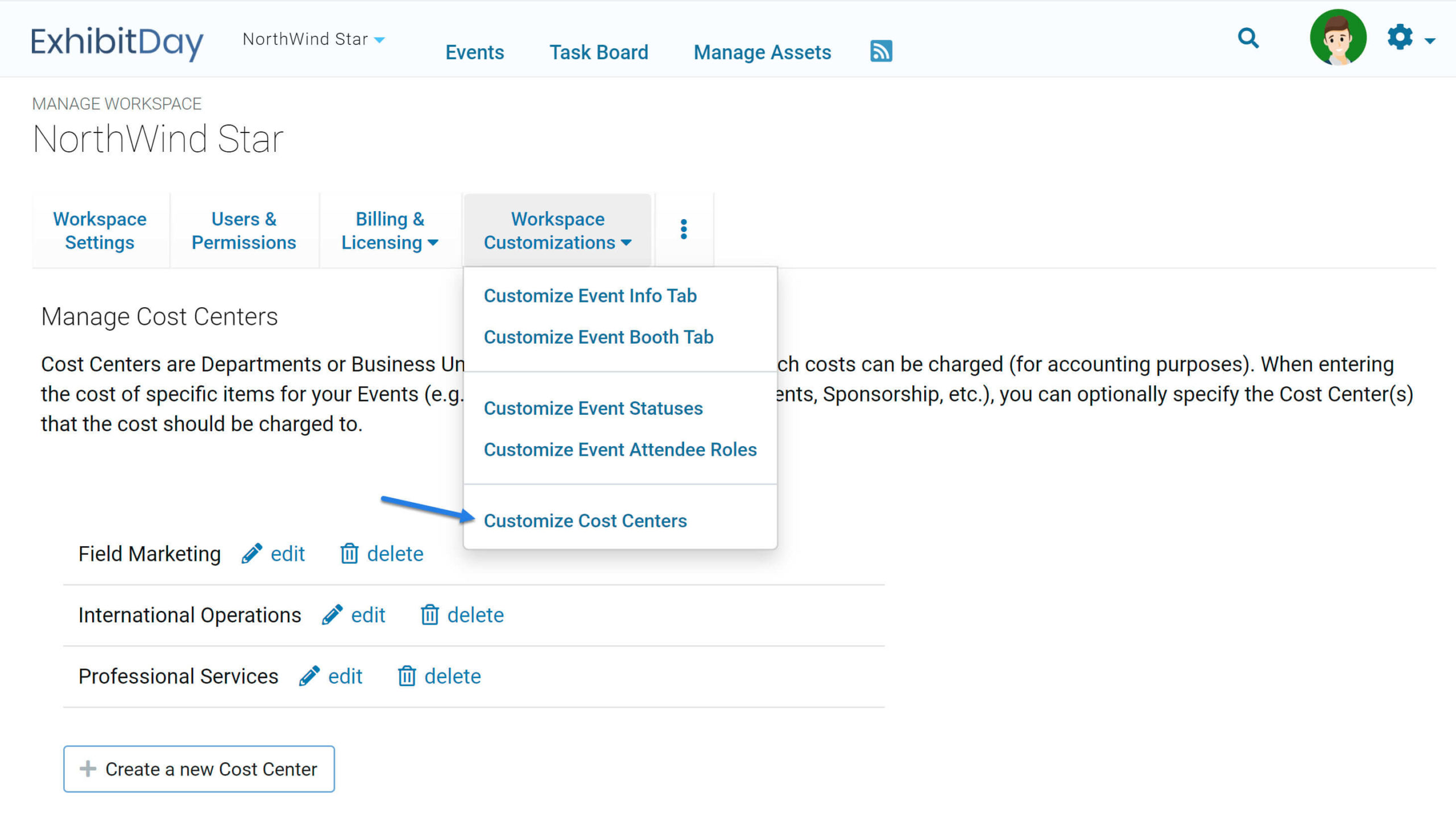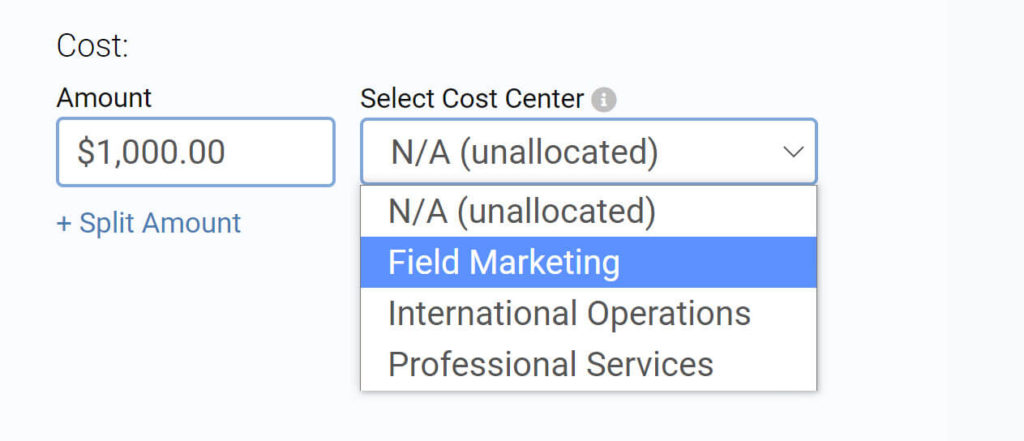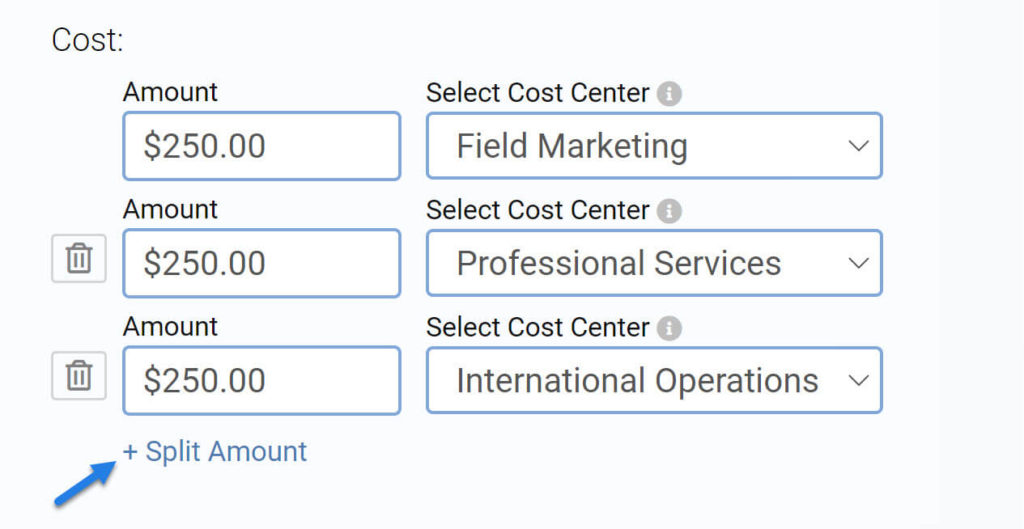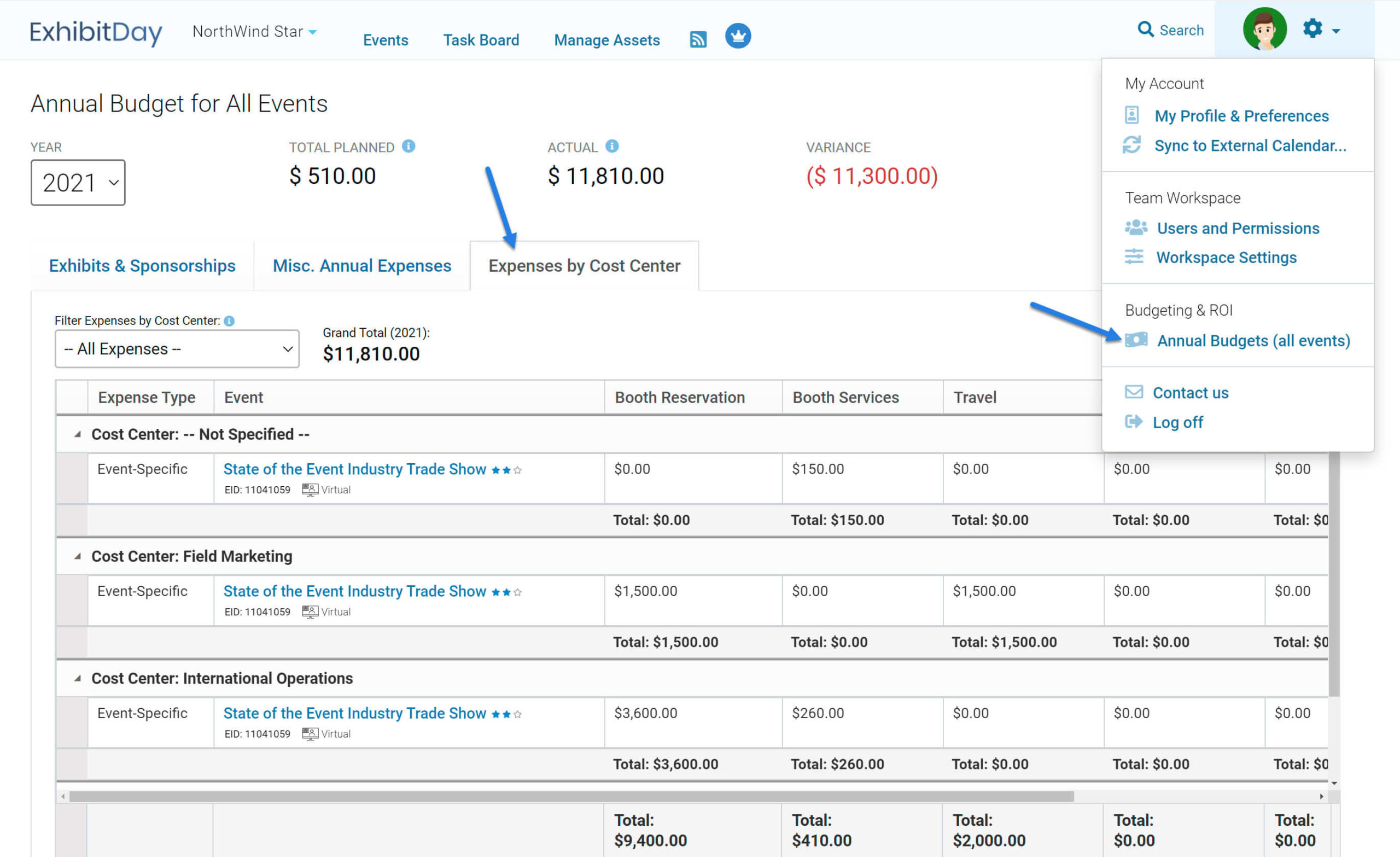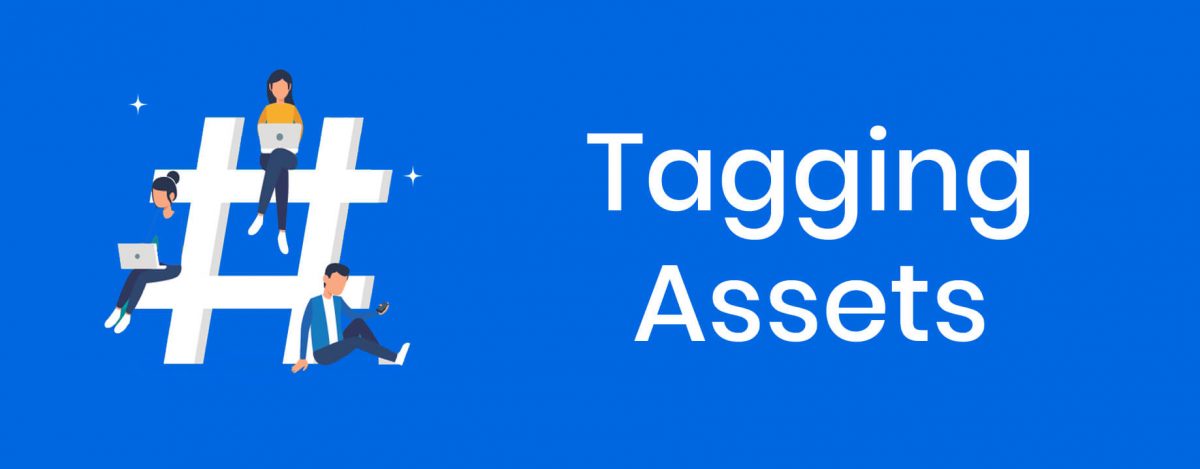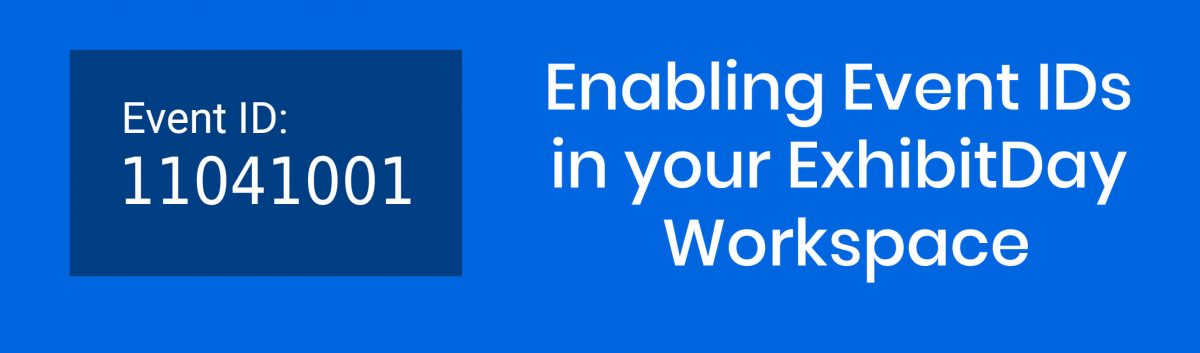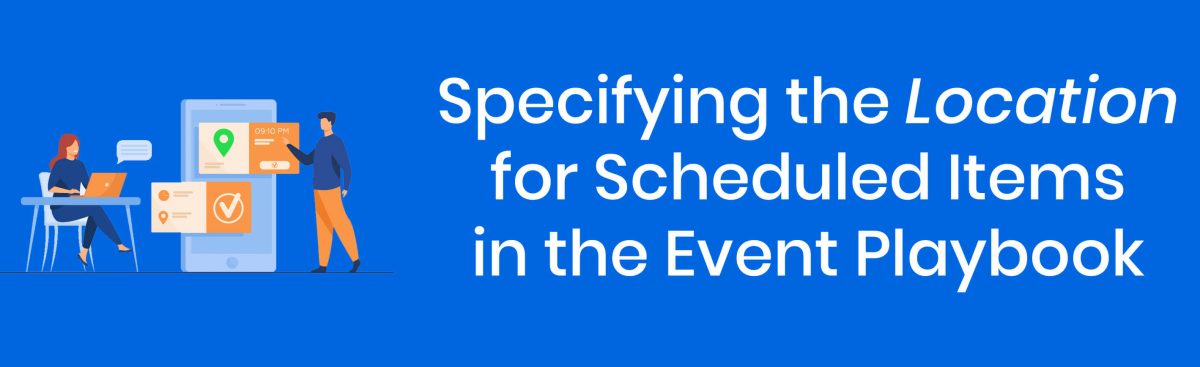A Shareable Event Board is an automatically generated page that displays a list of events in your workspace based on the predetermined filter criteria that you select.
Each Event Board has a unique URL (web address) that can be used to view the board without having to log into ExhibitDay. You can share this URL with people interested in the events you’re attending, or publish it on your organization’s website to inform your customers about your upcoming shows.
Configuring Event Boards
You can get to the Event Board Management Area from the dropdown menu of the Events tab.
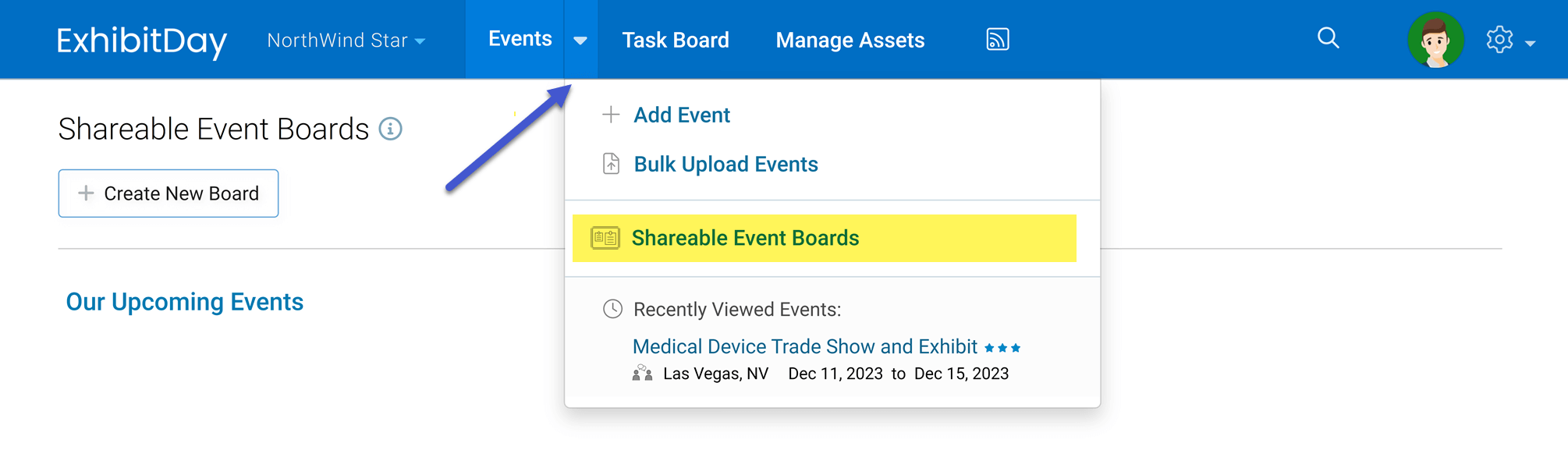
Once you create a board, you can configure it to be filtered down based on various criteria. You can also select the information you would like to have displayed on the board about each event.
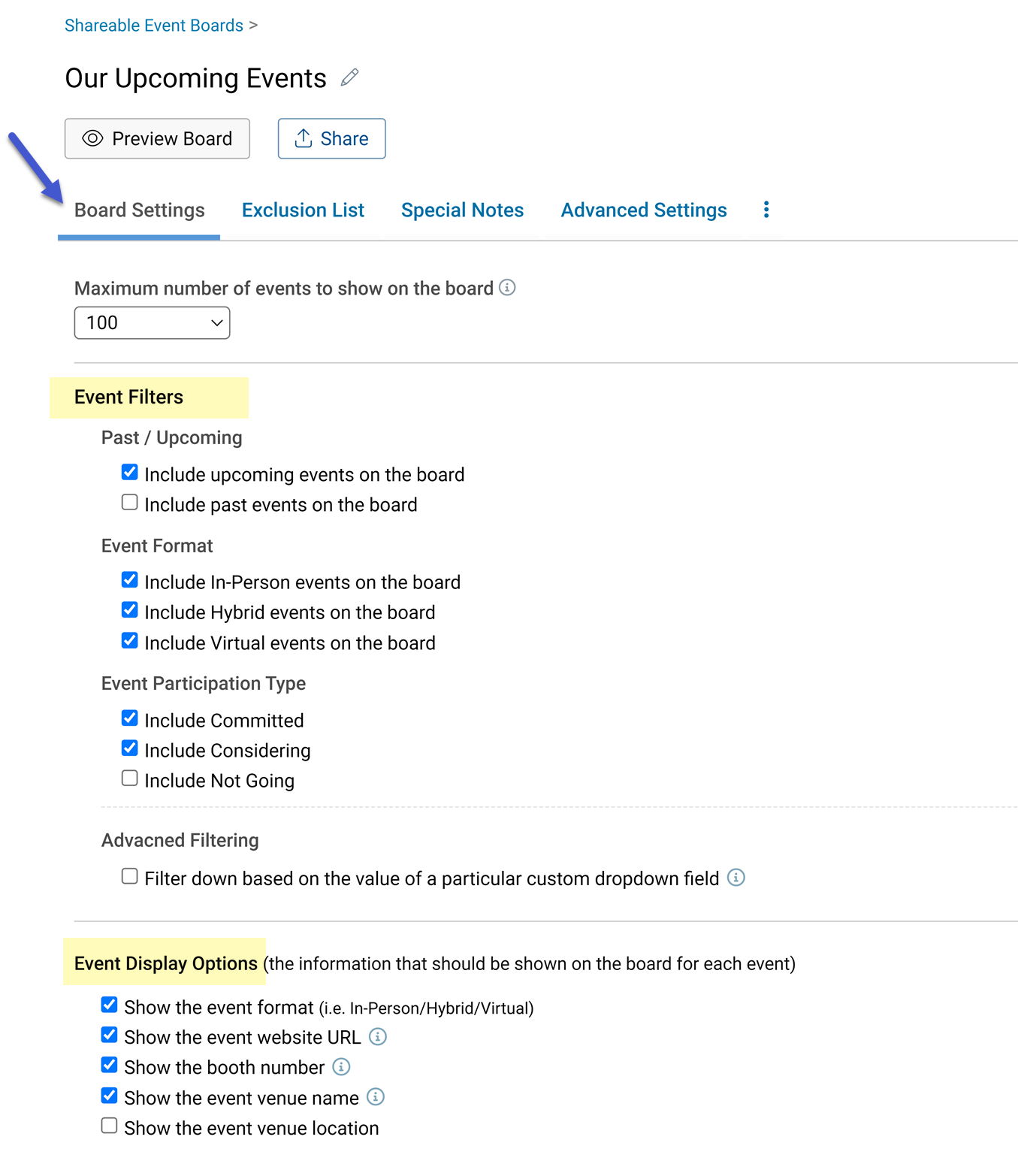
Filtering the Board Based on a Value of a Custom Dropdown Field
Under the “Advanced Filtering” section of the “Board Settings” tab, you can configure your event board to be filtered down based on the value of any Custom Dropdown field.

Example:
You can add a custom dropdown field to your events and name it “Publish this event to the Event Board?” (with the available options: ‘Yes’ and ‘No’). Then, you can configure your board to be filtered down to events that have the value ‘Yes’ selected for that dropdown.
Previewing the Board
Once you’re done making configuration changes to your event board, you can click the “Preview Board” button to see what your event board looks like when you share its URL with someone or embed it in a web page.

Note: If you don’t see a particular event listed on the board, it’s because that event does not match the filter criteria (configured under the Board Settings tab) or it has been excluded from the board (under the Exclusion List tab).
Sharing the Board (outside of ExhibitDay)
You can obtain the board’s shareable URL (unique web address) by clicking the “Share” button.
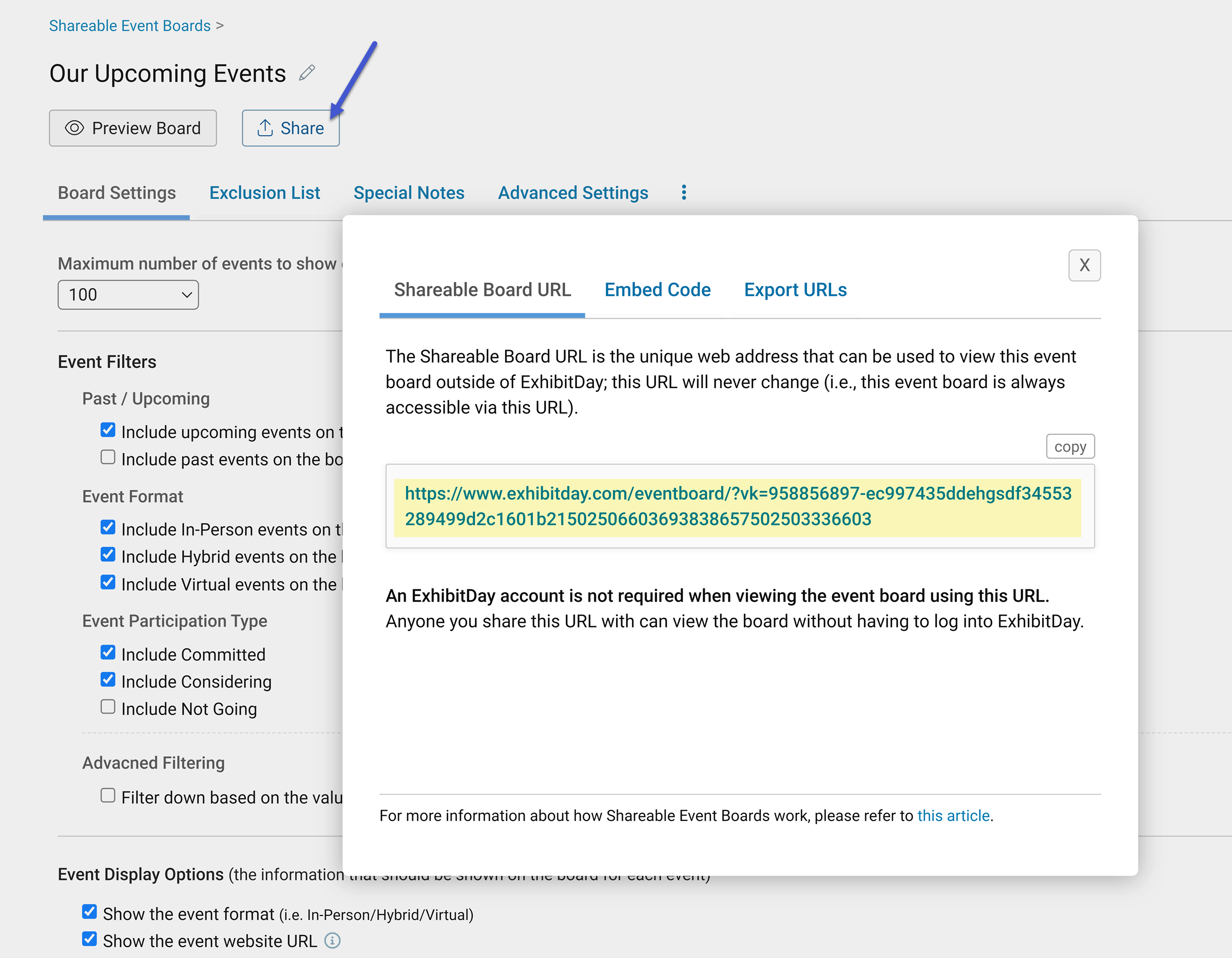
Note: The board’s shareable URL will never change (i.e., the event board is always accessible via this URL). Also, an ExhibitDay account is not required when viewing the event board using this URL. Anyone you share this URL with can view the board without having to log into ExhibitDay.
Embedding the Board on Your Organization’s Website, Blog, or Intranet
You can obtain the HTML markup for embedding the event board on a website from the “Embed Code” tab.
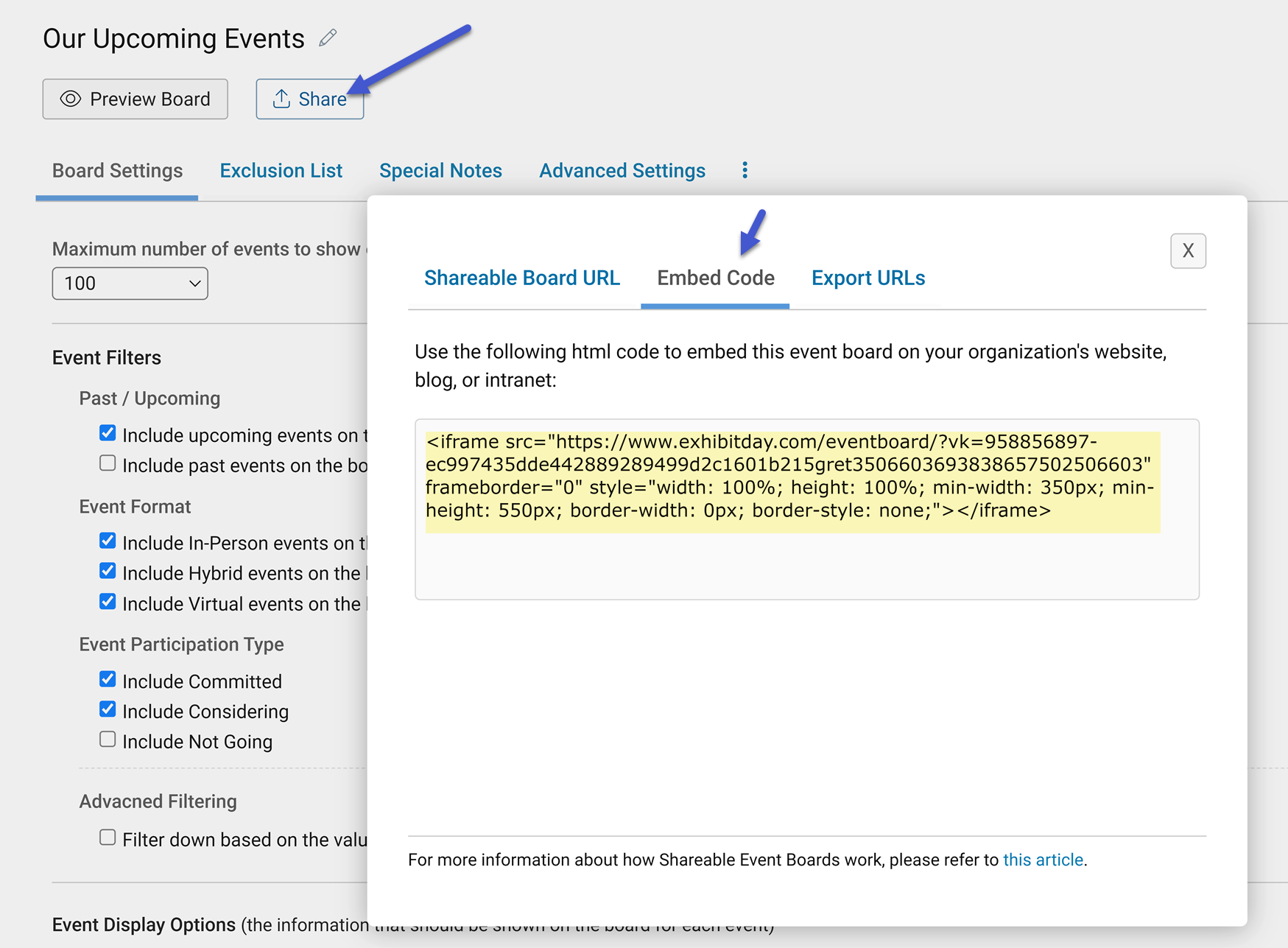
Note: if you are using the WordPress as your CMS, insert the embed code as a “Custom HTML” block.
Exporting the Board (.csv, JSON, XML)
The board can be exported in 3 formats: .csv (spreadsheet download), JSON, and XML. The unique URLs for exporting the board can be obtained from the “Export URLs” tab.
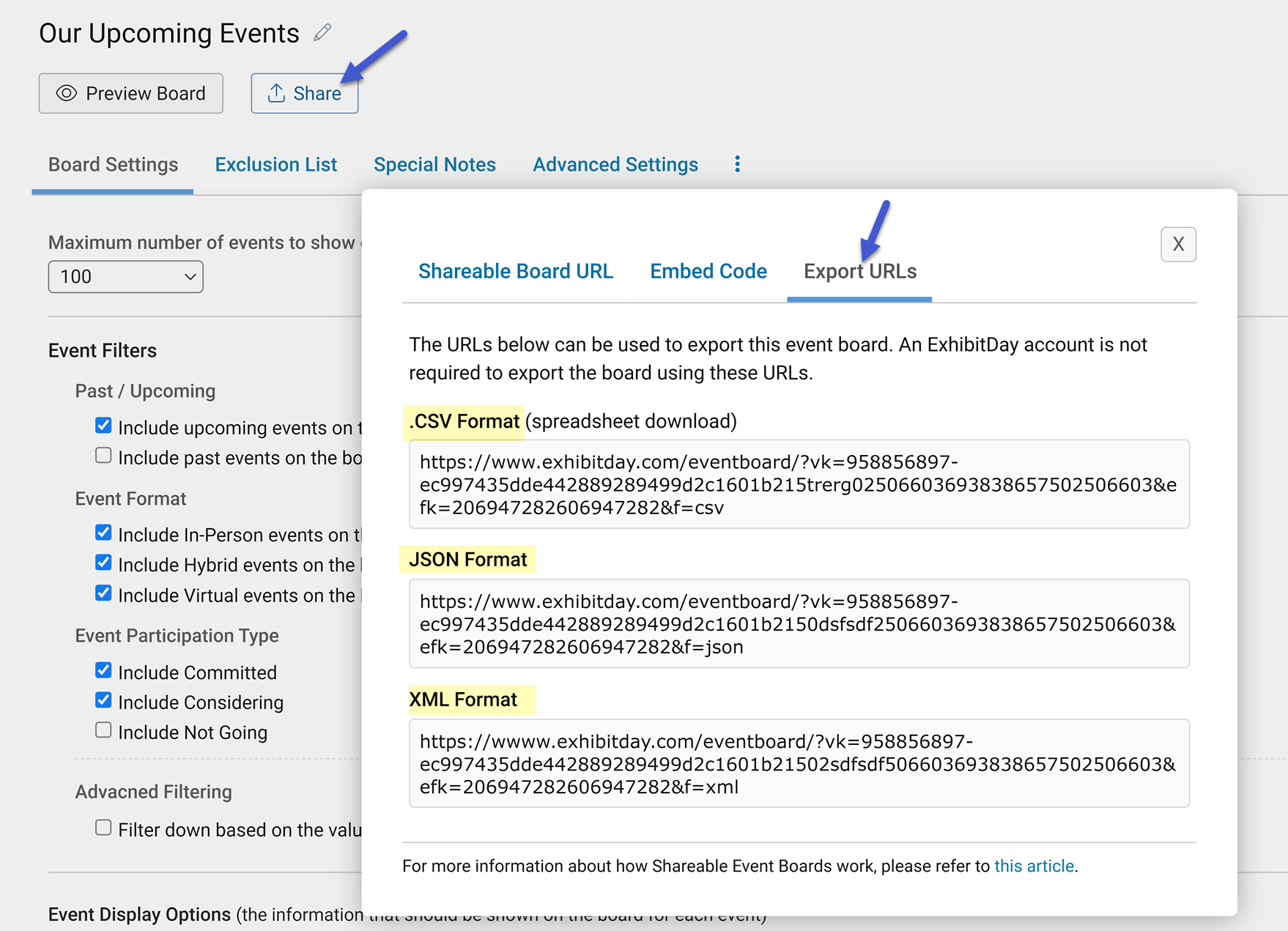
Note: An ExhibitDay account is not required for exporting the event board using the export URLs. Anyone you share the export URLs with can export the board without having to log into ExhibitDay.
Changing the Event Board’s Look and Feel (using Custom CSS)
If you would like to change the look and feel of an event board, use the “Custom CSS” field under the “Advanced Settings” tab to override the default styles.
Note: The Custom CSS setting is an advanced/technical setting that requires familiarity with Cascading Style Sheets (a design language used by programmers and web developers).
As an example, if you add the CSS styles below into the “Custom CSS” field, the board’s font size will be smaller, the background color will change to purple, the board name will be purple, and the background color of each event on the board will be light yellow.
#event-board { font-size: 12px; }
.event-item { background-color: lightyellow; }
#event-board-name { color: purple; }
body { background-color: pink; }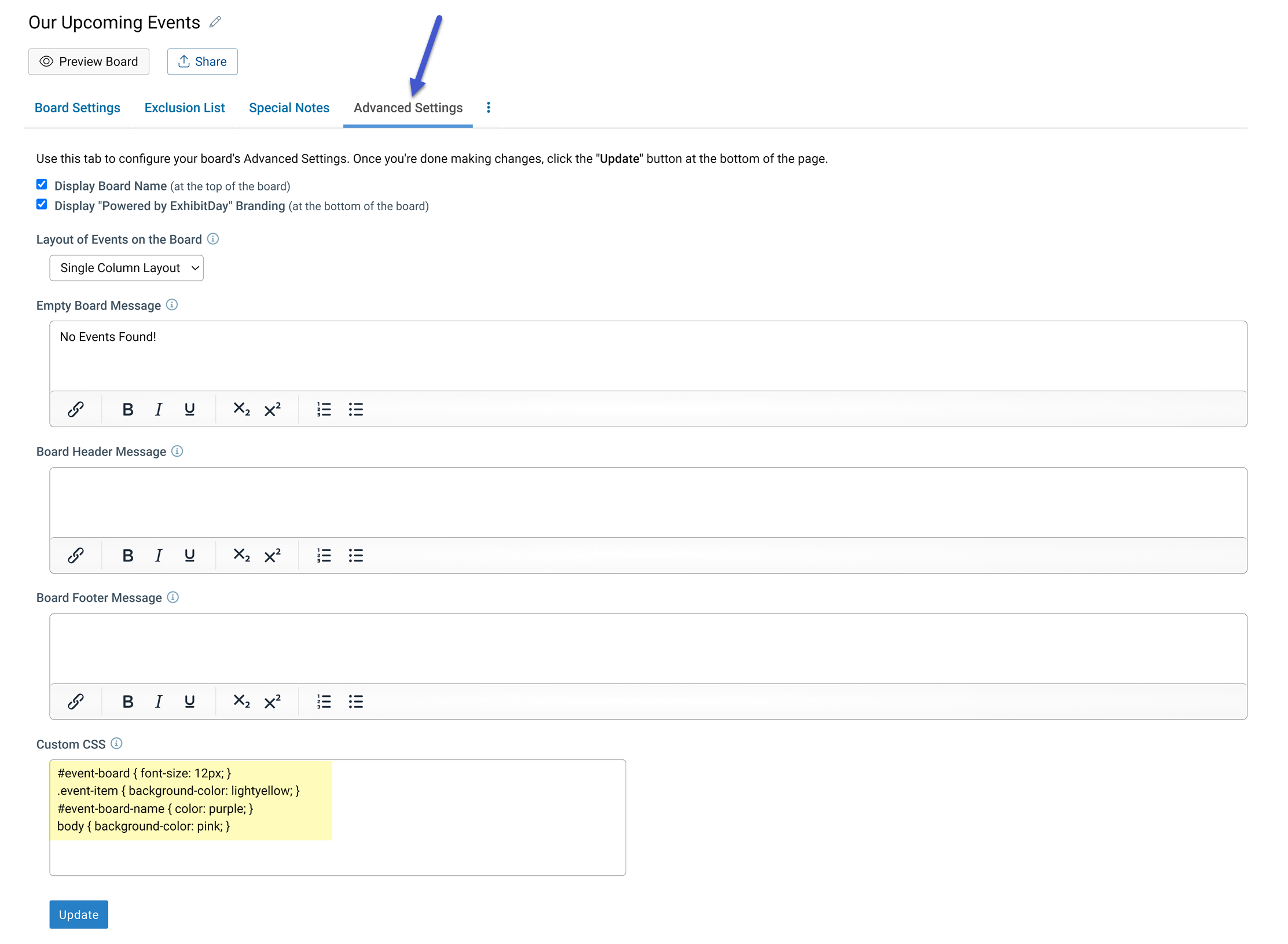
You can obtain a full list of default styles from following css file (which is referenced when viewing an event board): https://www.exhibitday.com/content/eventboard/eventboard.css
Deleting an Event Board
You can delete an event board by clicking the “Delete Board” option under the extended menu of the event board tab strip.
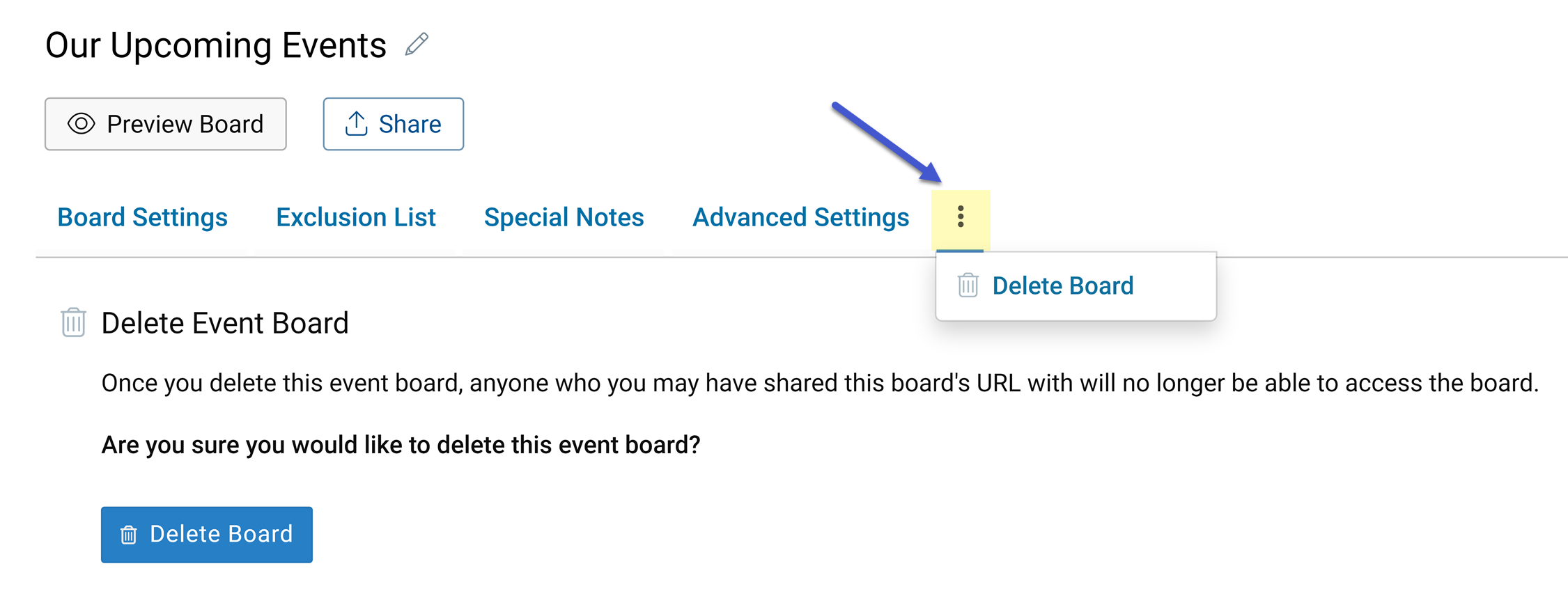
Event Board Limitations (for Lower Tier Plans)
While the ExhibitDay Enterprise plan offers unrestricted access to all the features of Sharable Event Boards, the Lite, Professional, and Premium plans come with the following restrictions:
- Only one Event Board can be created.
- A maximum of 3 events can be displayed on the board.
- The board’s advanced settings cannot be modified.