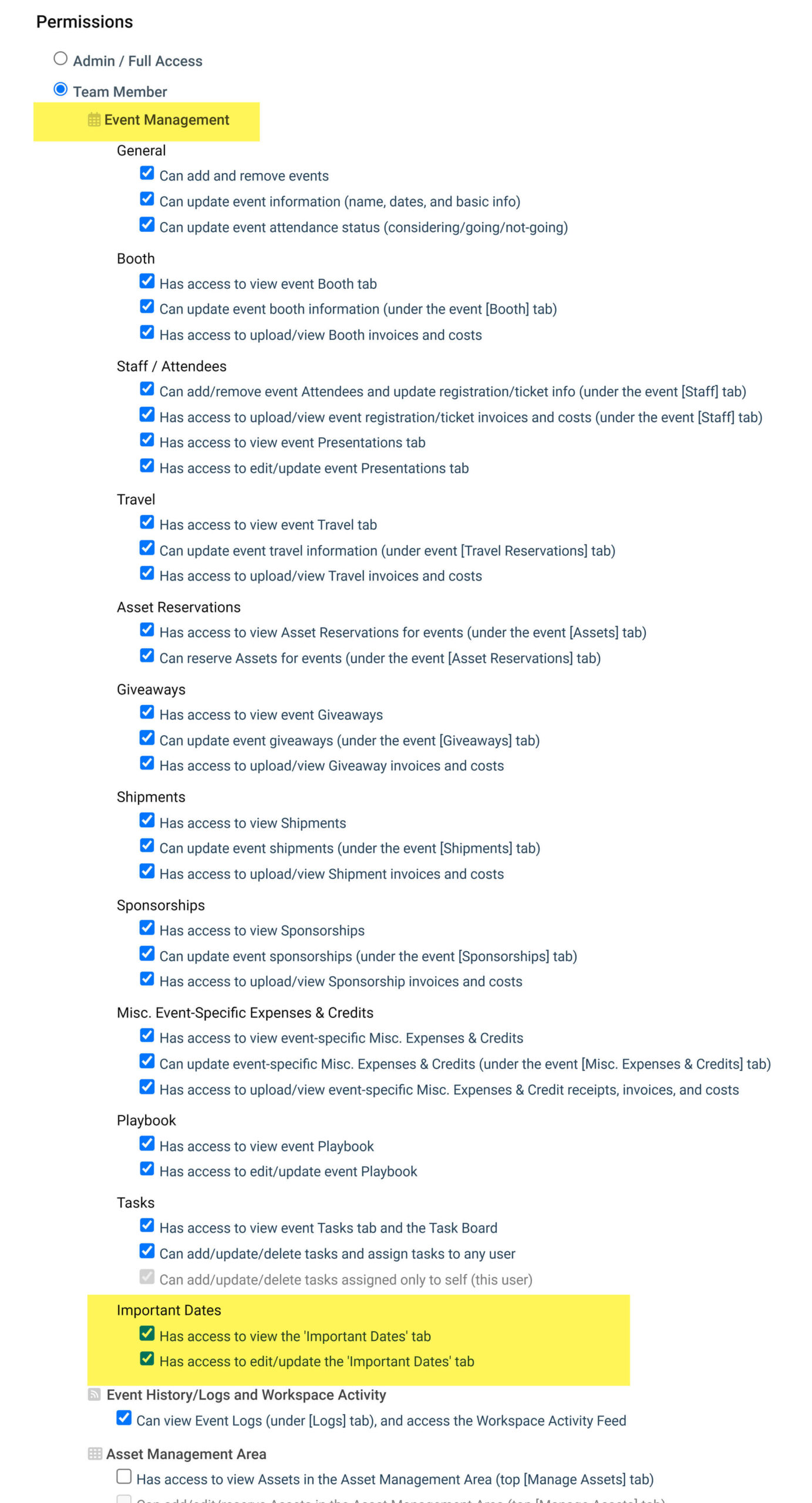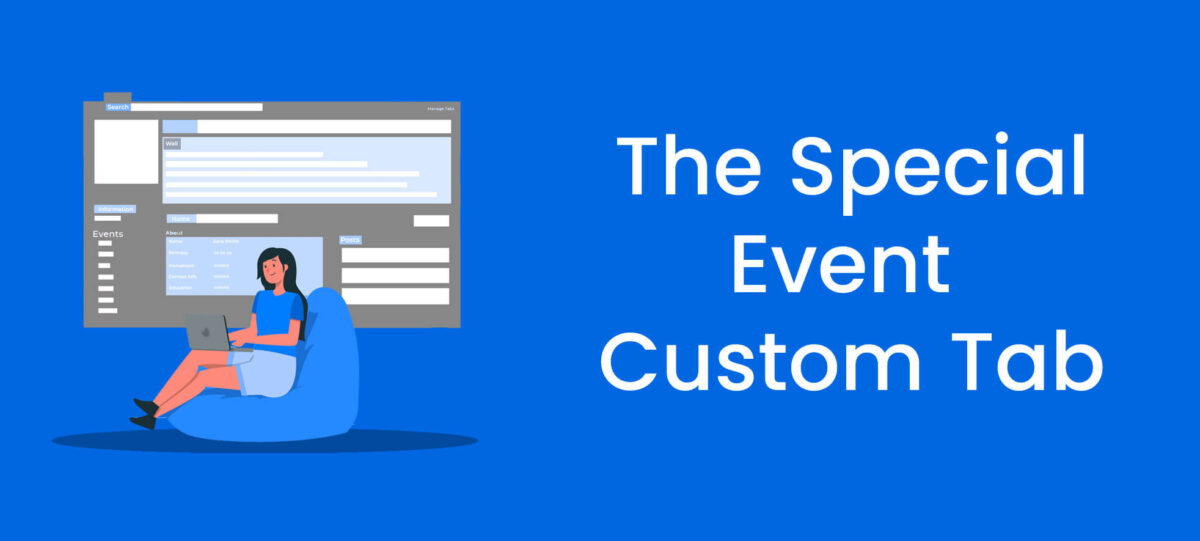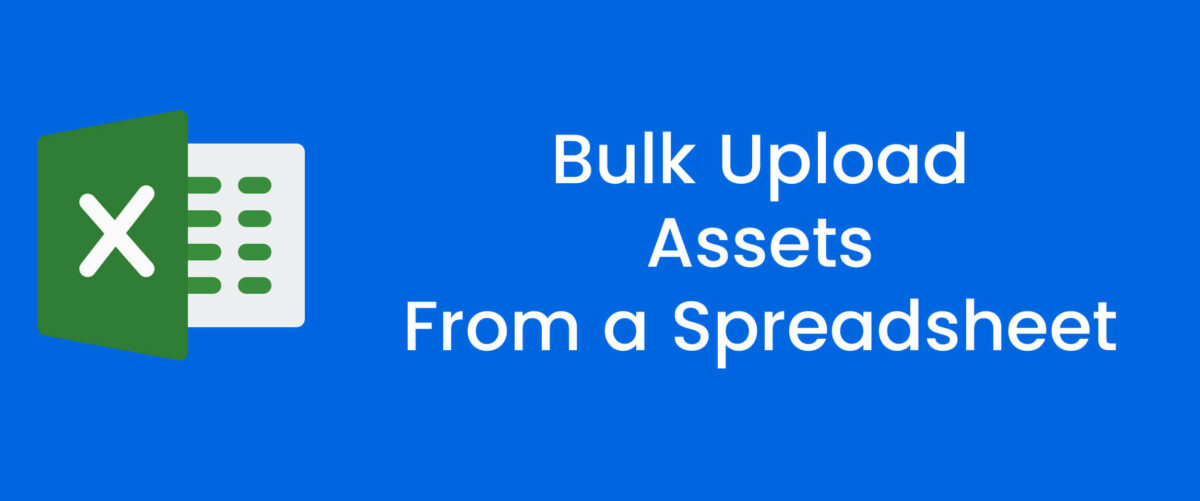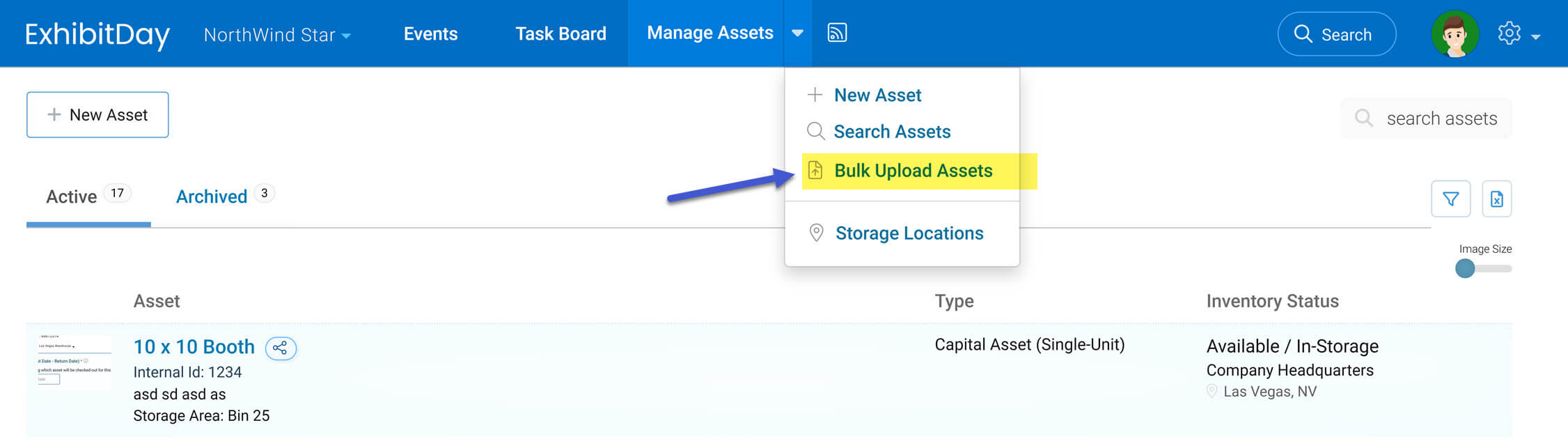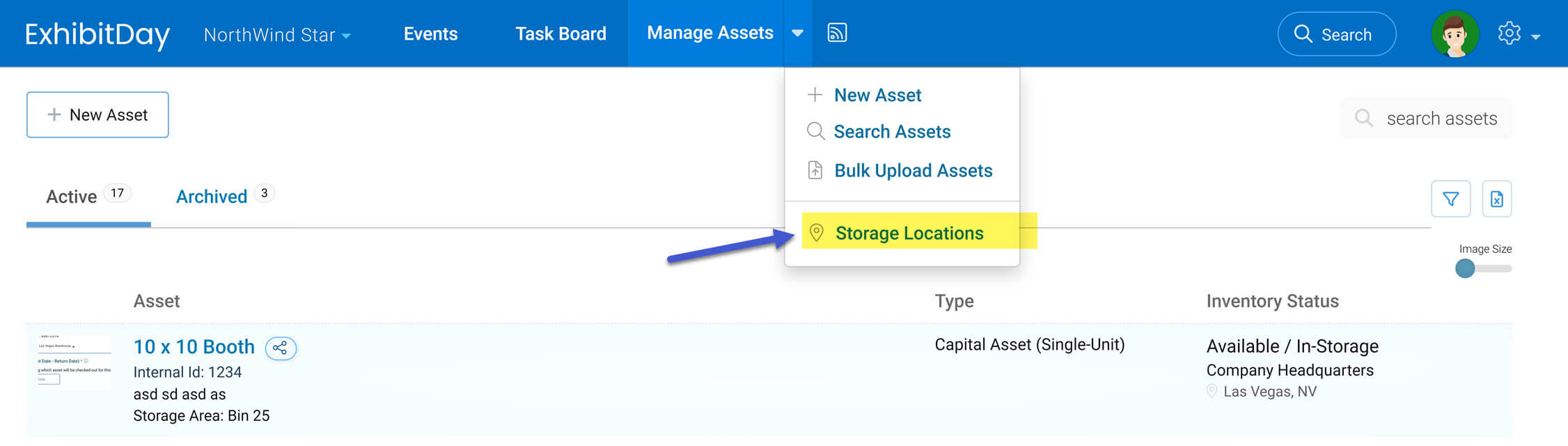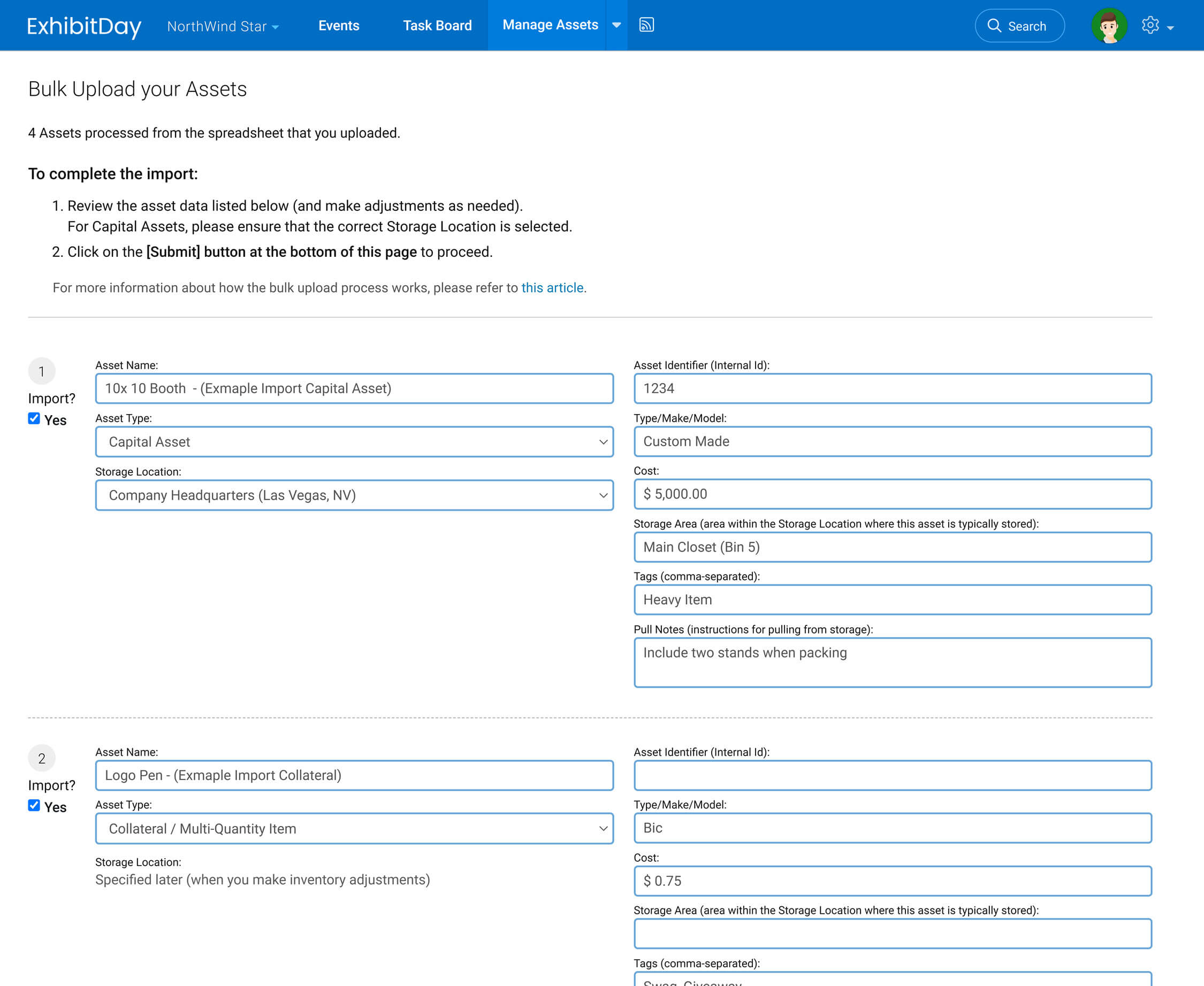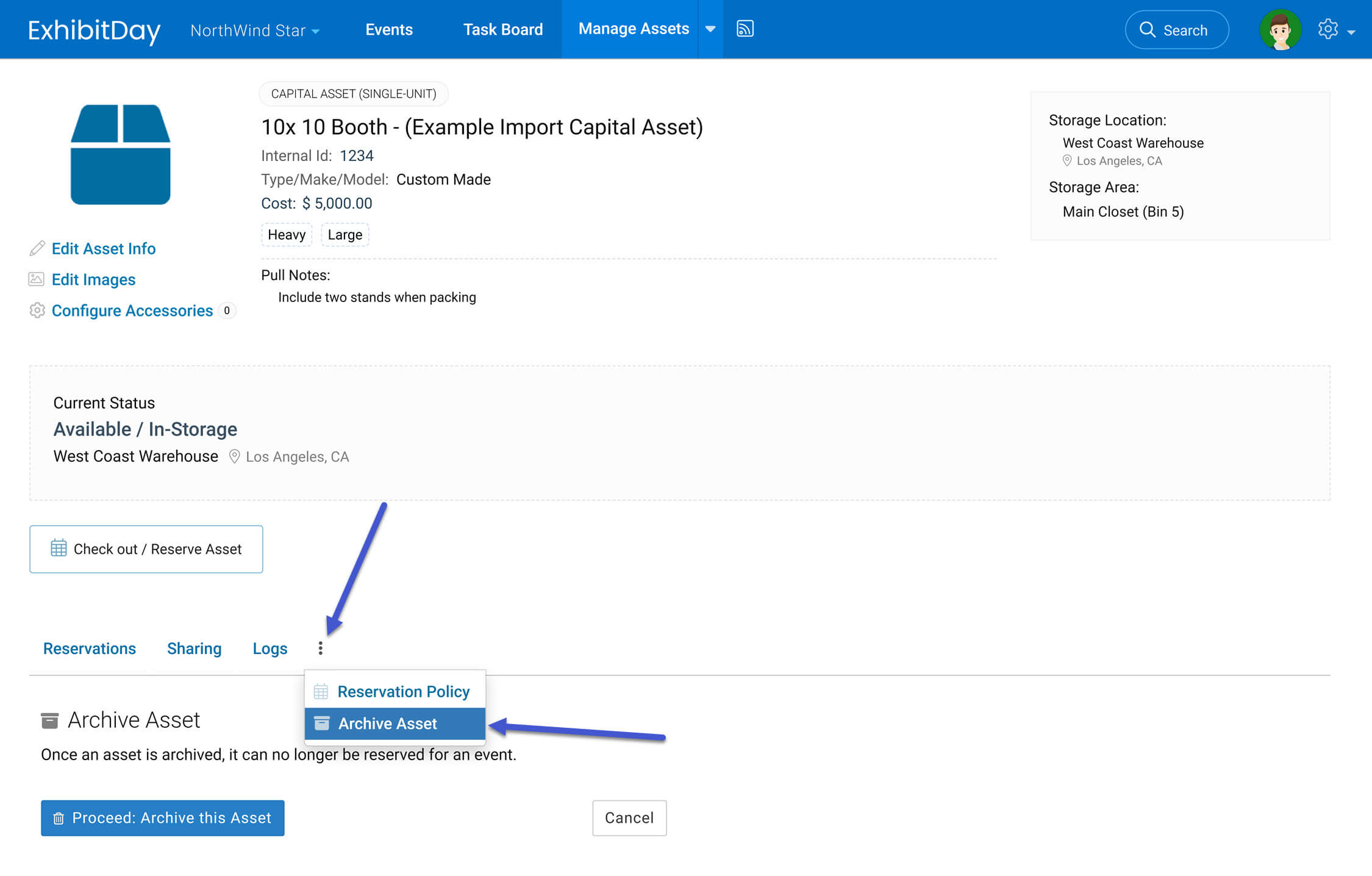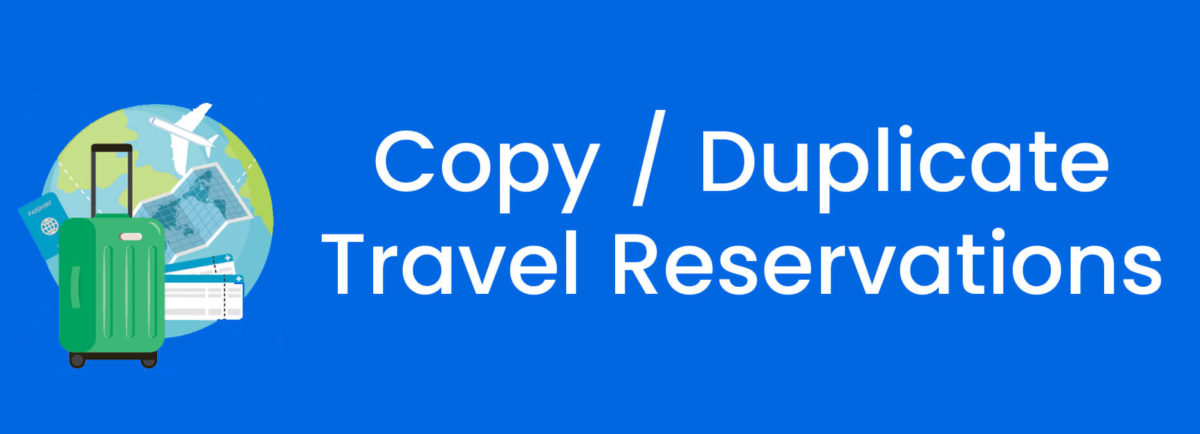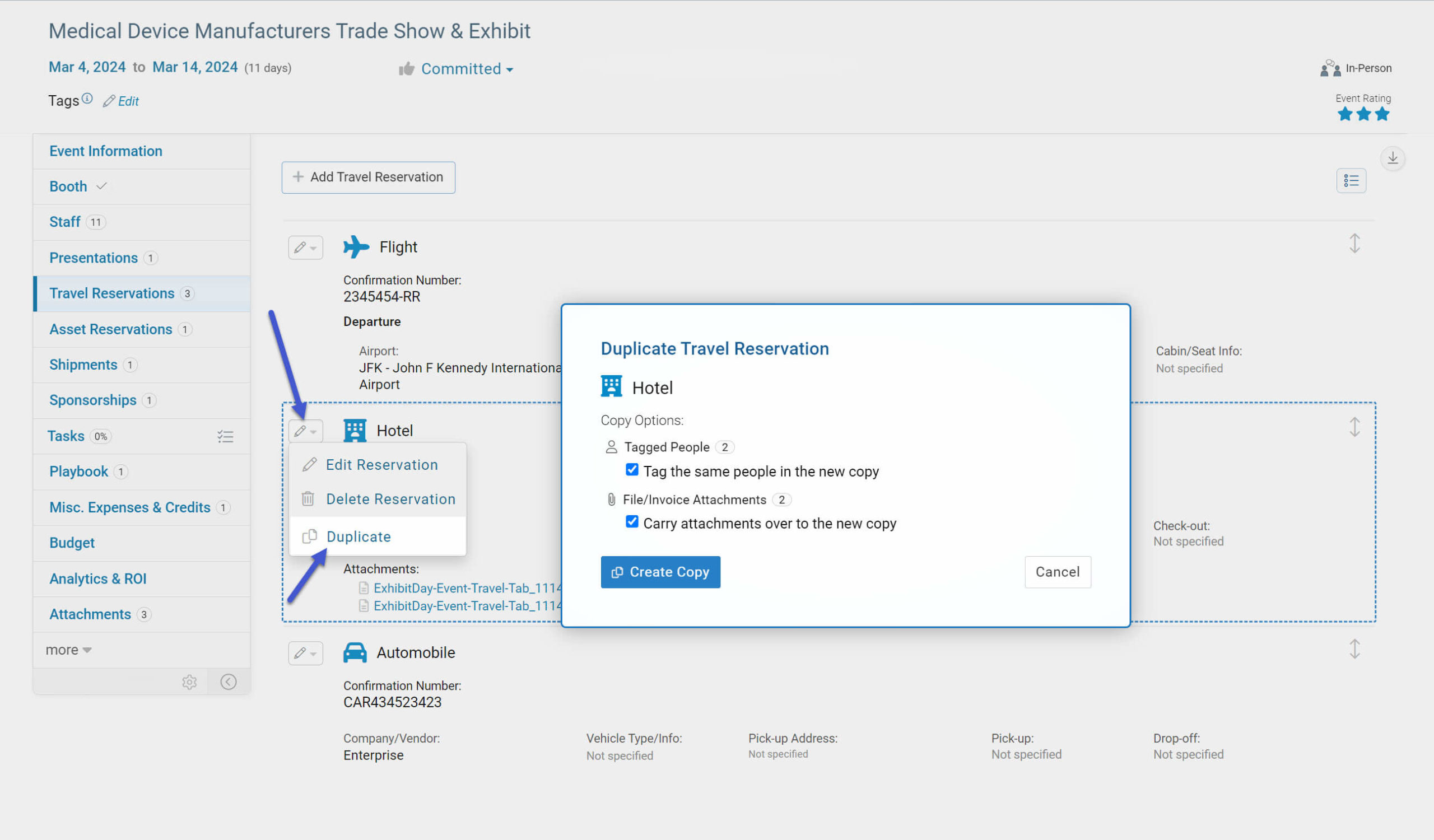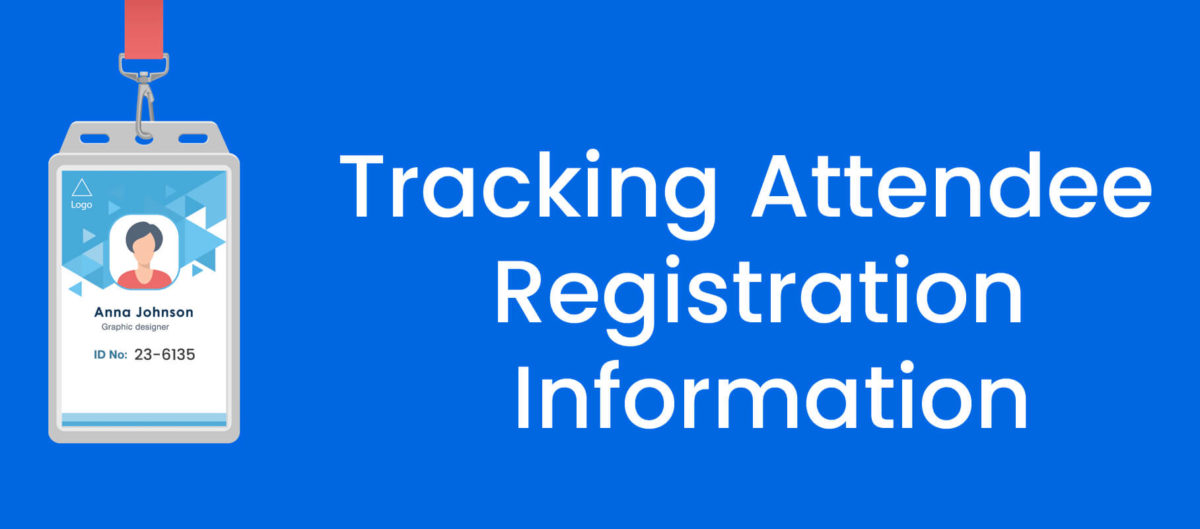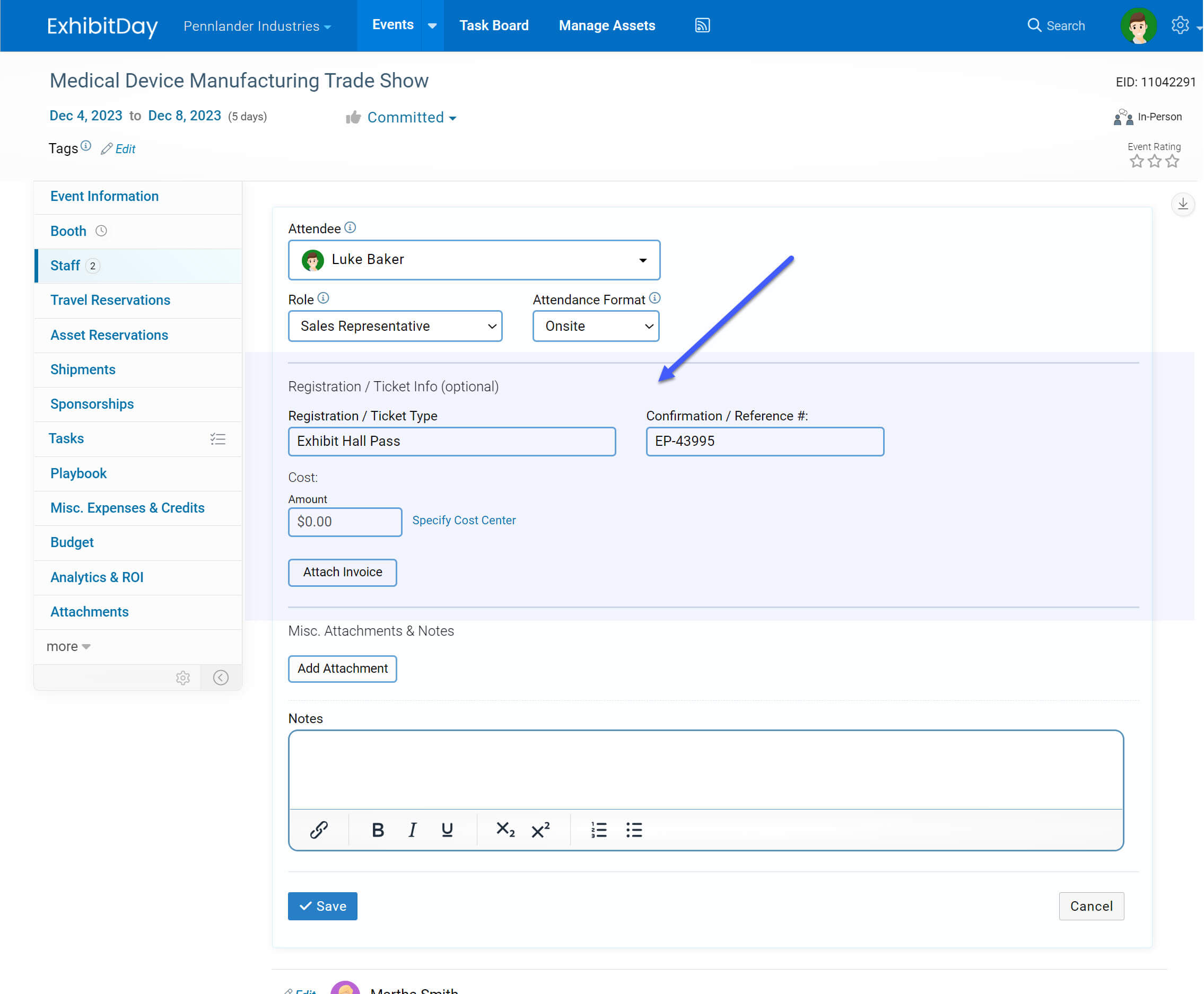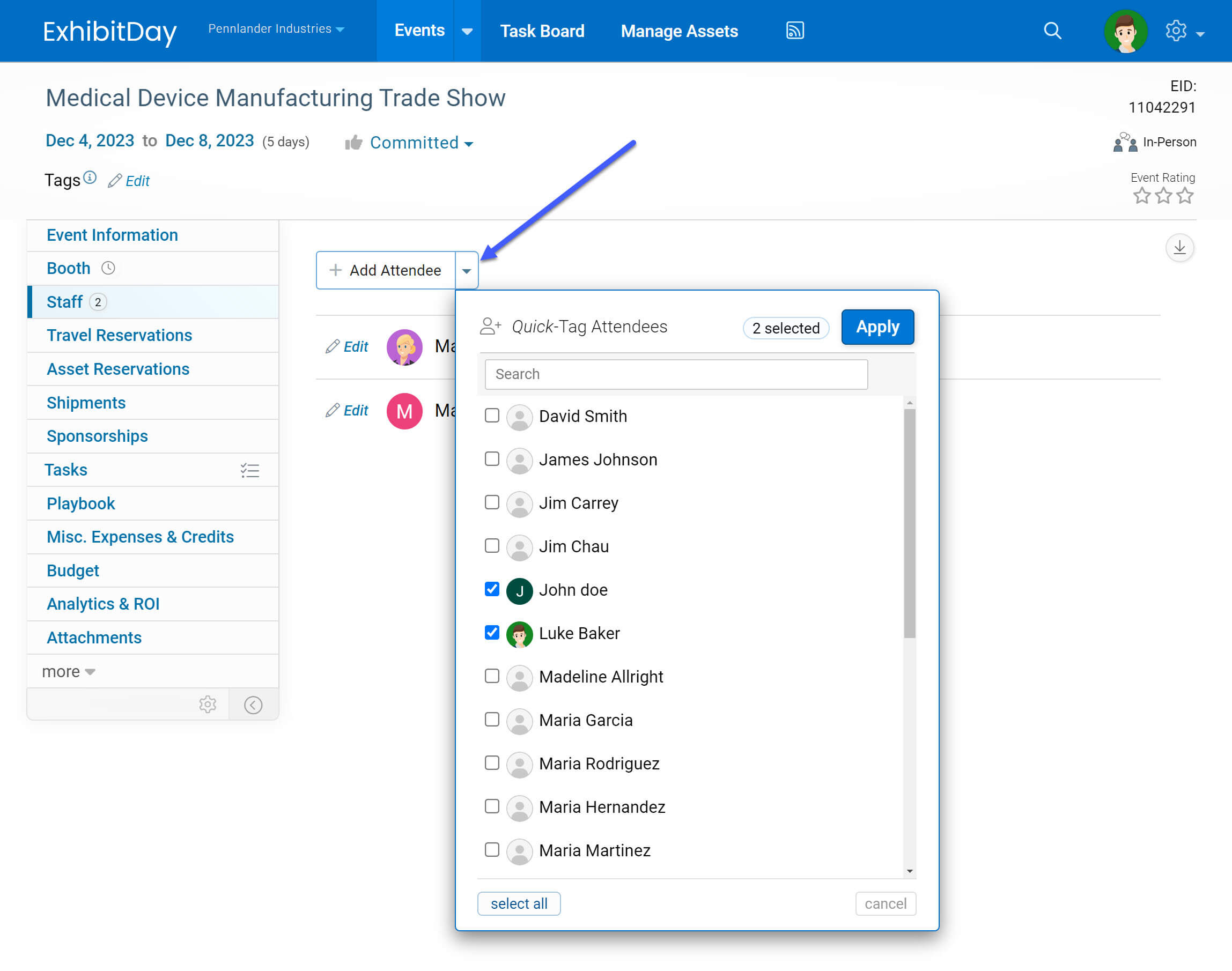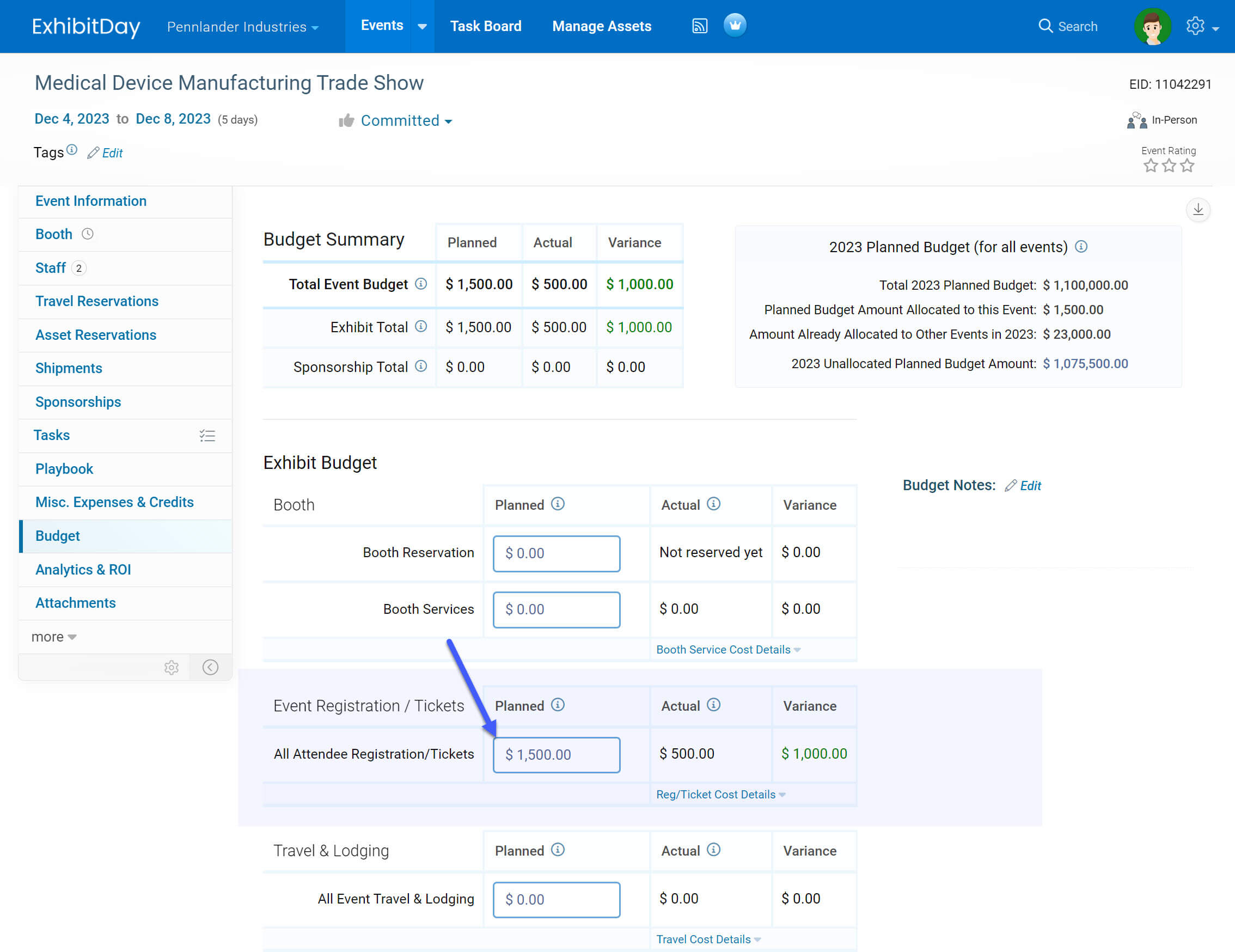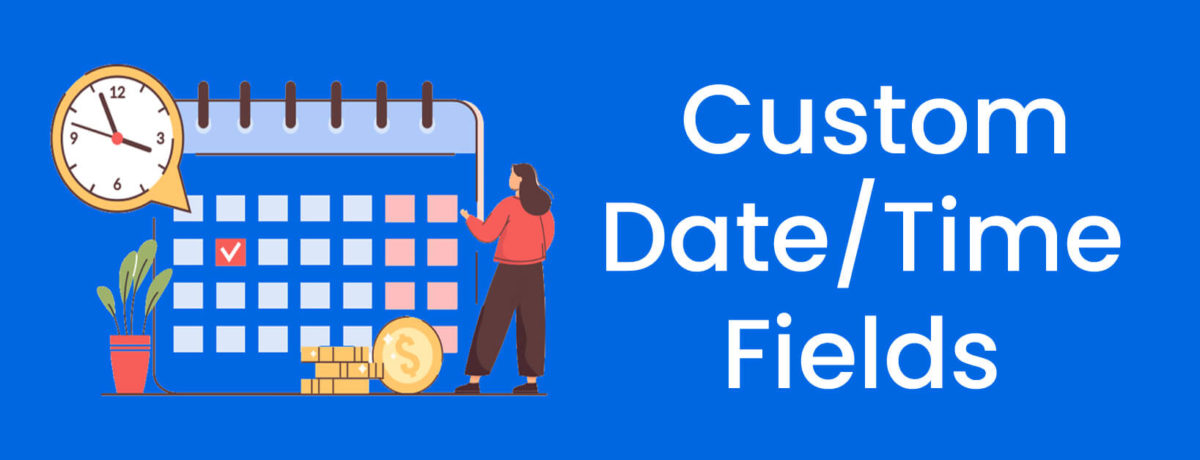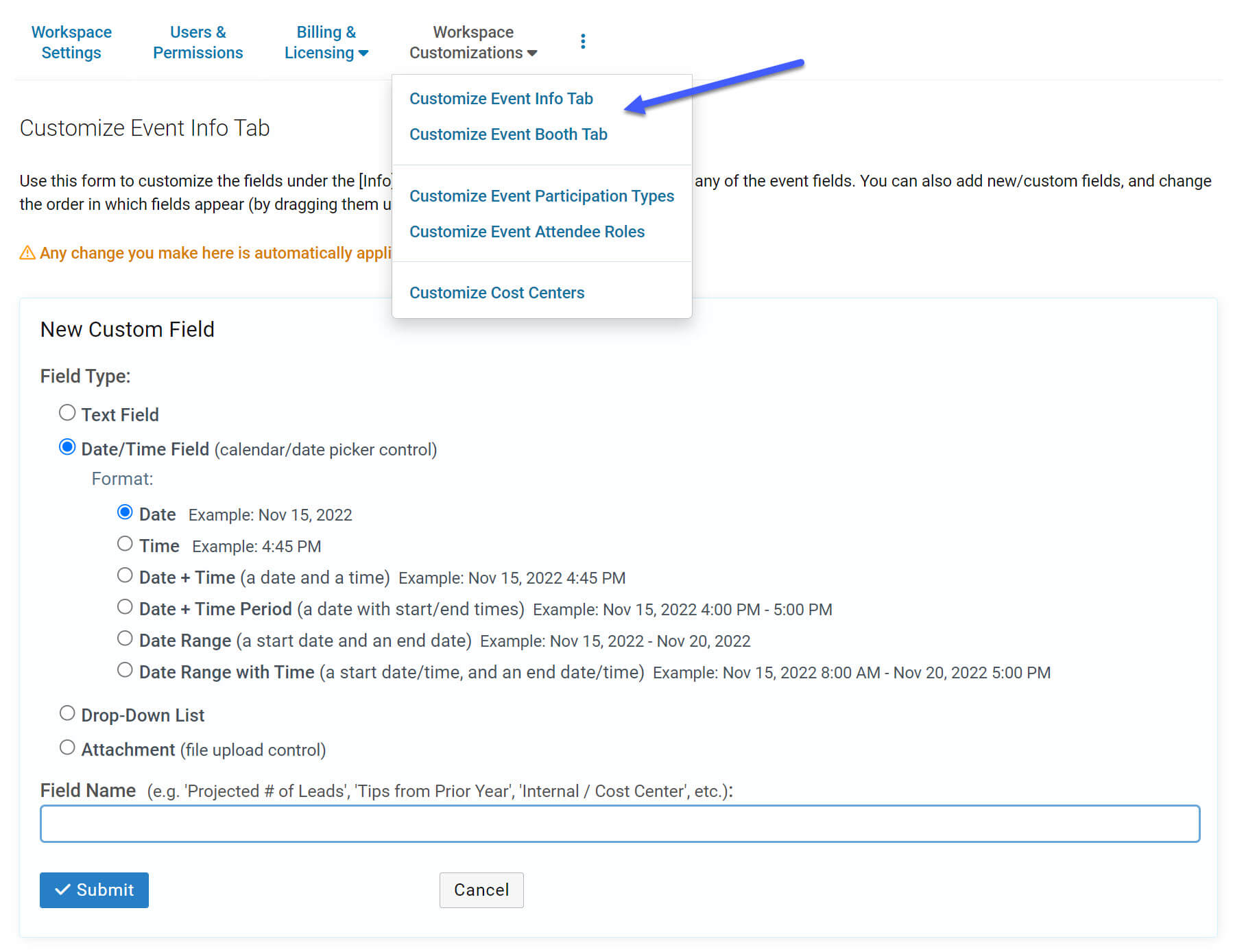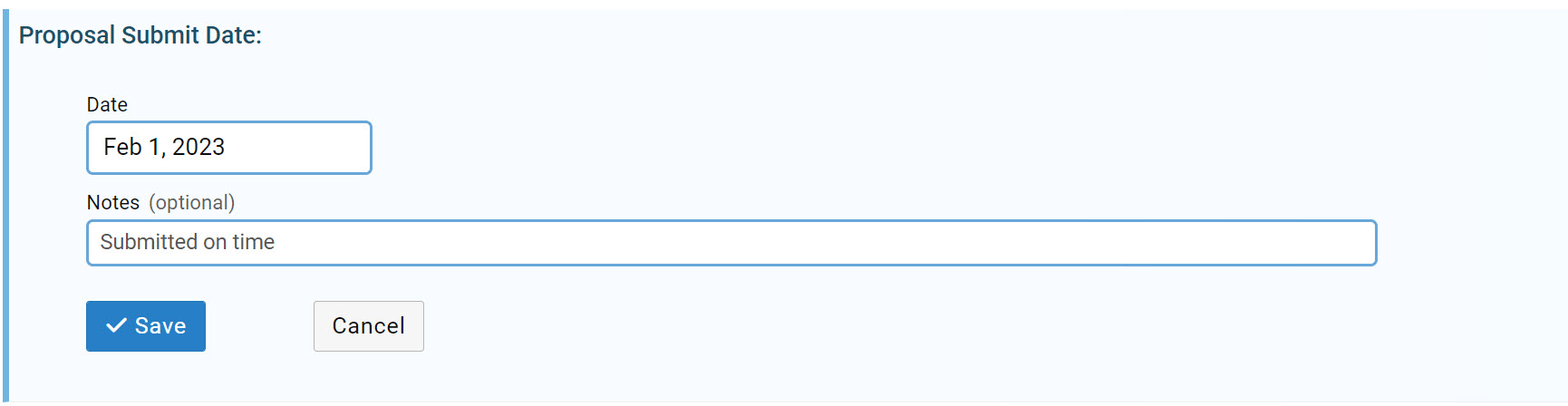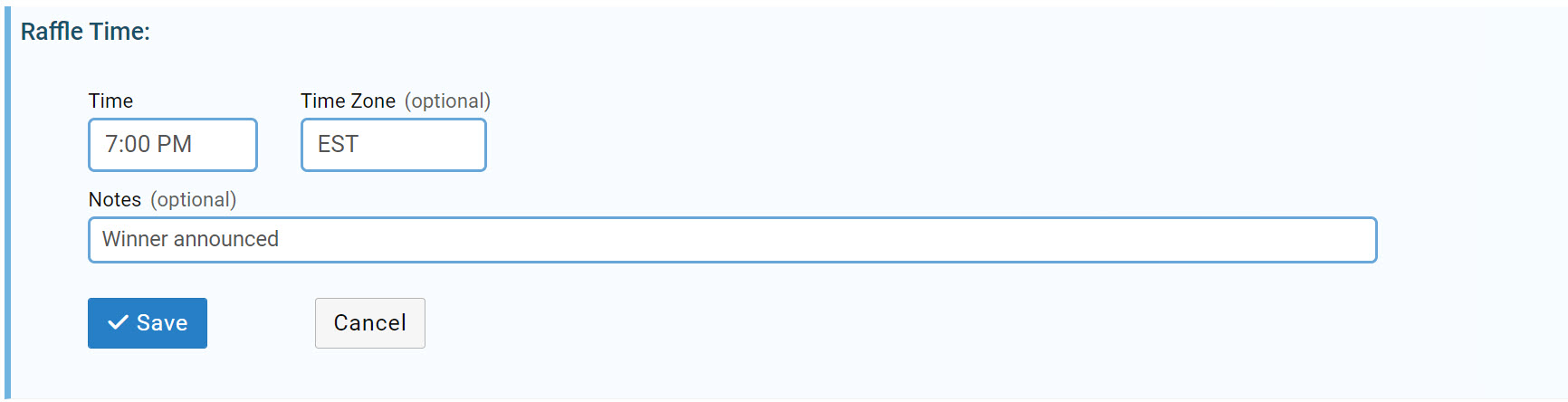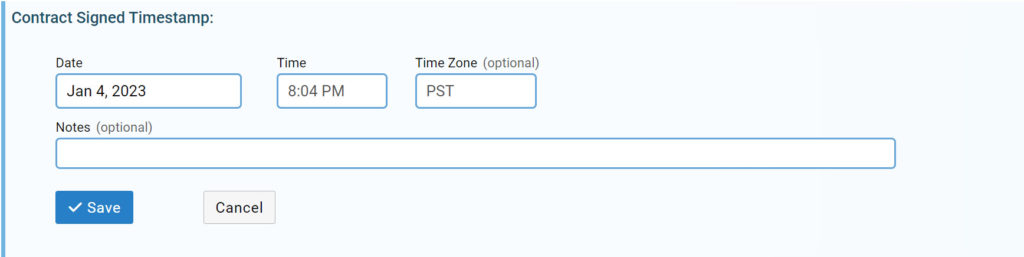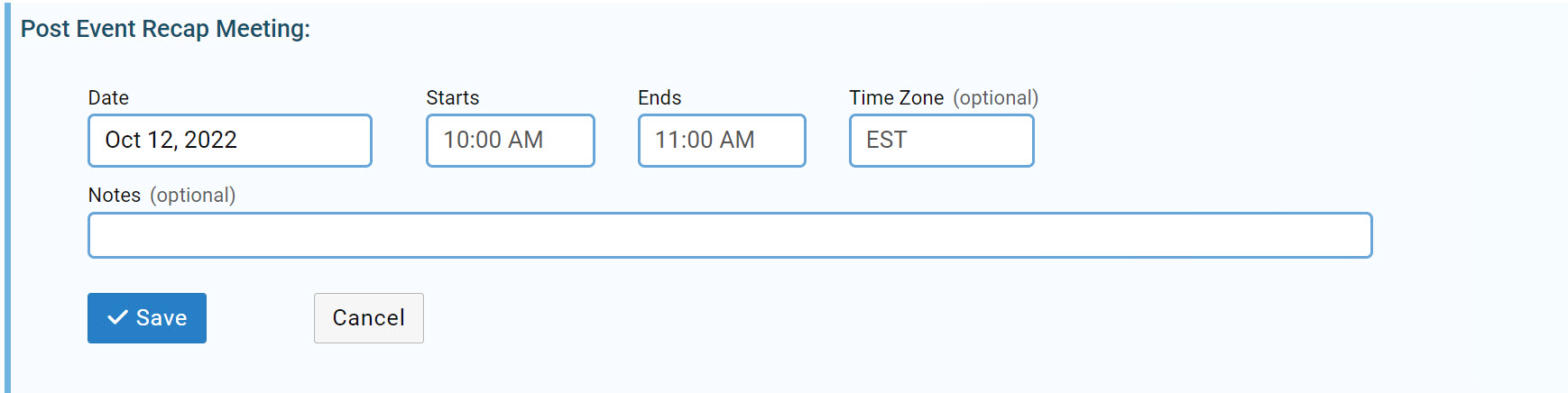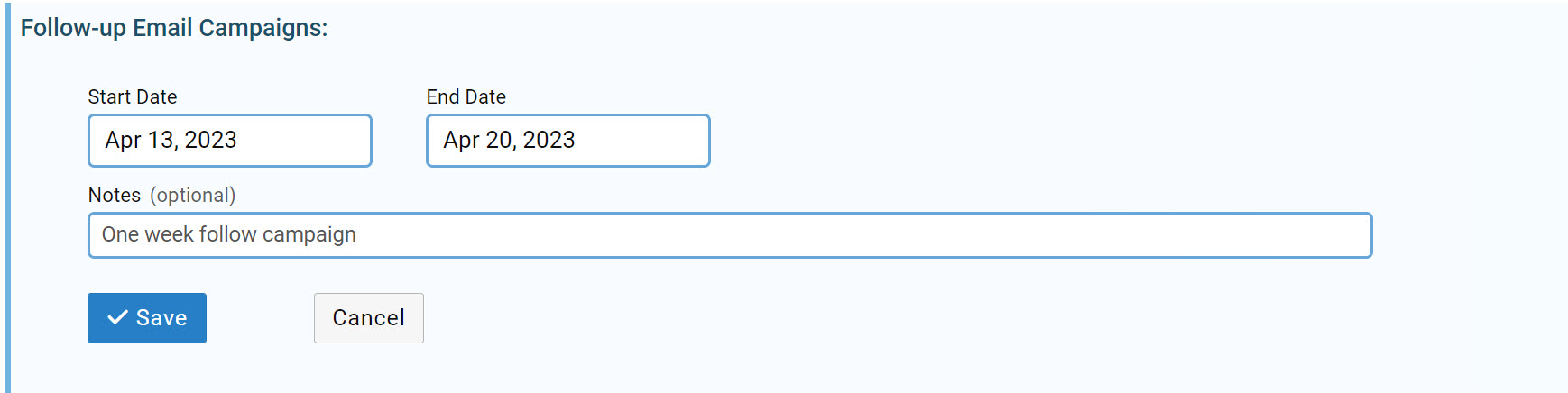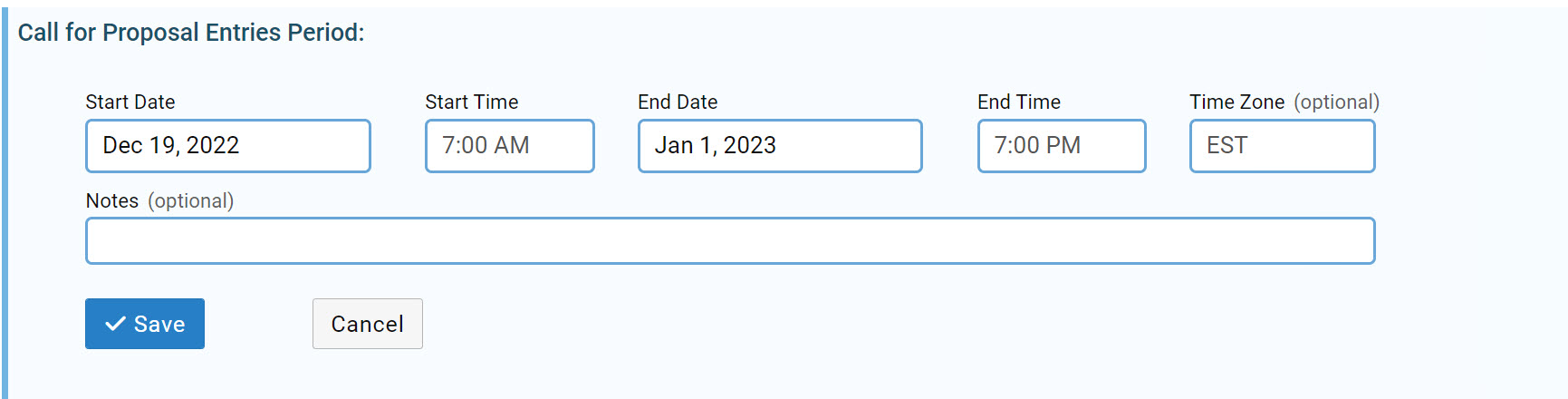Offered under the ExhibitDay Enterprise plan, the Special event tab is a custom tab that you can enable for your events. Once enabled, you’ll get one extra tab in all your events (in addition to the standard event tabs that ExhibitDay provides).
Under the Special tab, you can create a set of custom fields (textboxes, dropdowns, date/time fields, attachments, etc.). For example, you can enable the Special tab and name it “Important Deadlines” (in order to keep track of a set of meaningful and significant dates for your events). Or, you can name it “Links & Resources” and use it to track information about your suppliers and third-party providers for each event.
You can get to the Special Event Tab settings by going to Workspace Settings > Workspace Customizations > Customize the Special Event Tab.
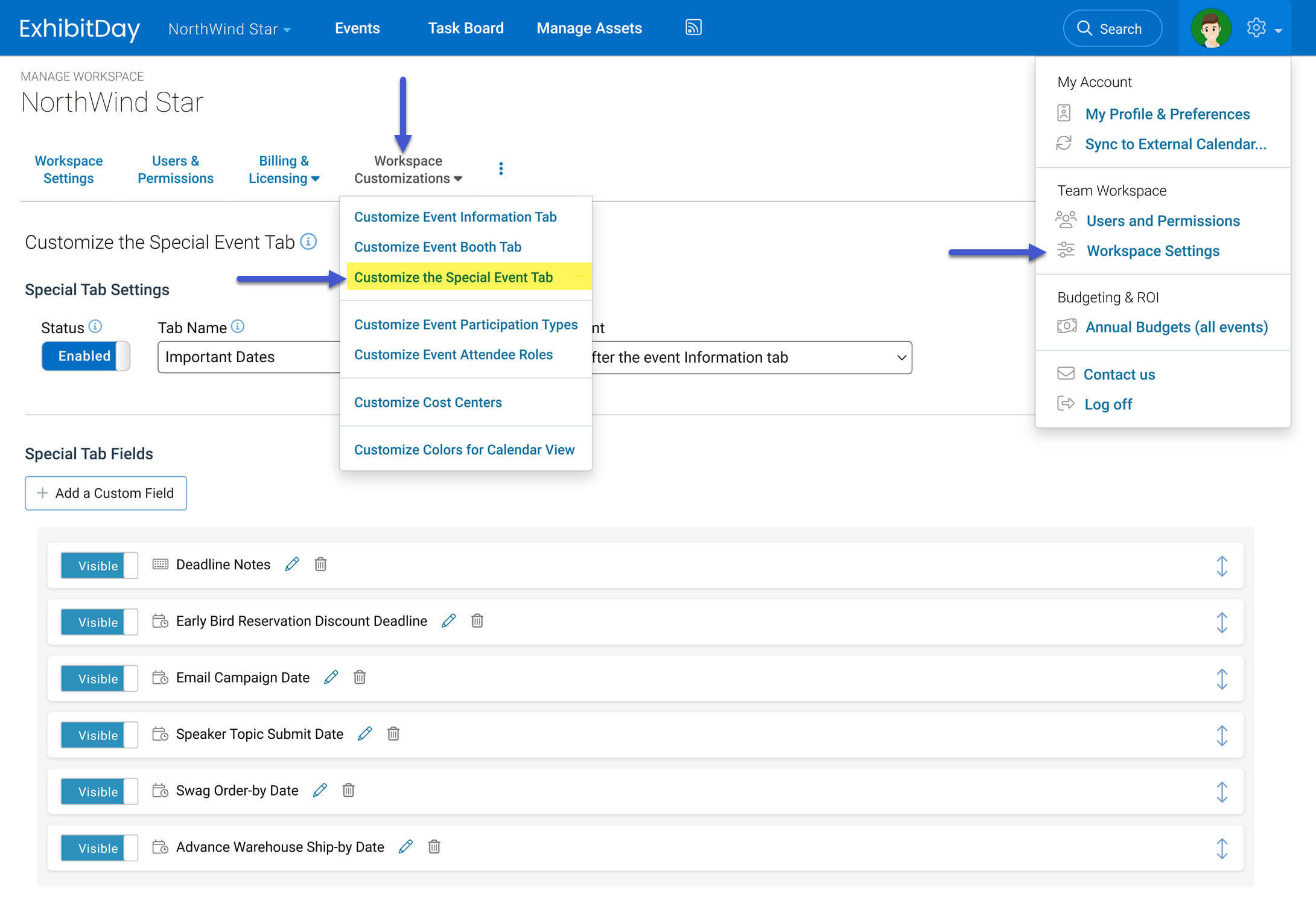
Special Tab Settings
You can configure the settings for your Special event tab under the “Special Tab Settings” section. There, you have the option to enable or disable the Special event tab. You can also set the name of the tab and specify where (on the event page tab strip) the Special tab should appear.
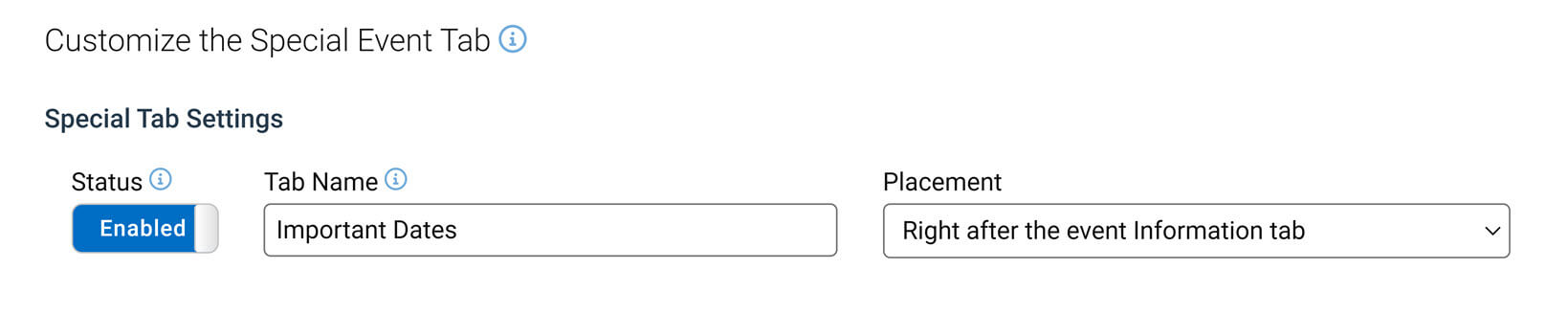
Adding Fields to the Special Tab
Under the “Special Tab Fields” section, you can specify the fields you’d like to have included in your Special event tab. You can choose from any of the standard custom fields available in ExhibitDay (Text, URL, Date/Time, Dropdown control, and File Attachment).
The order in which custom fields appear here is the same order in which they will appear on your Special tab when viewing the tab on your event pages. If you’d like to change the order any field (i.e., move it up/down on the list), grab-and-drag its handle (on the right side of the screen) up or down the list.
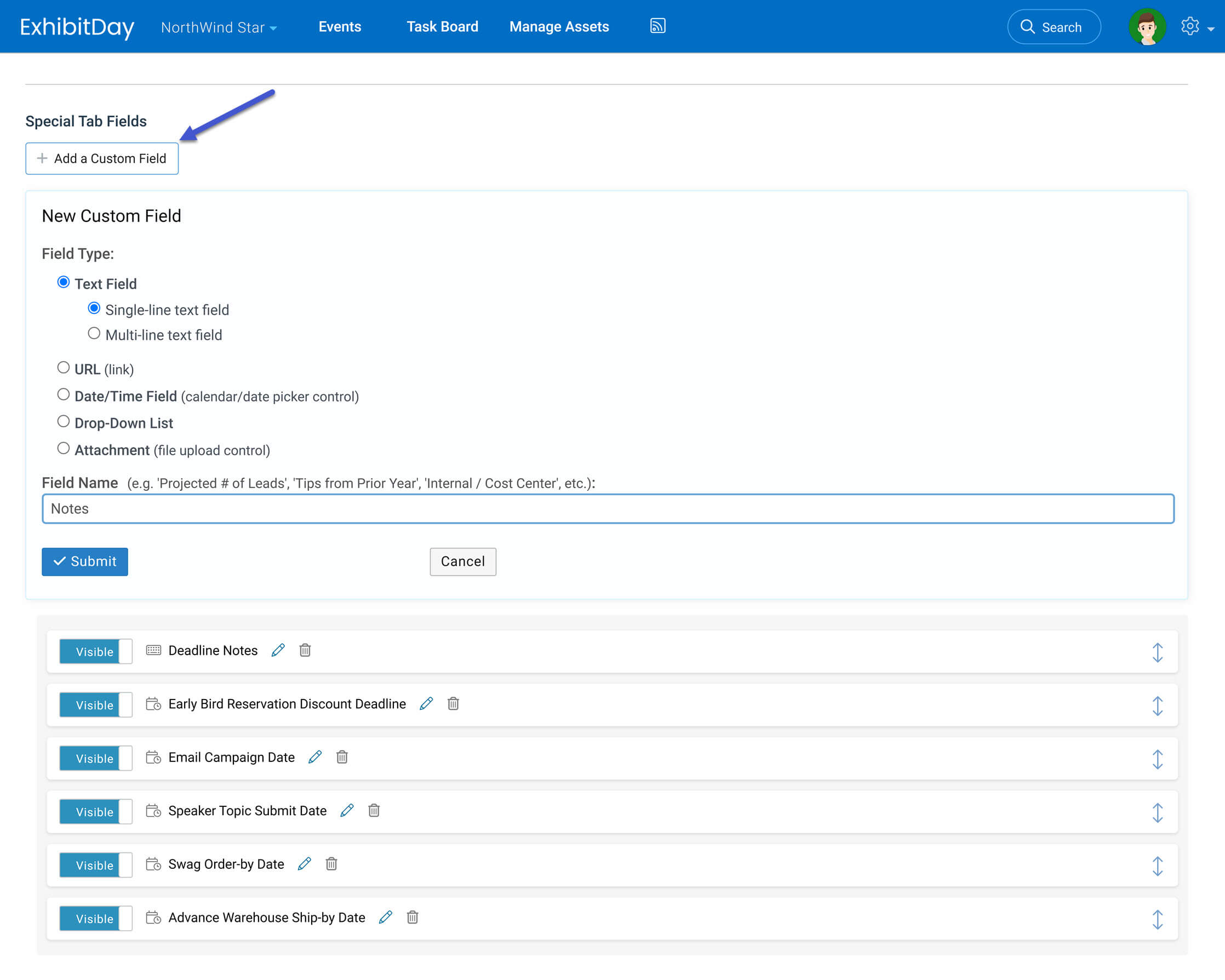
The Special Tab on the Event Page
If your Special event tab is marked as Enabled, you’ll see the tab show up on your Event pages. The Special tab will be placed on the Event page tab strip based on the Placement setting that you specify in the “Special Tab Settings” section.

User Permissions for the Special Tab
If your Special event tab is marked as Enabled, when you edit any of the users in your workspace (under Workspace Settings > Users & Permissions), you’ll have the option to specify if they should have access to the Special event tab. The Special tab permissions for Team Members appears as the last item under the “Event Management” section of the list of permissions. The Special tab permission for Guests appears toward the bottom of the list of permissions (3rd from the bottom).
Note: by default, when you enable the Special tab, all users in your workspace will have access to the tab — users marked as Admins or Team Members will have view and update access, and users marked as Guest will have view access.