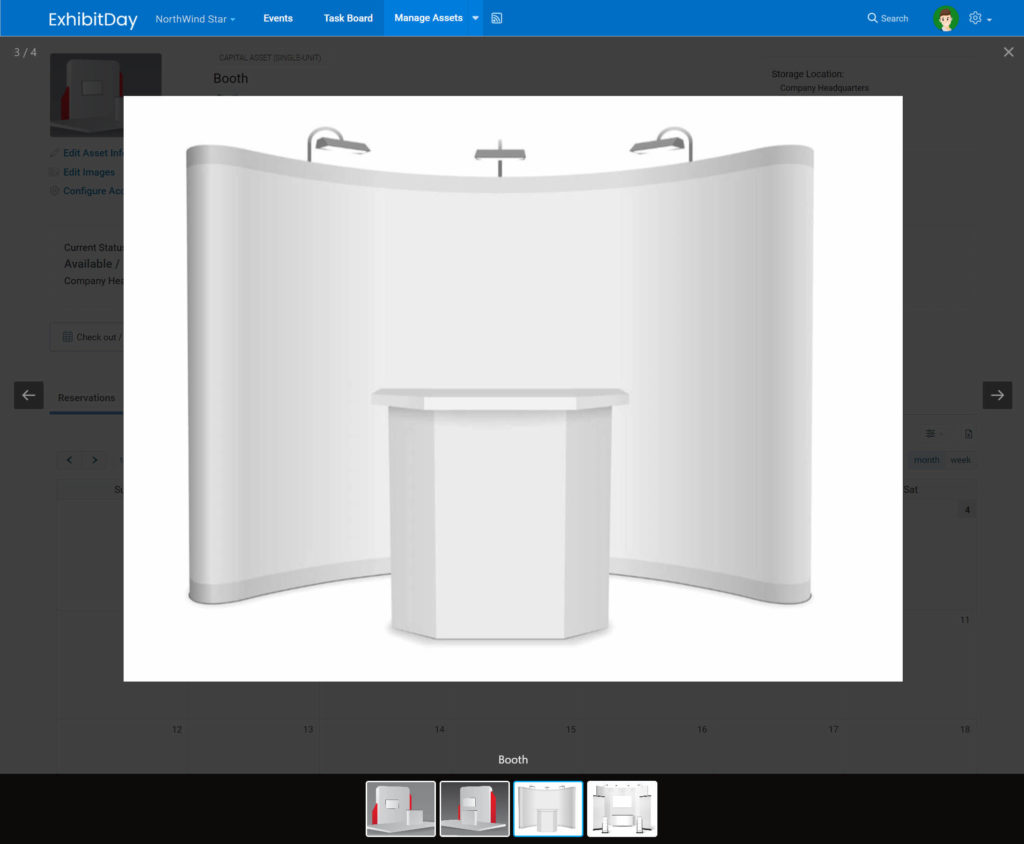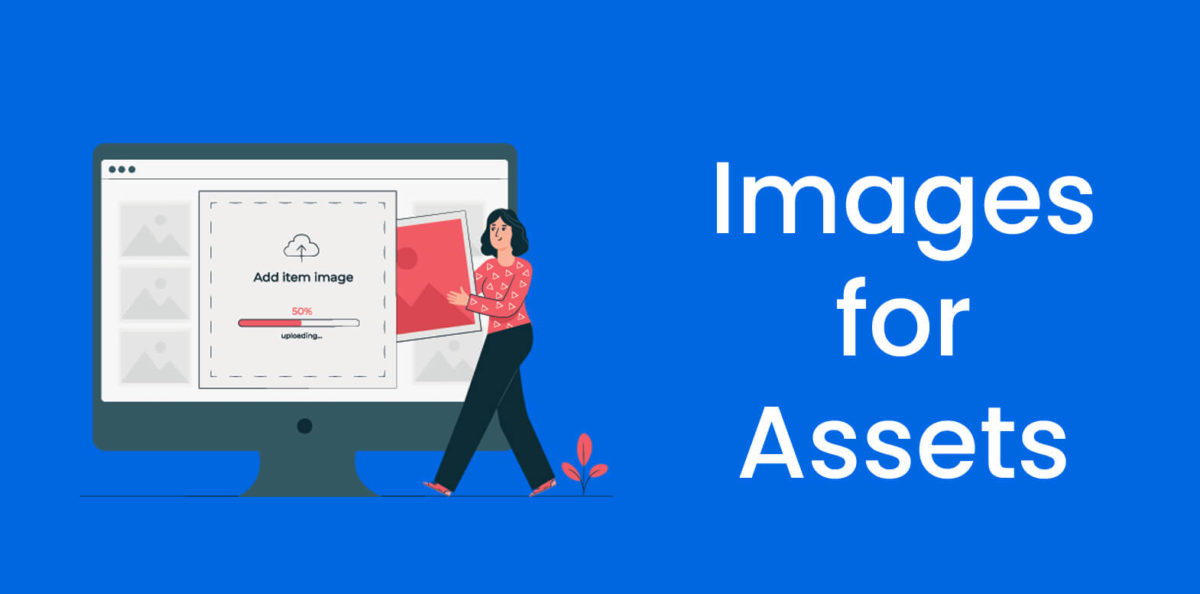You can upload up to 5 images for each asset.
Use the “Edit Images” link on the asset page in order to manage images for a given asset.
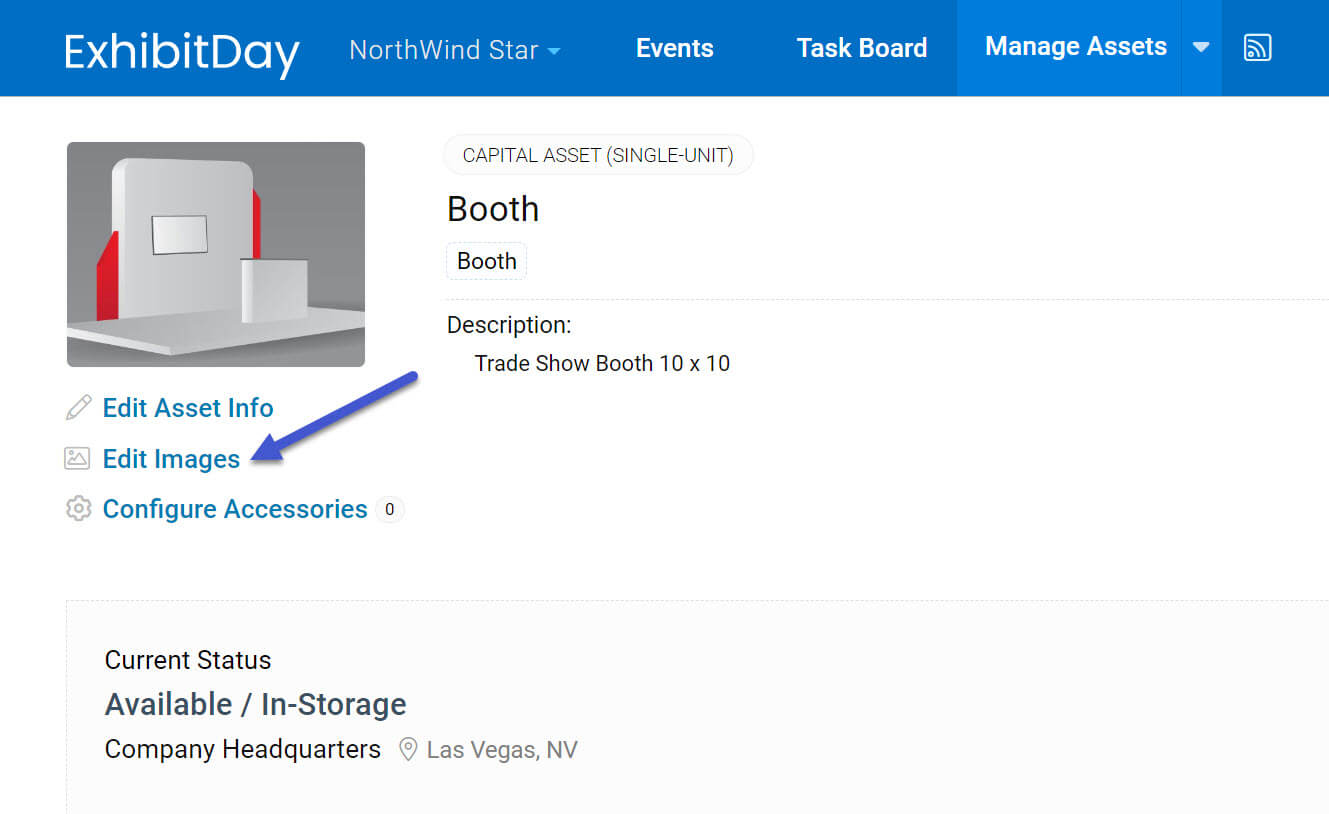
Uploading and Cropping Images
On the Asset Images popup dialog, click the “Add Image” button in order to add a new image for your asset. After you select the image file that you’d like to use, you’ll see a canvas that helps you crop the image in order to make it have the standard ExhibitDay asset image aspect ratio (125 / 94). You can move the crop area by clicking down and dragging it around. You can expand or shrink the crop area by clicking and dragging its corners. You can use the buttons at the top of the canvas to zoom, flip and rotate the image on the canvas.
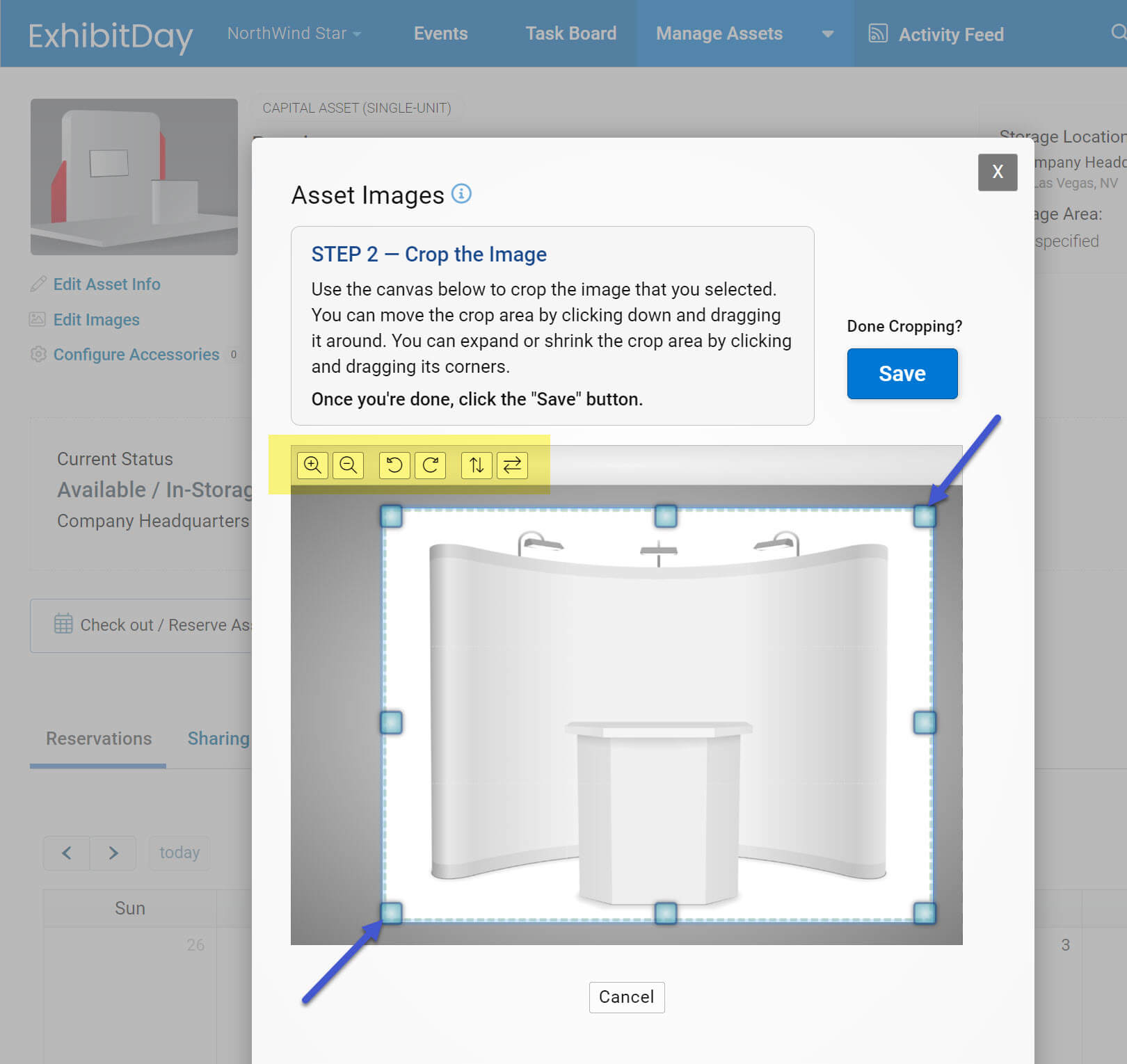
Re-ordering Images
If you upload more than one image, the order in which the uploaded images are listed defines the sequence of the images when viewing the image gallery for the asset; the first image will always be the primary image for the asset. You can change the ordering by click-and-dragging the image handles.
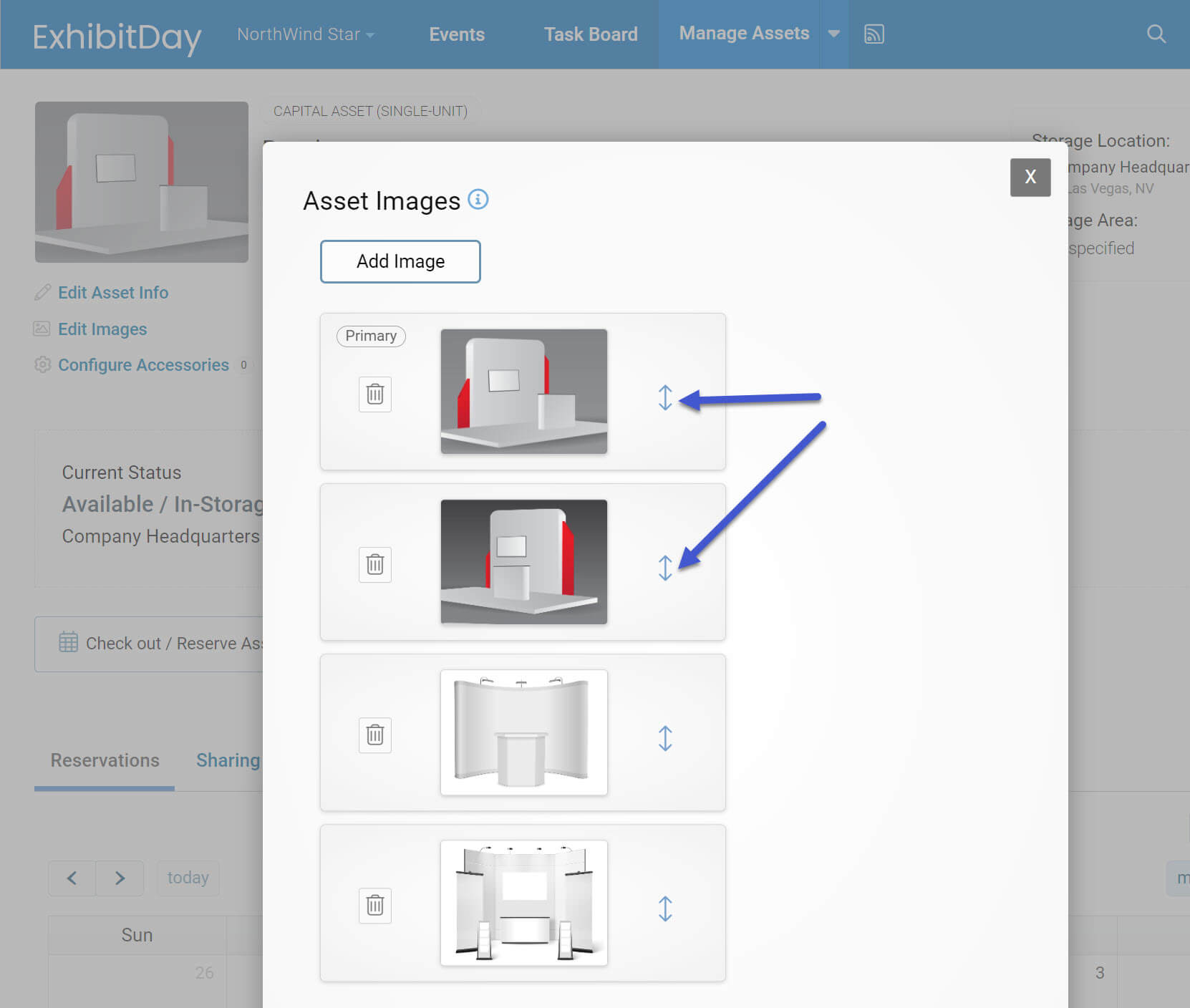
Asset Image Gallery
Once you have uploaded images for an asset, those images can be viewed wherever the asset appears throughout your ExhibitDay workspace (e.g., in your main list of assets, in the list of asset reservations under a given event, etc.). Clicking on the asset image will pop open an image gallery that displays all the images for the asset.