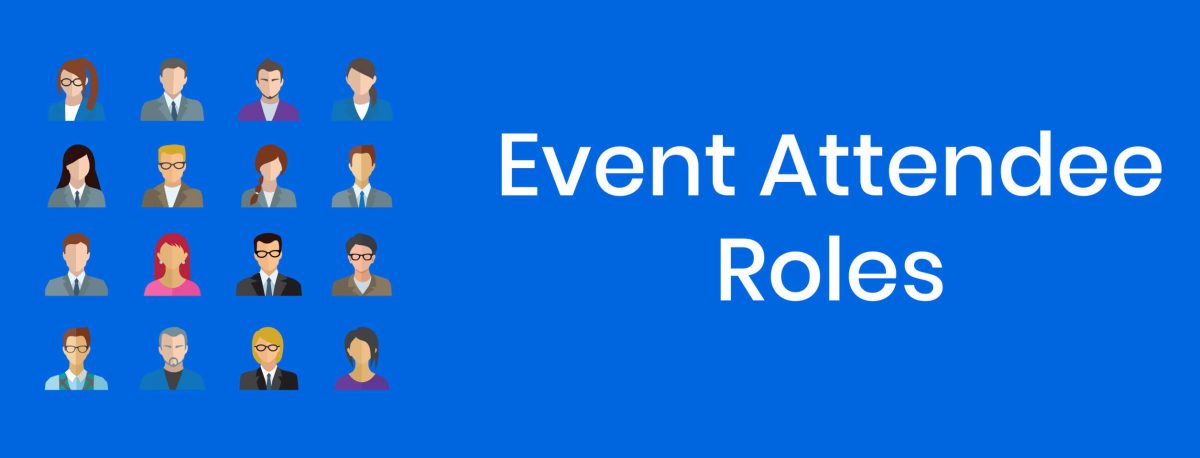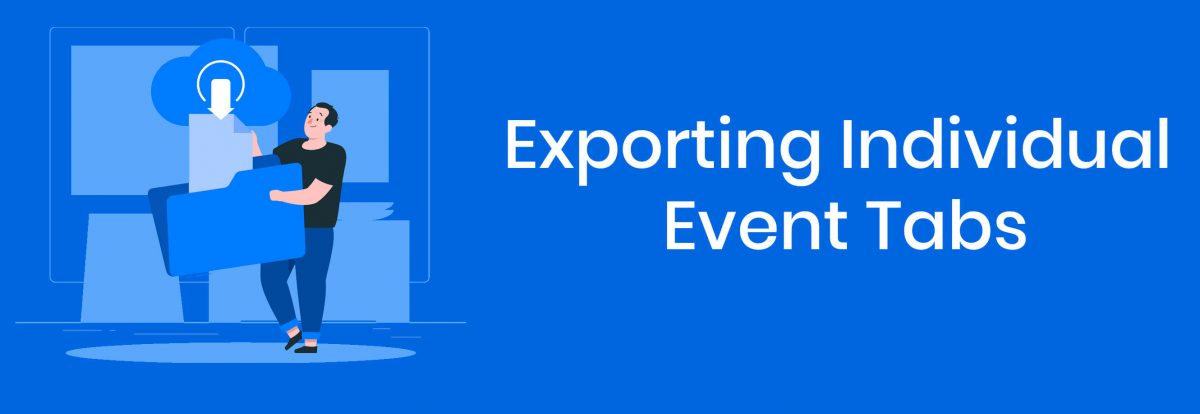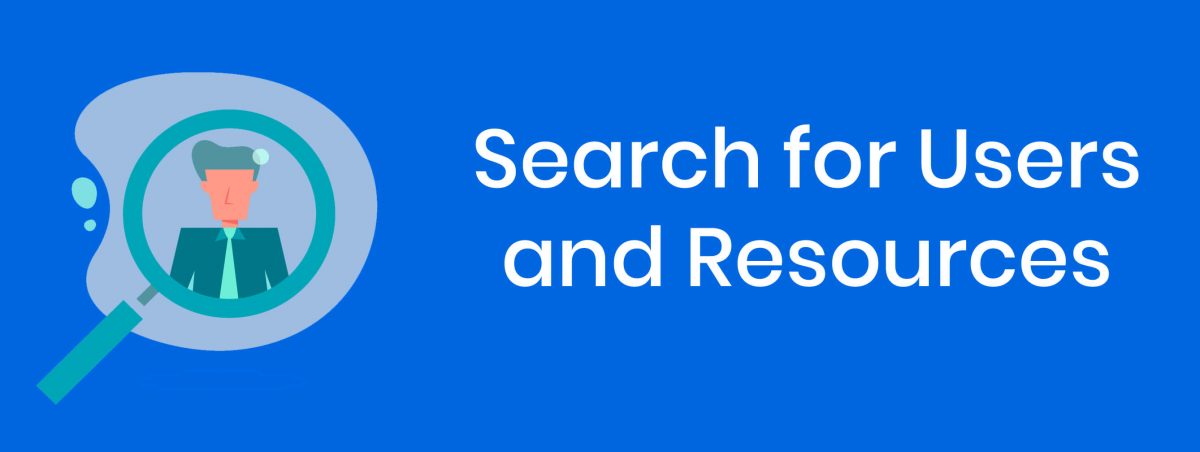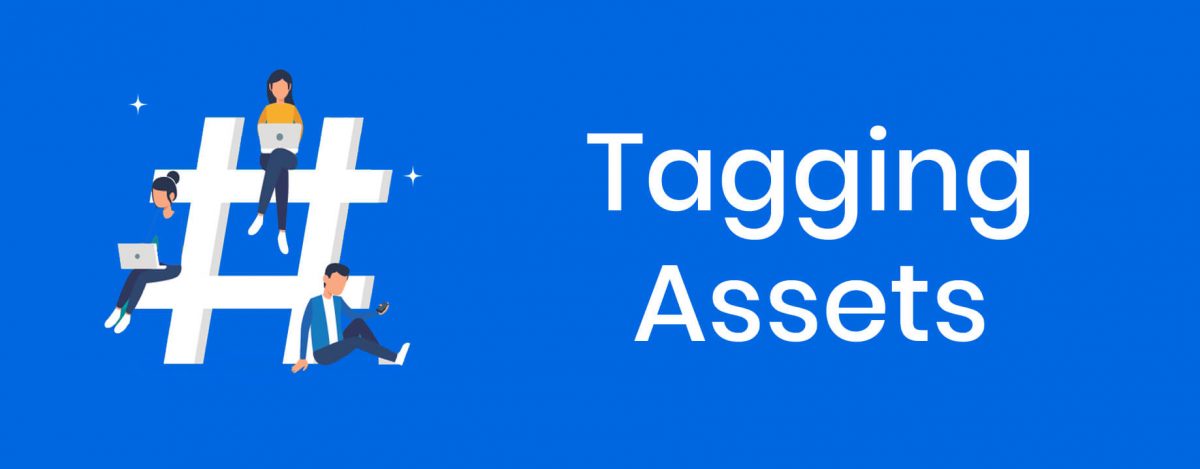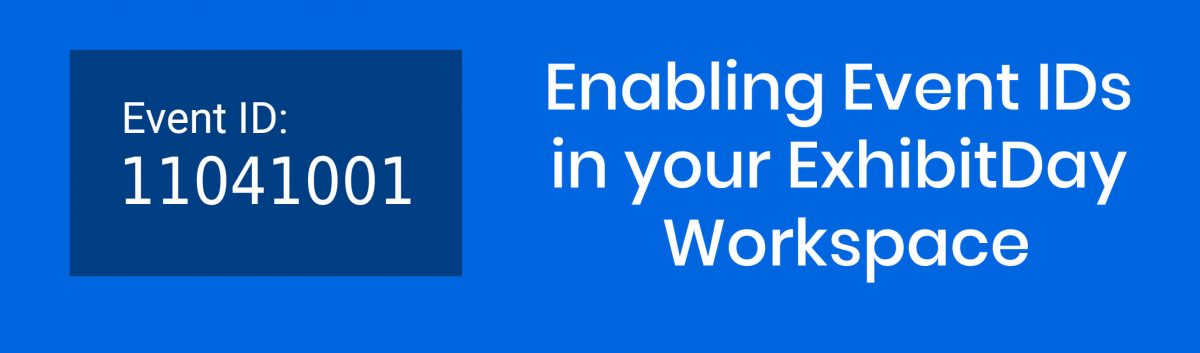You can now specify a Role for each Attendee of an Event in ExhibitDay.
Assigning Roles to Event Attendees
To assign a Role to an event attendee (under the event [Staff] tab), click on the edit drop-down next to the attendee; then, select the “Specify Role” option.

Default Attendee Roles for Users and Resources
A Default Event Attendee Role can be specified for each user/resource in your ExhibitDay Workspace (under Workspace Settings > Users & Permissions). If a user/resource has a Default Event Attendee Role specified, they will automatically be tagged as that role the next time they are added as an Attendee of an Event (under the Event [Staff] tab).

Adding Custom Event Attendee Roles
If there are additional roles that you would like to include in your ExhibitDay Workspace, you can add your own custom roles (under Workspace Settings > Customize Event Fields > Customize Event Attendee Roles).

Sign up for a free ExhibitDay account to plan your trade shows, and collaborate on tasks with your event team.