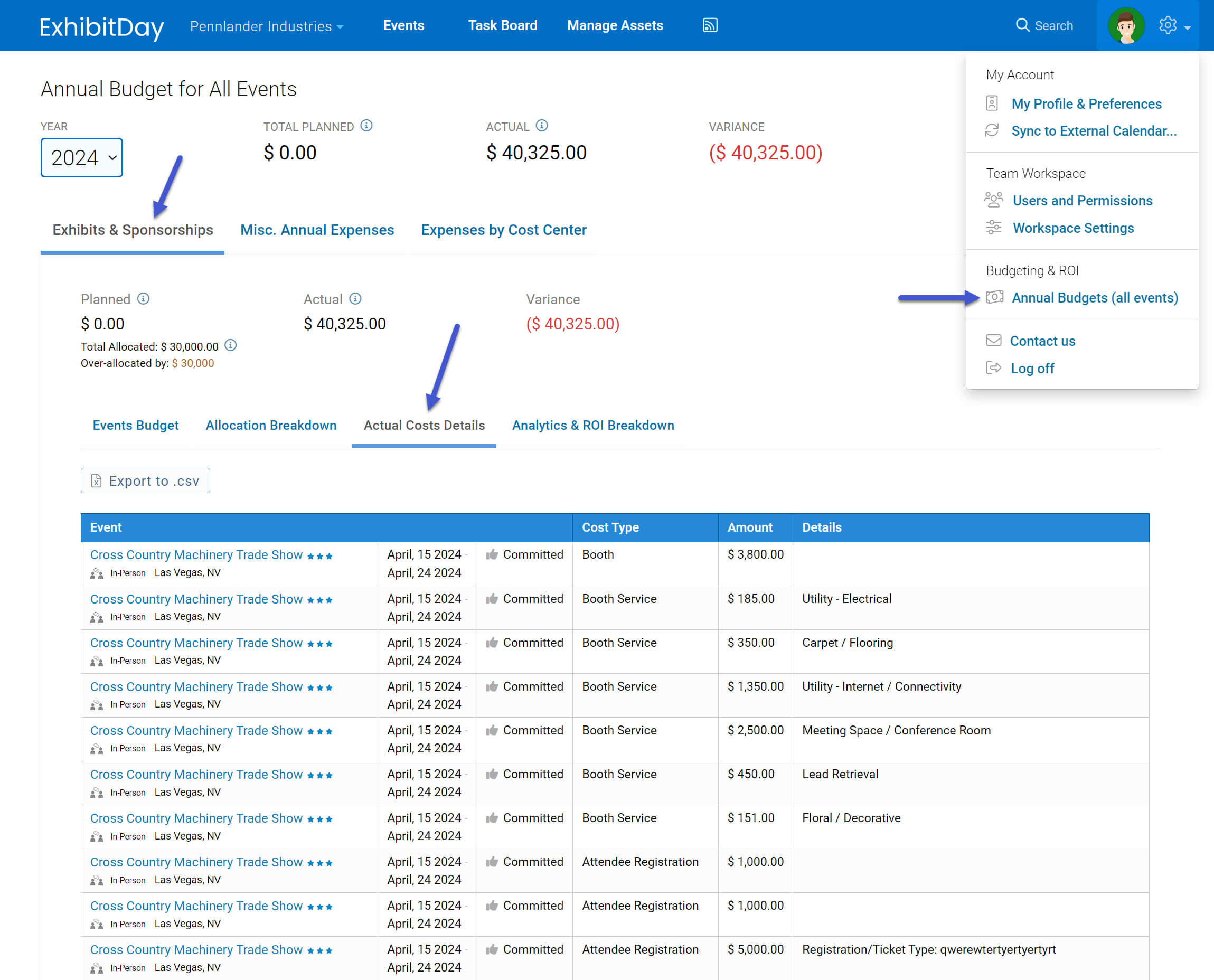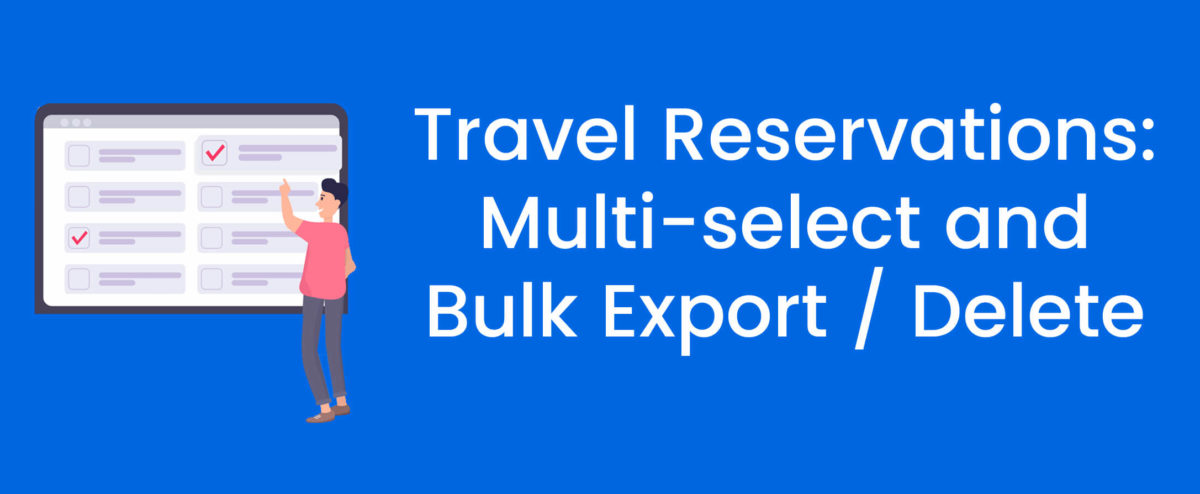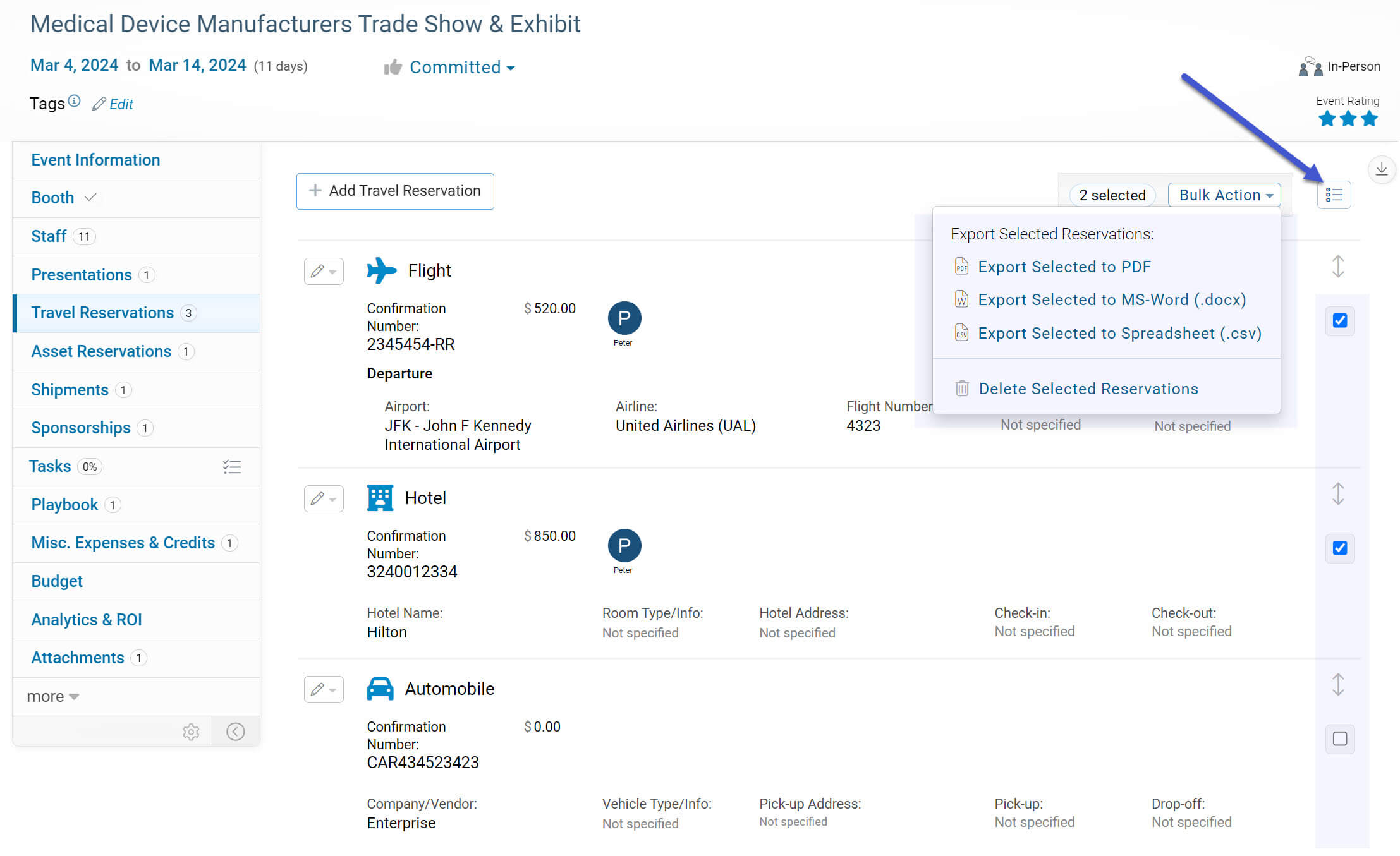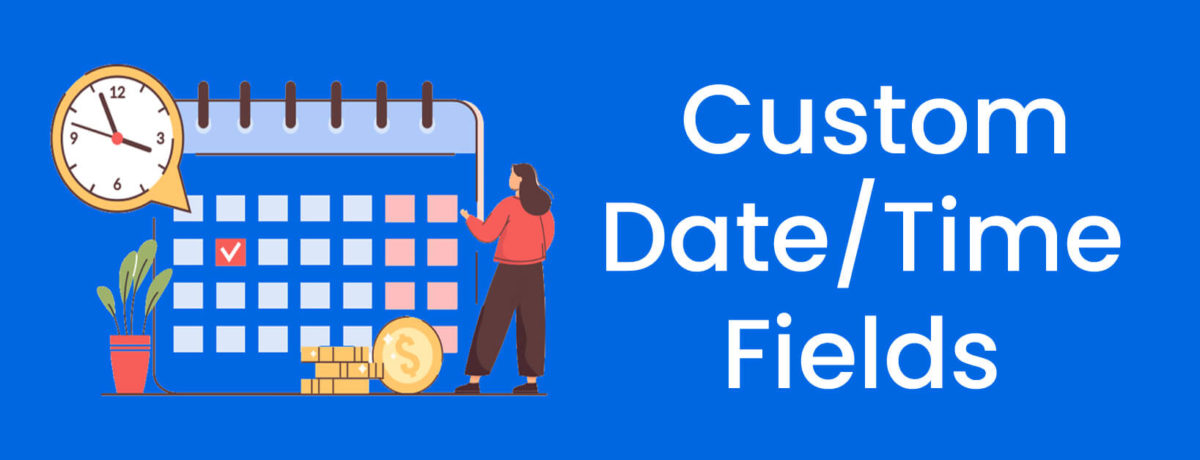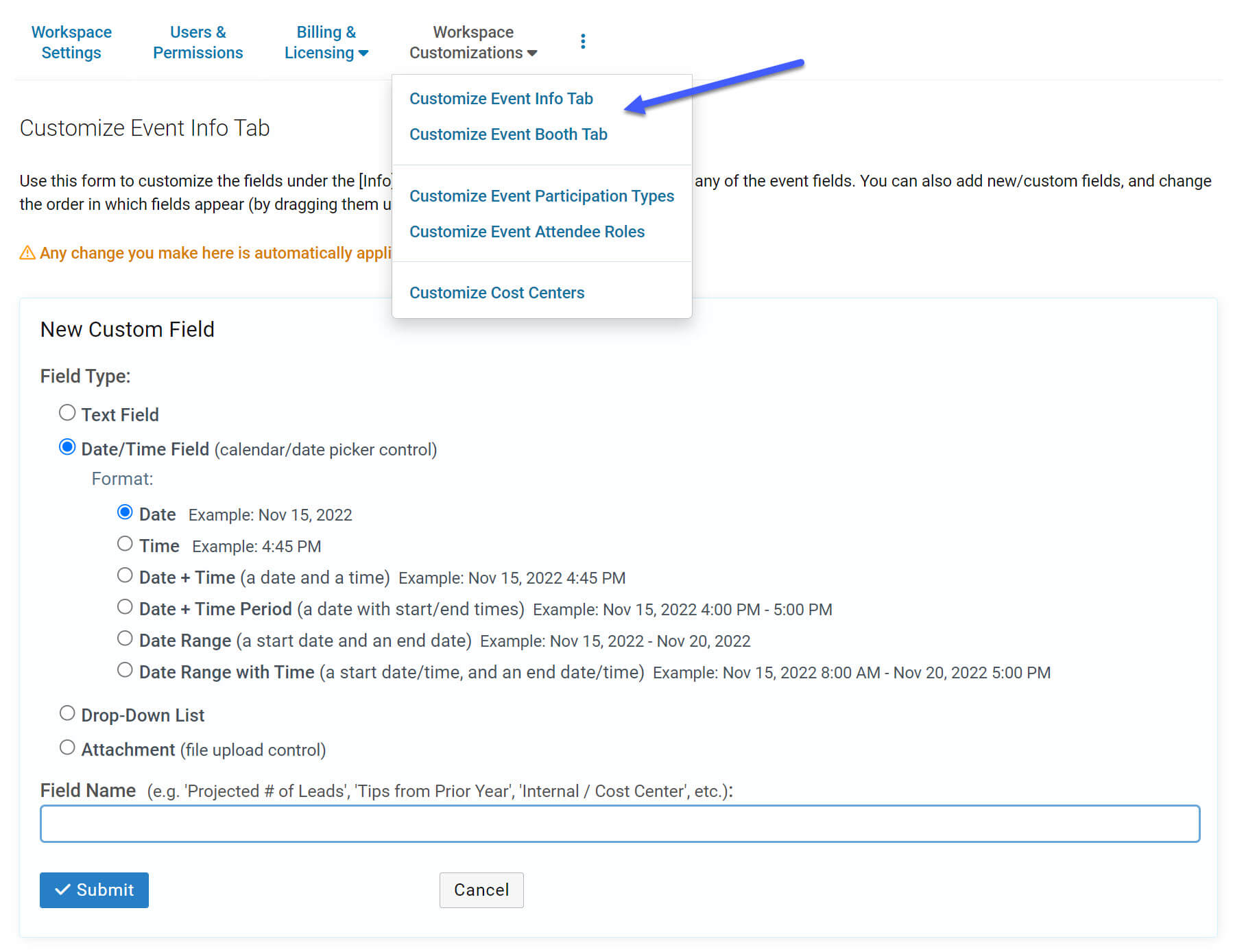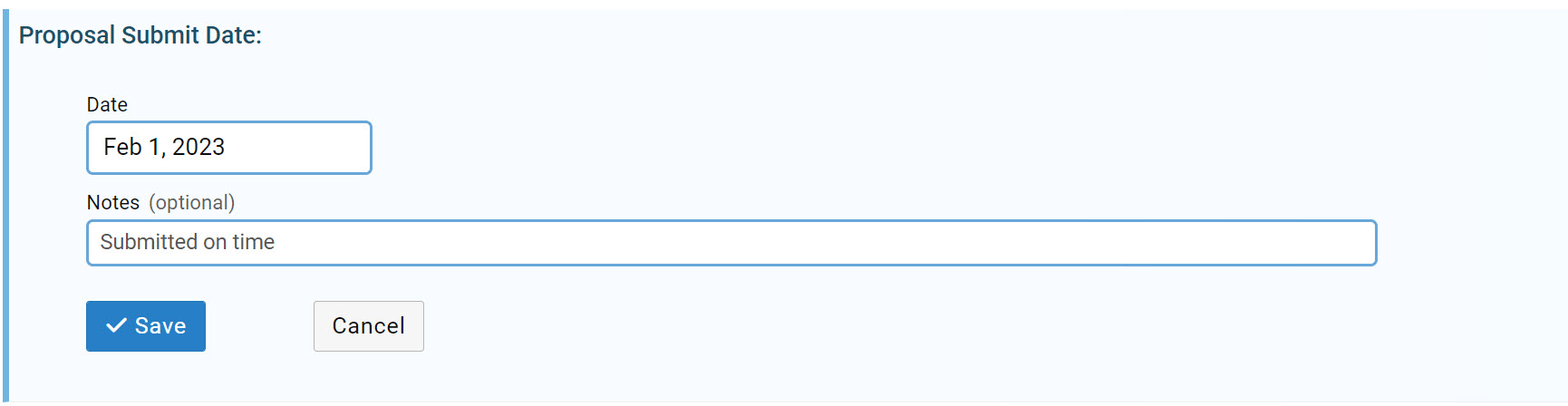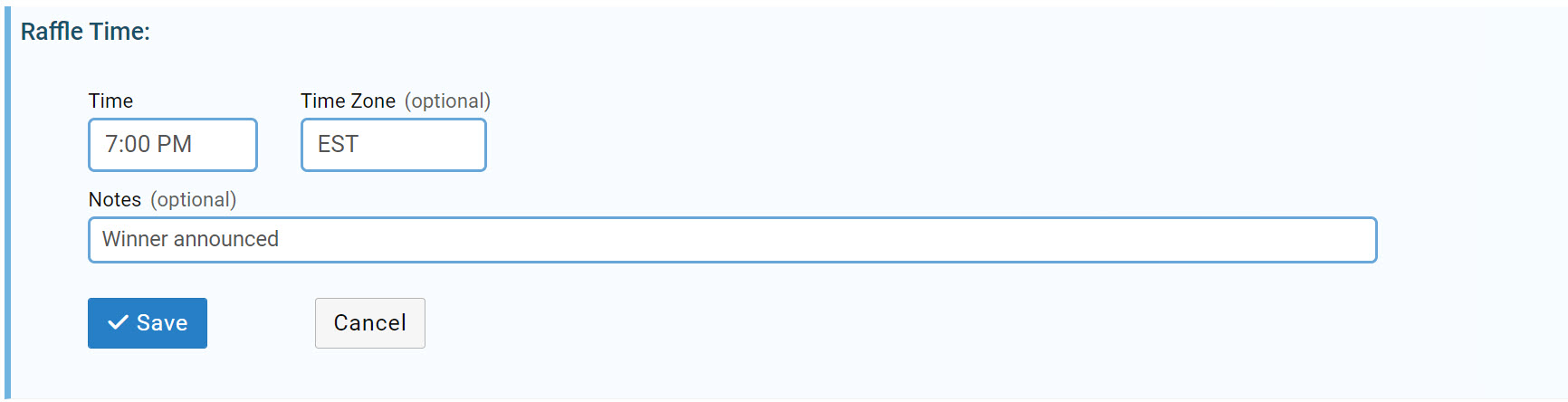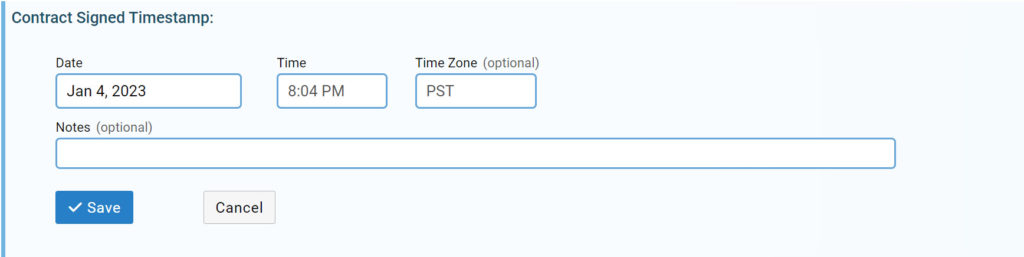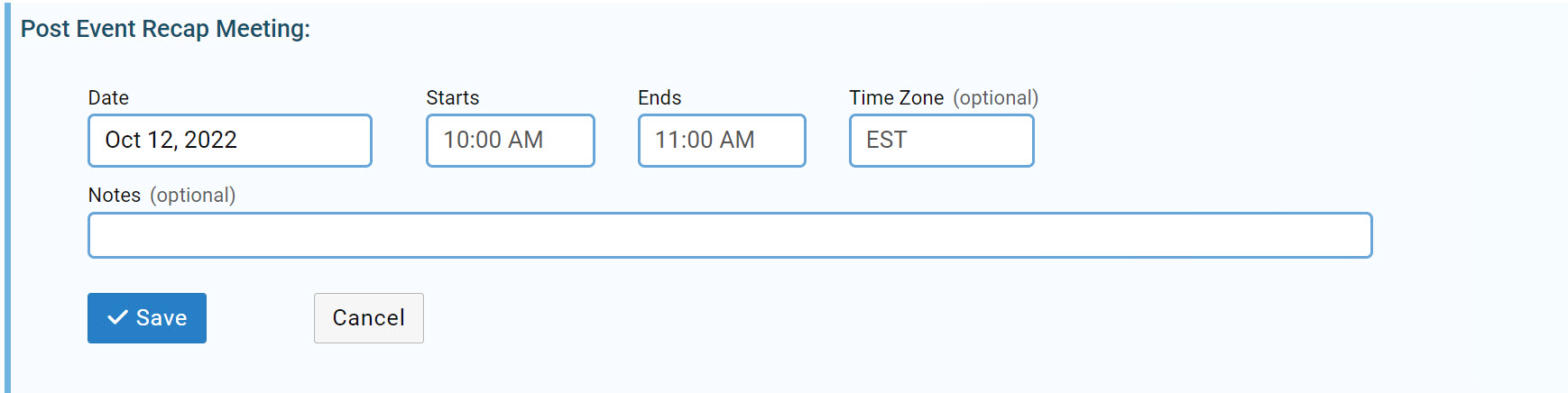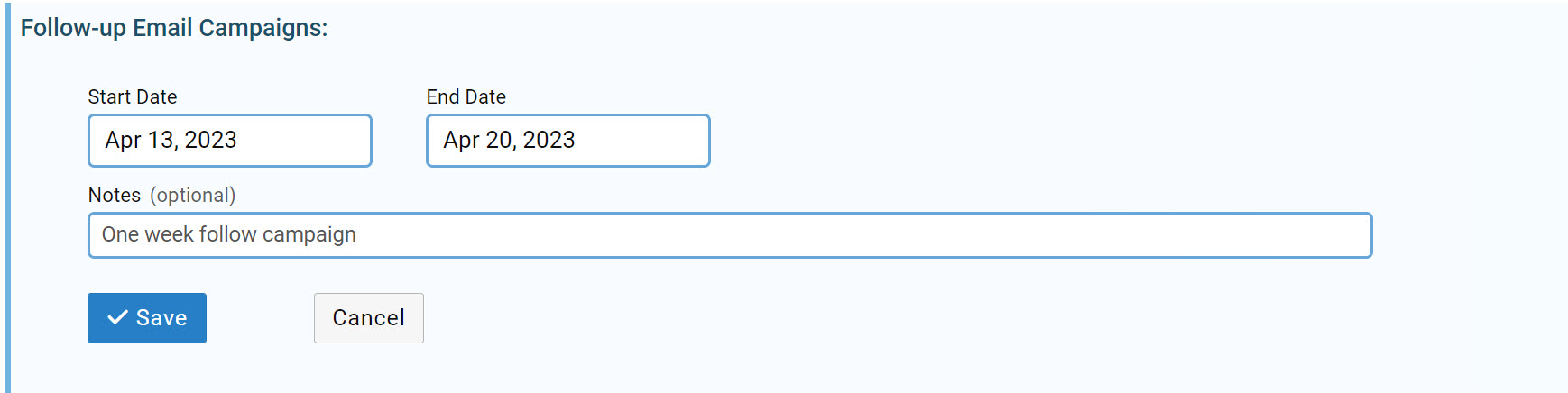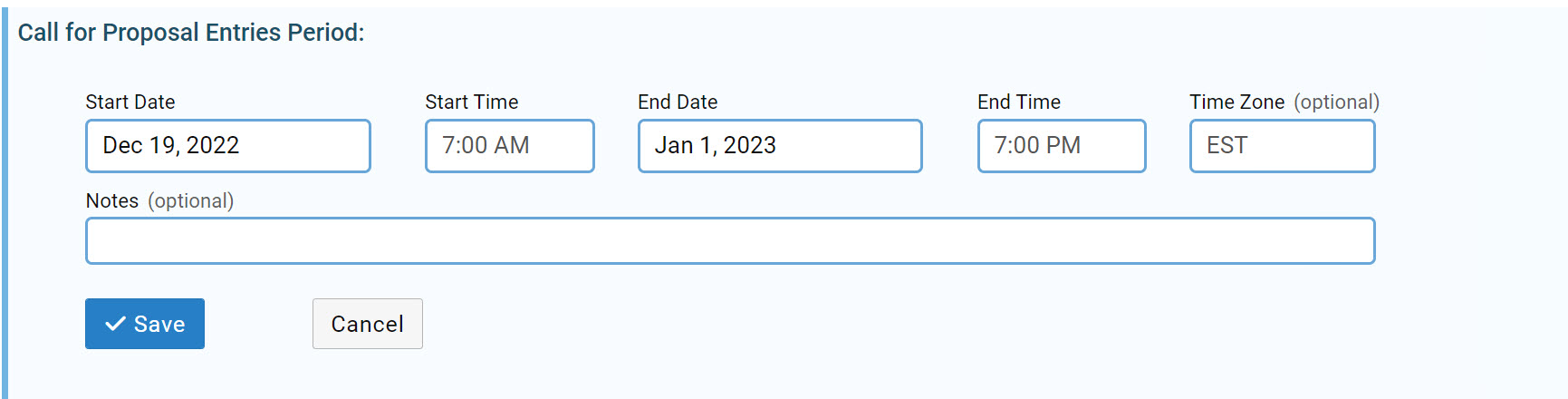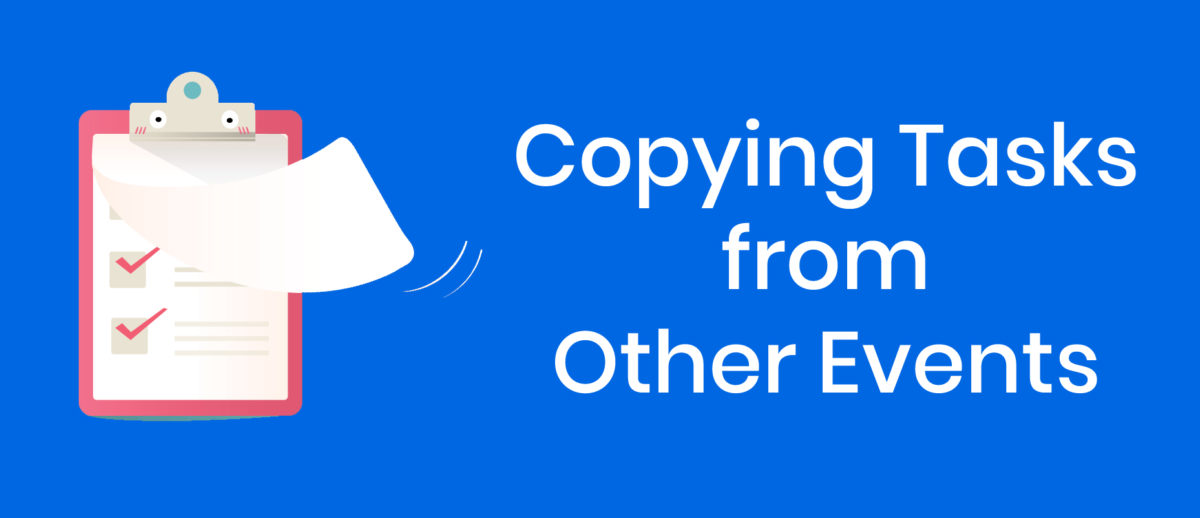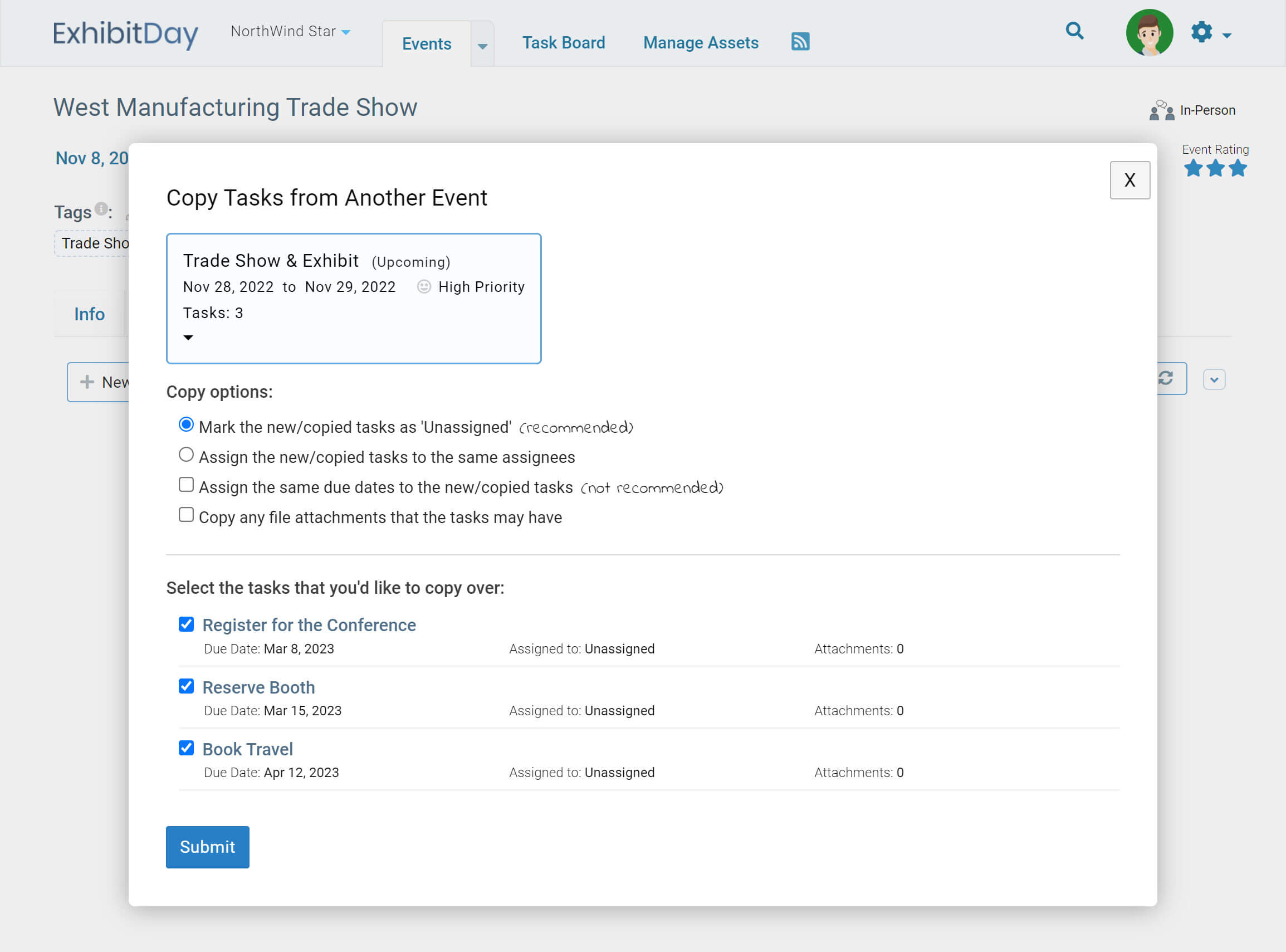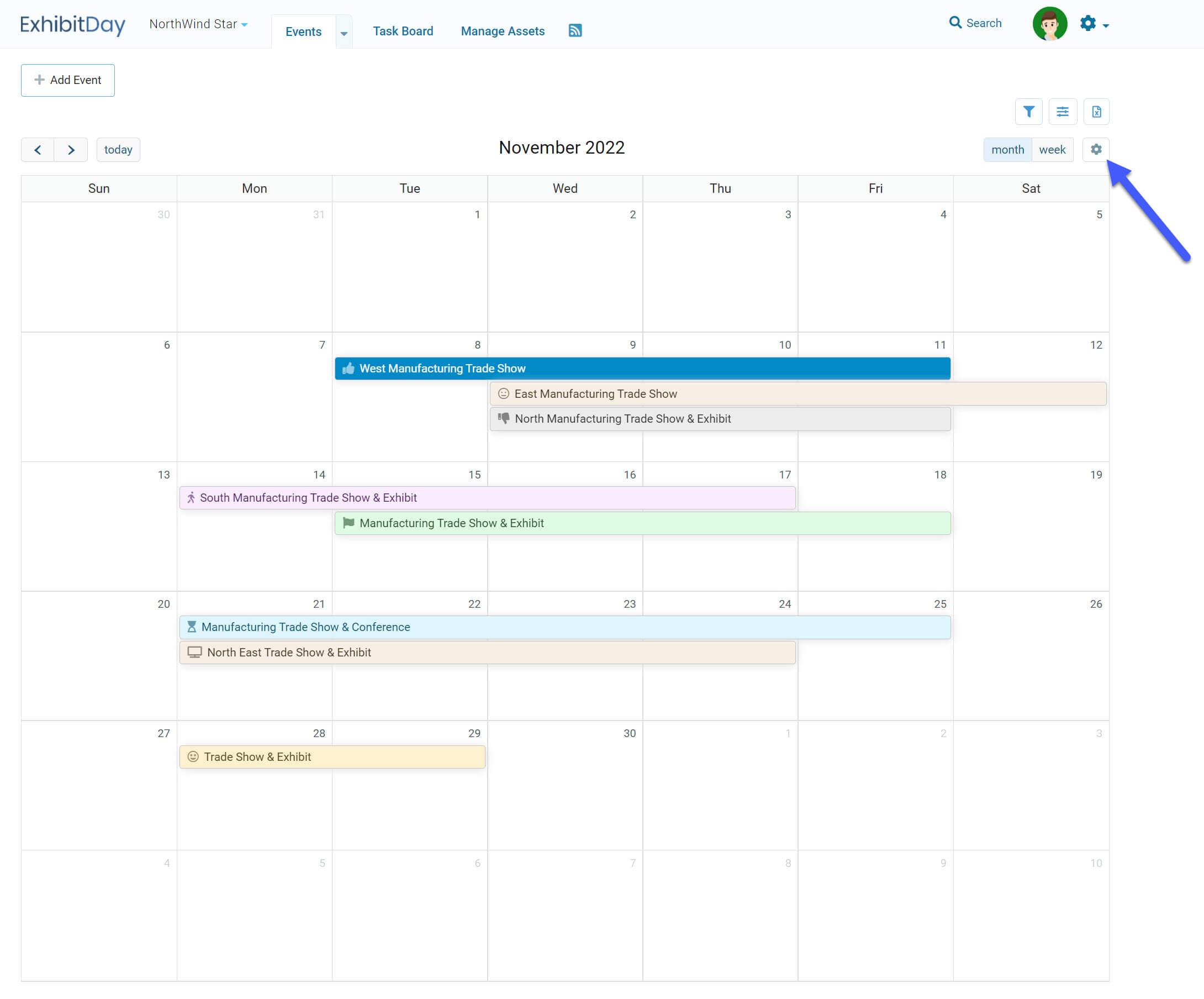Actual costs for a given event can be viewed under the “Actual Costs” section of the Event “Budget” tab.
Actual Costs for a given event are automatically complied based on the following:
- Booth reservation cost (as entered under the “Booth” tab)
- Booth service costs (as entered under the Booth Services section of the event “Booth” tab)
- Attendee registration/ticket costs (as entered under the event “Staff” tab)
- Travel reservation costs (as entered under the event “Travel Reservations” tab)
- Shipment costs (as entered under the event “Shipments” tab)
- Miscellaneous expense/credit costs/amounts (as entered under the event “Misc. Expenses & Credits” tab)
- Sponsorship costs (as entered under the “Sponsorships” tab)
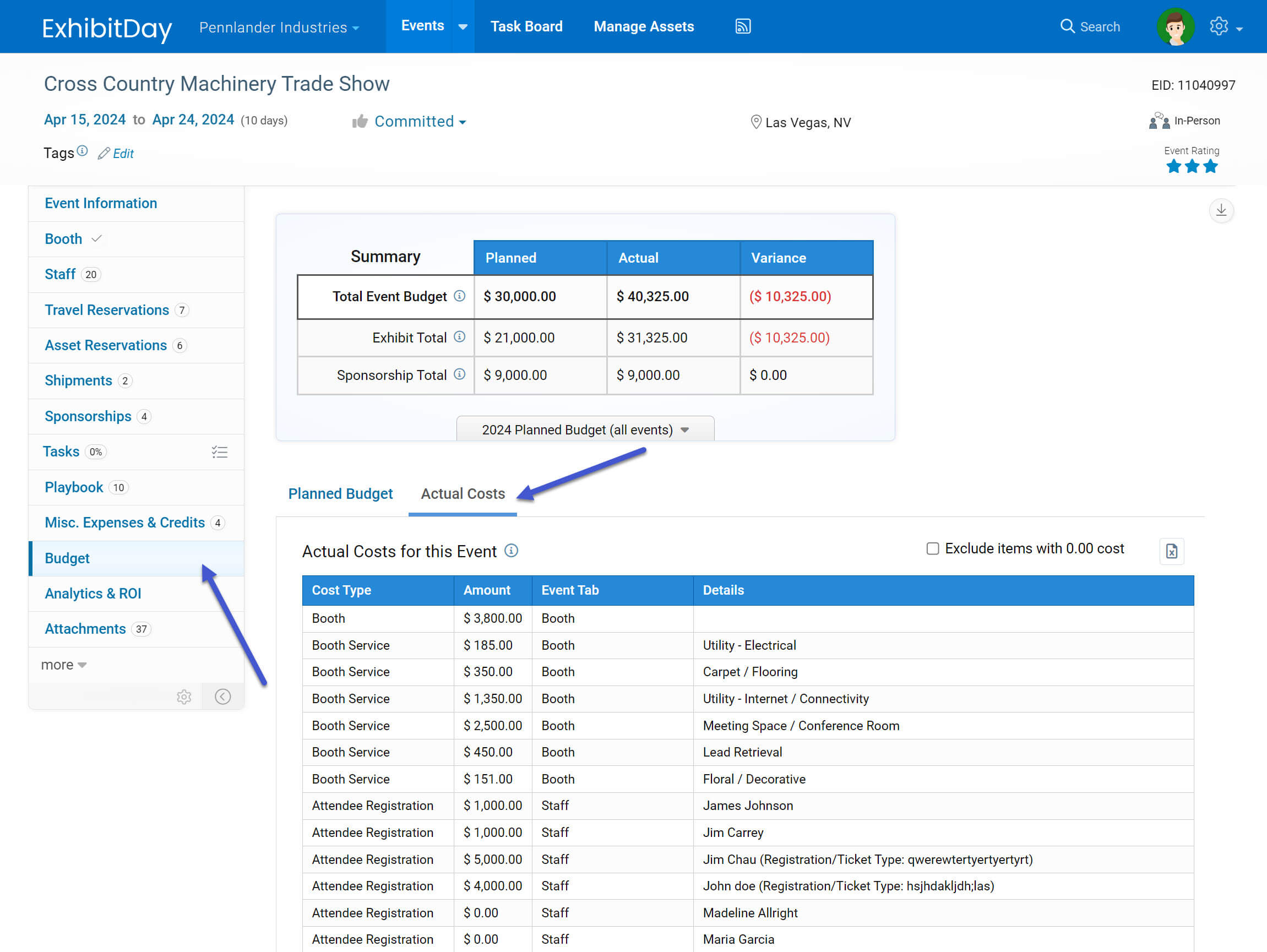
Actual Costs for all Events in a Given Year
Actual costs for all events in a given year can be viewed and downloaded under the “Actual Costs Details” section of the “Annual Budgets (all events)” page.