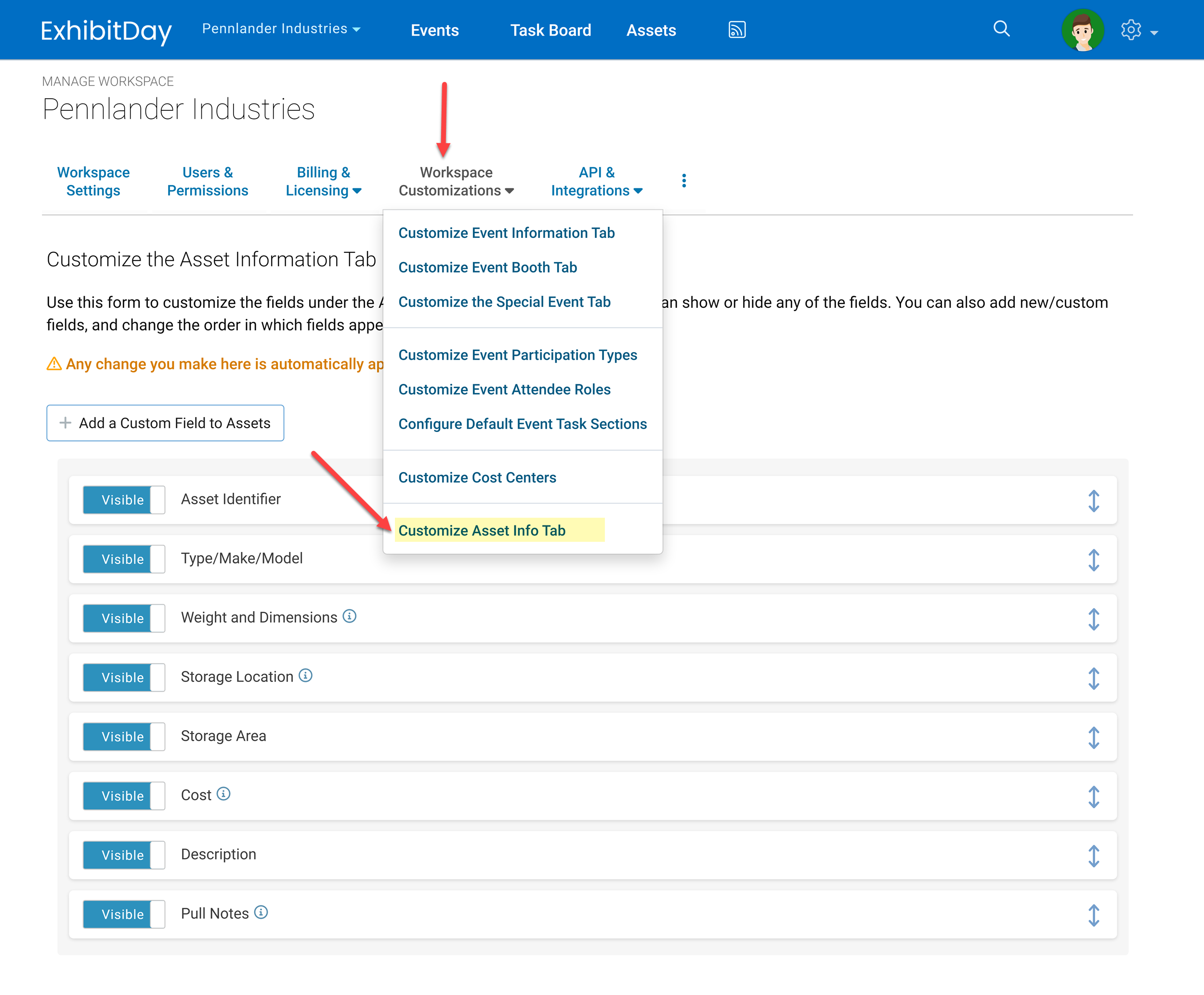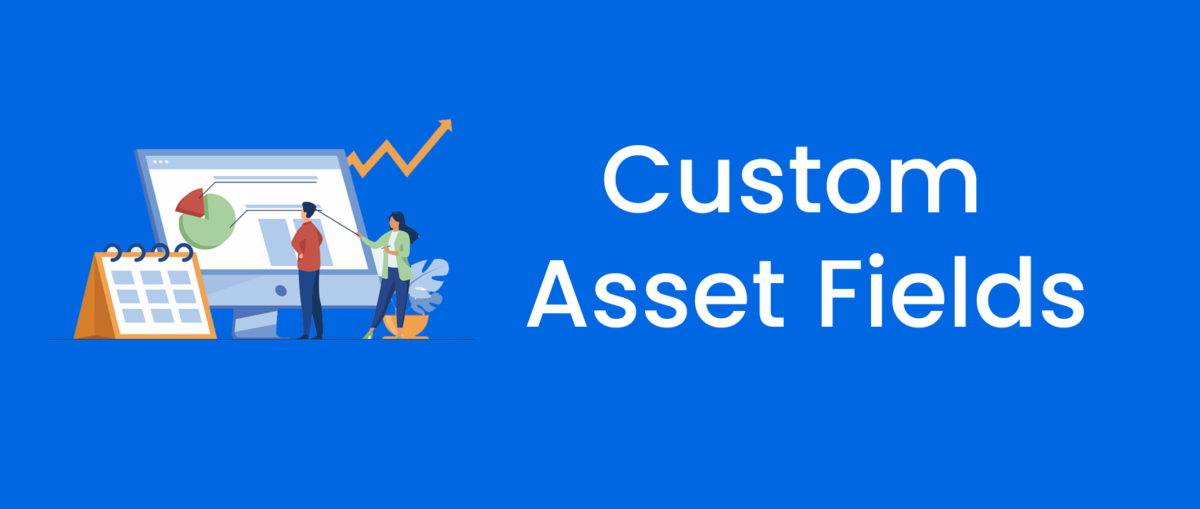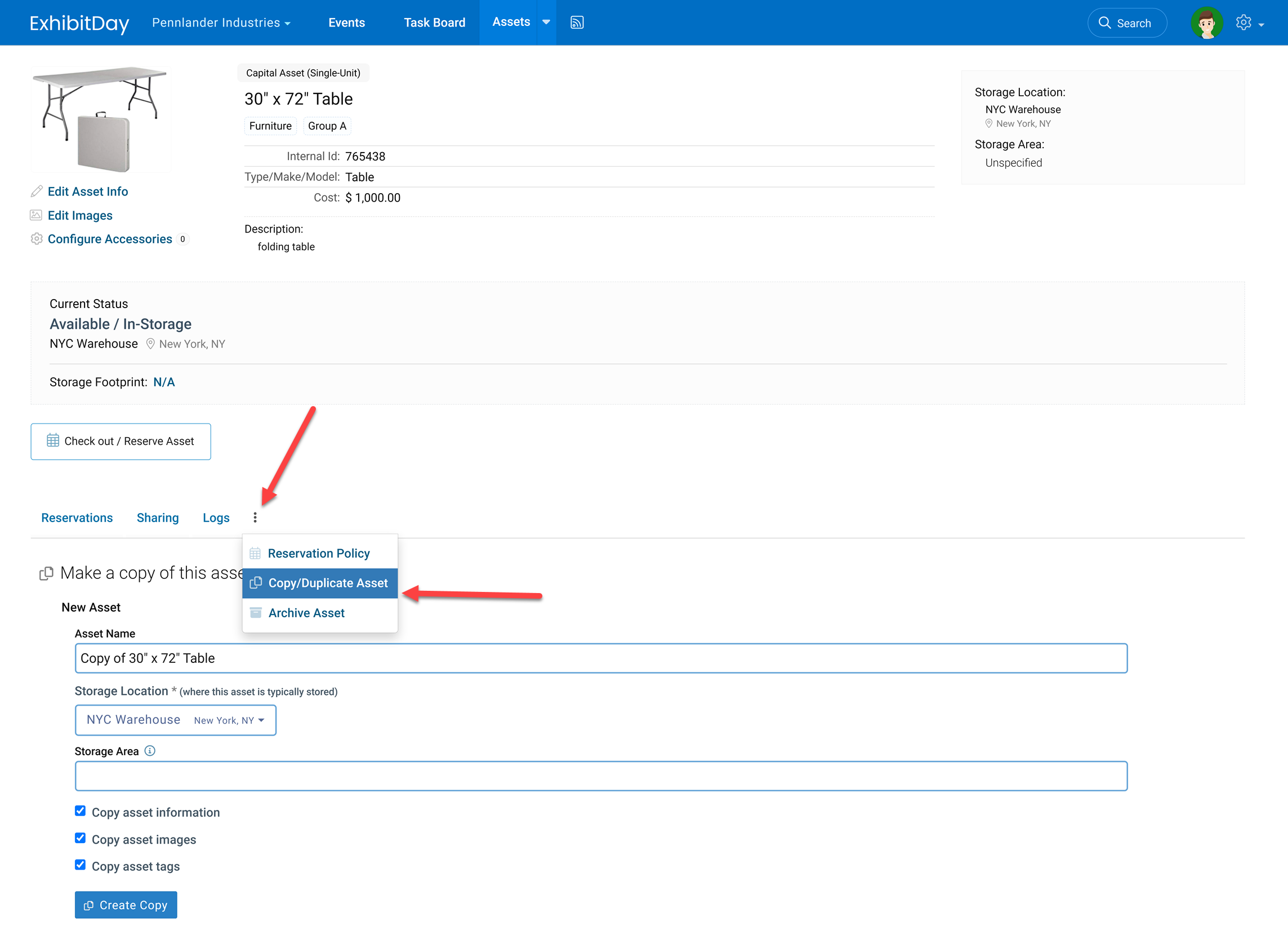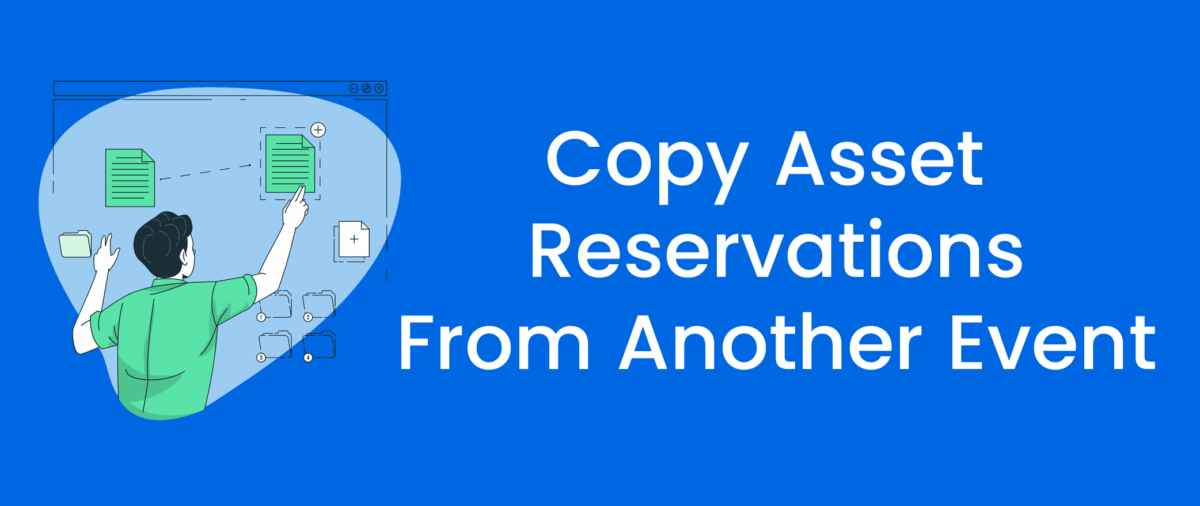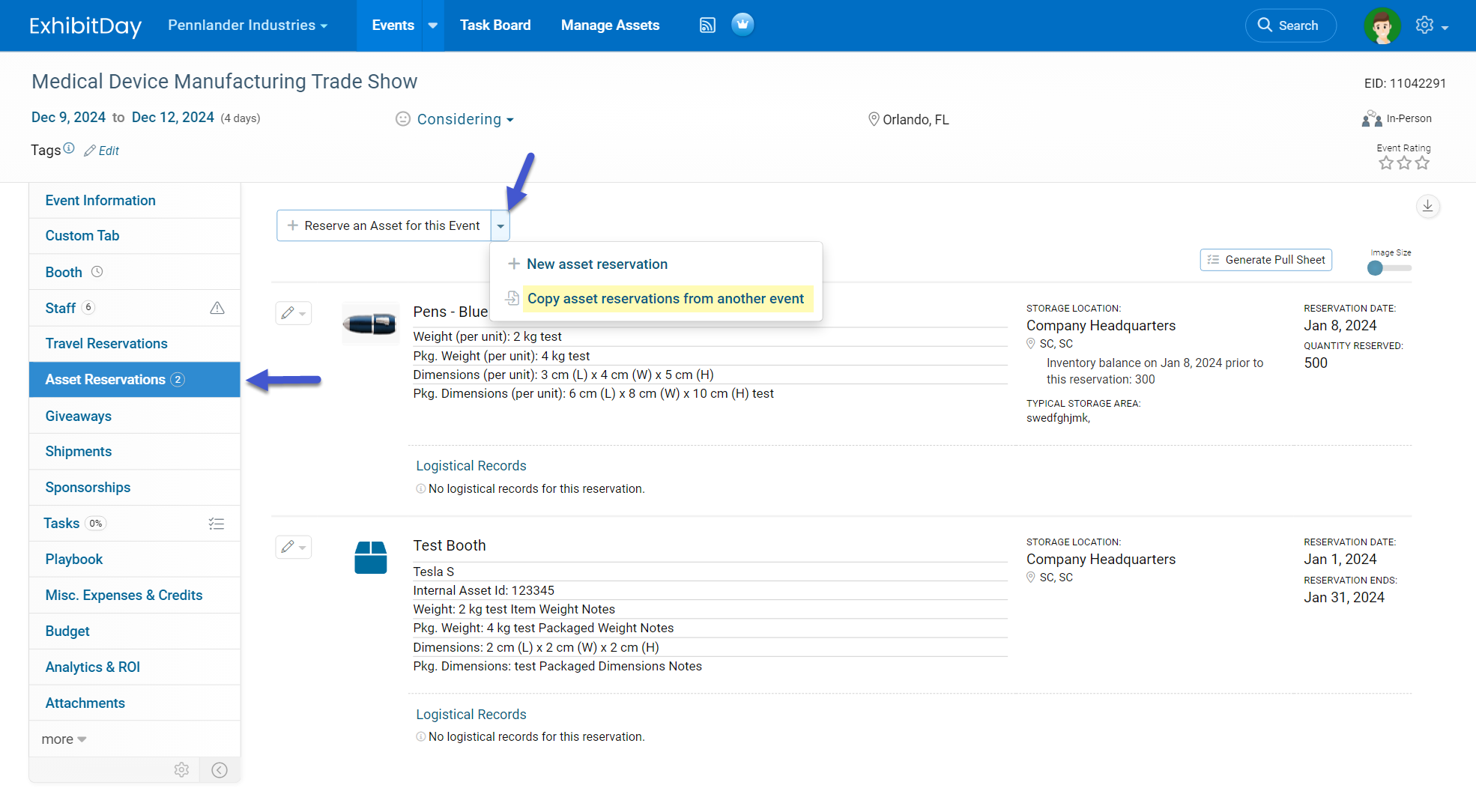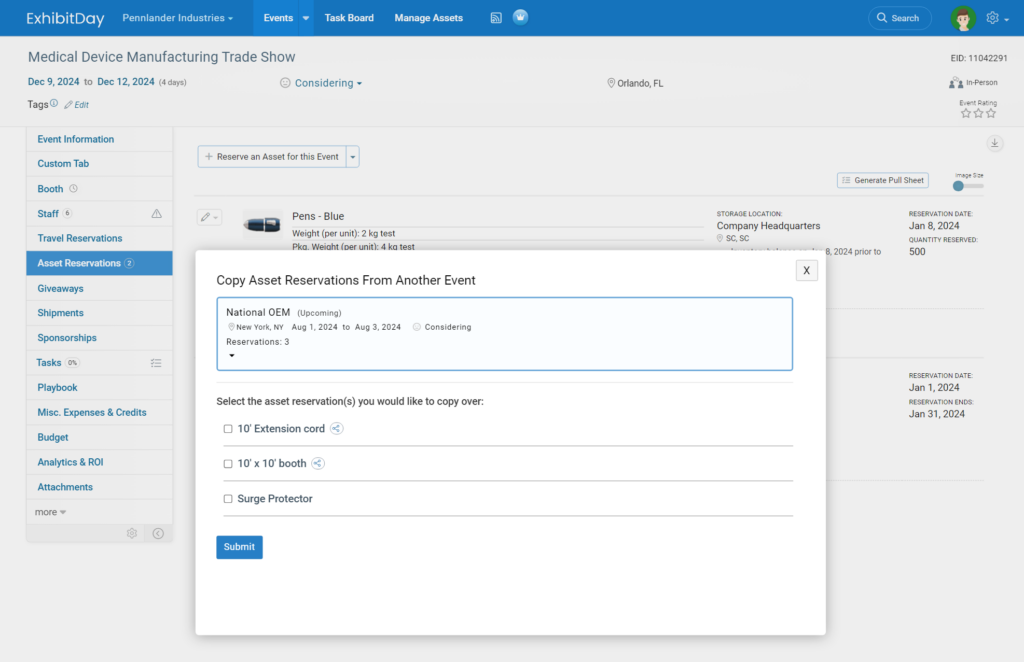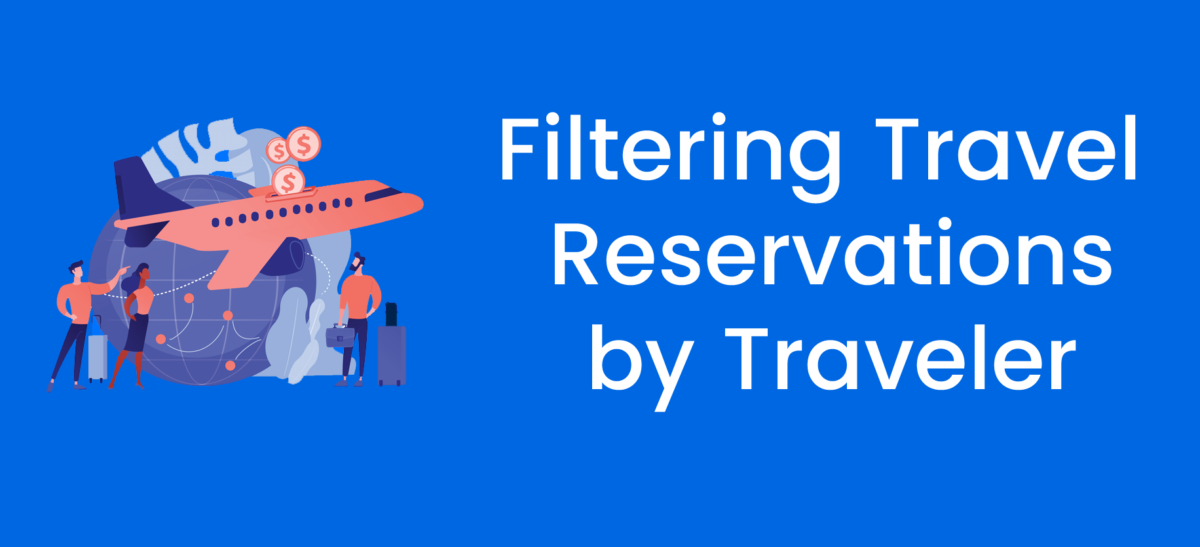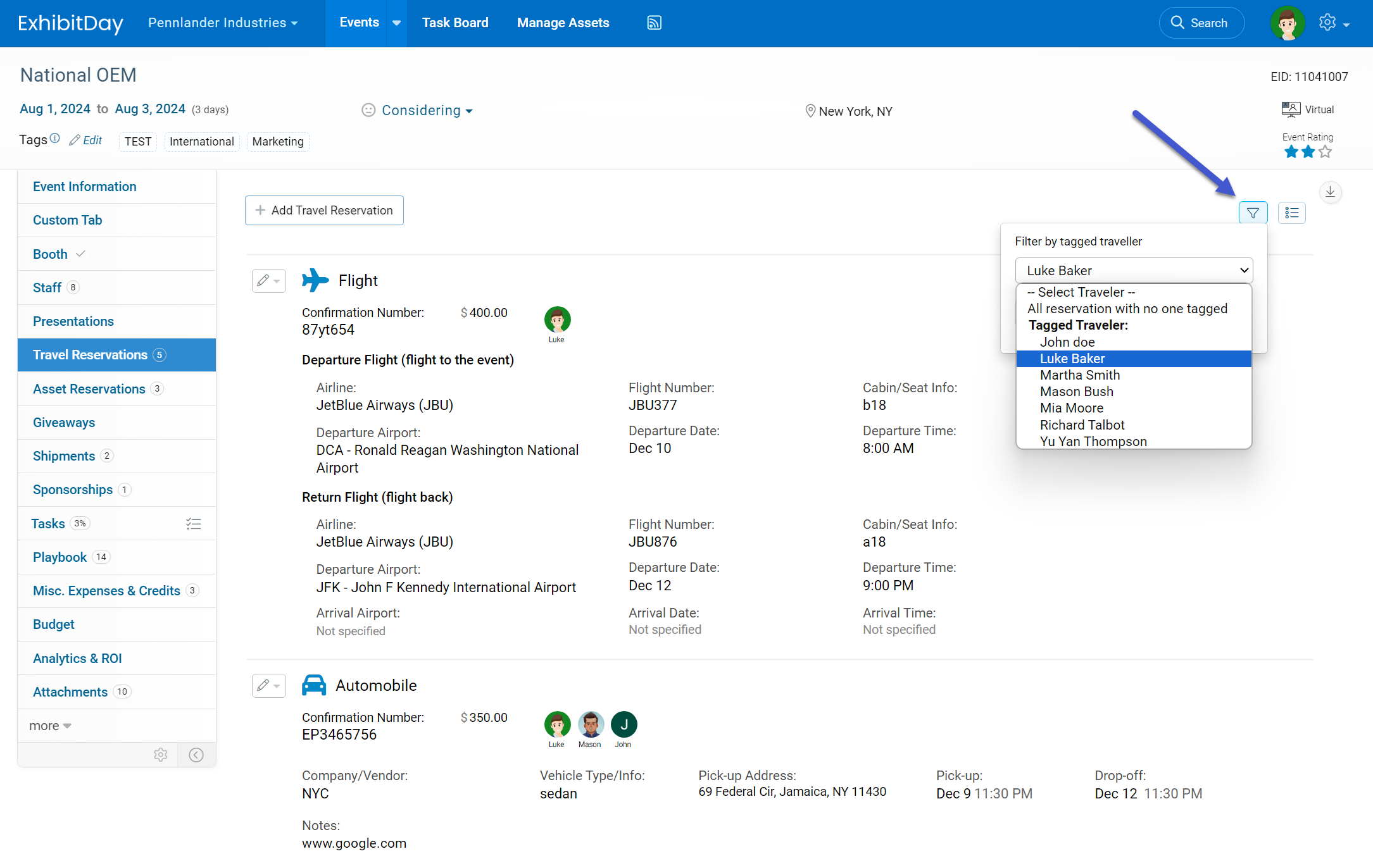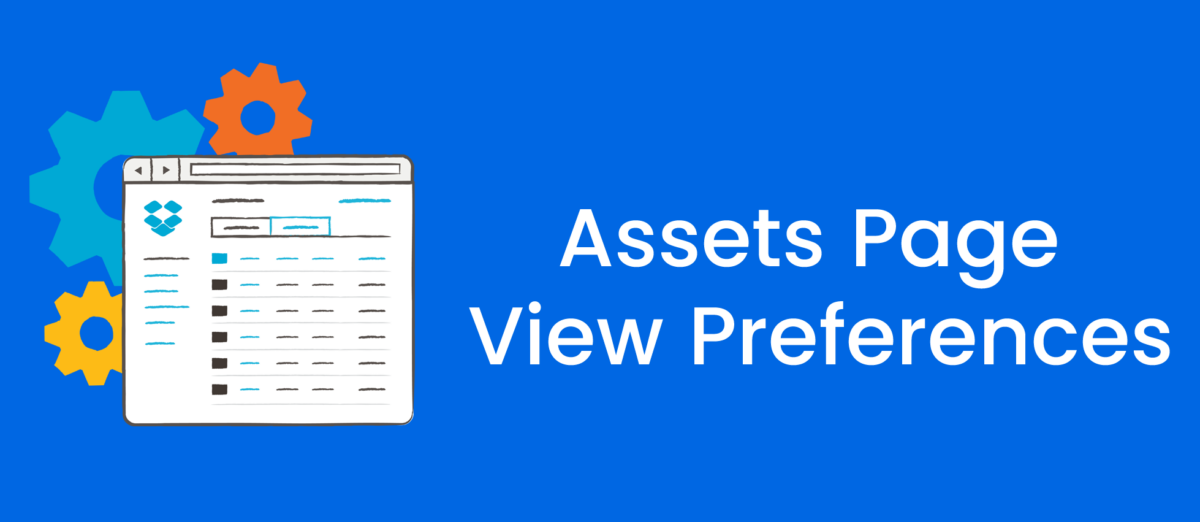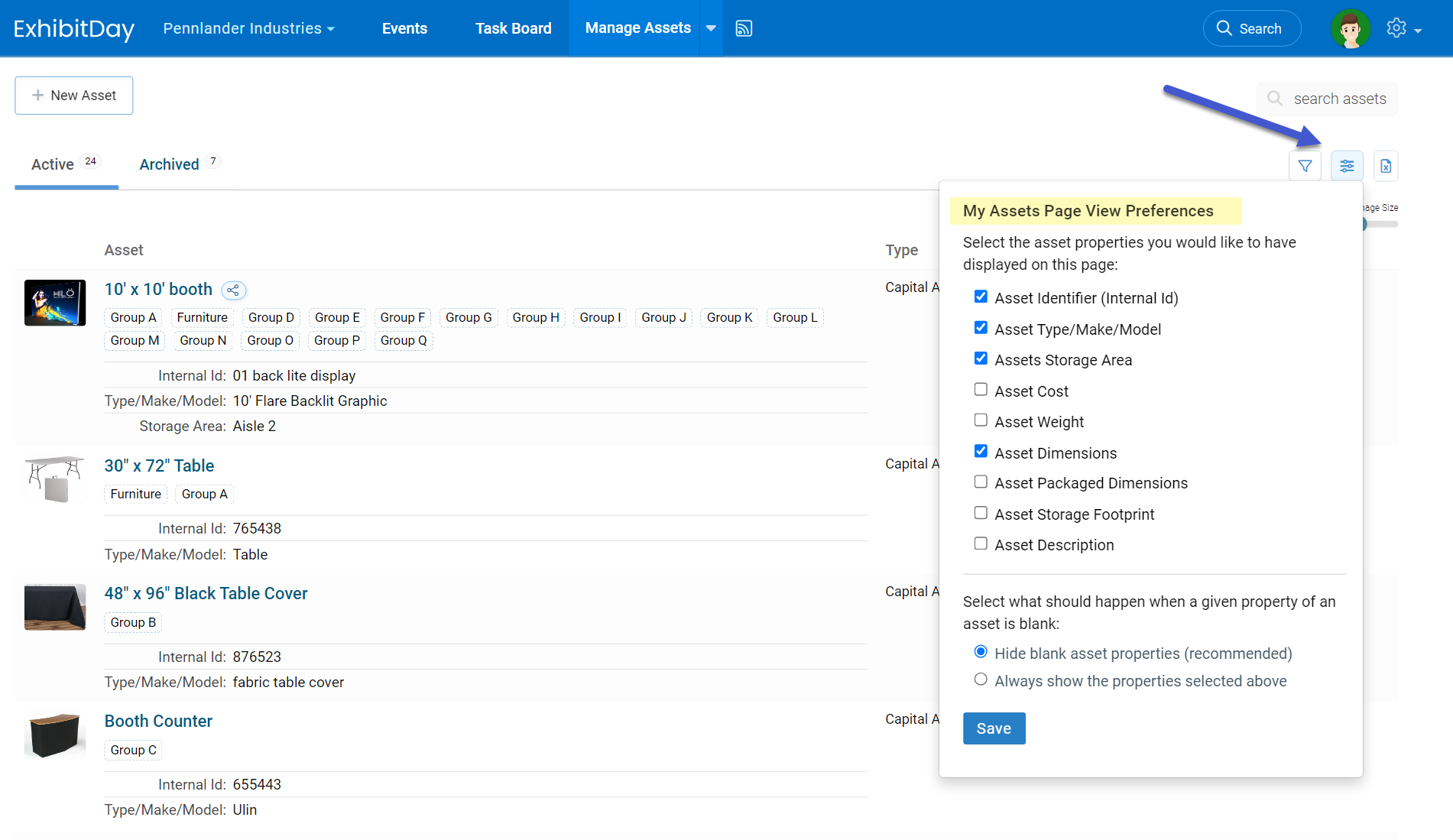Under the ExhibitDay Enterprise plan, you can customize the properties of Capital Assets (like your booth or displays) and Collateral/Multi-quantity Items (like giveaways and swag) by adding Custom Asset Fields. These custom fields can be used to capture relevant data that best support your organization’s inventory management processes.
To add custom fields to the Asset information tab, go to Workspace Settings > Workspace Customizations > Customize Asset Info tab. There, you can add any number of custom fields (e.g. text field, date field, dropdown, file attachment, etc.) to your assets in ExhibitDay. You can also change the order in which the fields appear when you view the Asset Info tab (by grab-and-dragging the handle to right of each field) . Note: any change you make on this page will automatically apply to all of the assets in your ExhibitDay workspace.