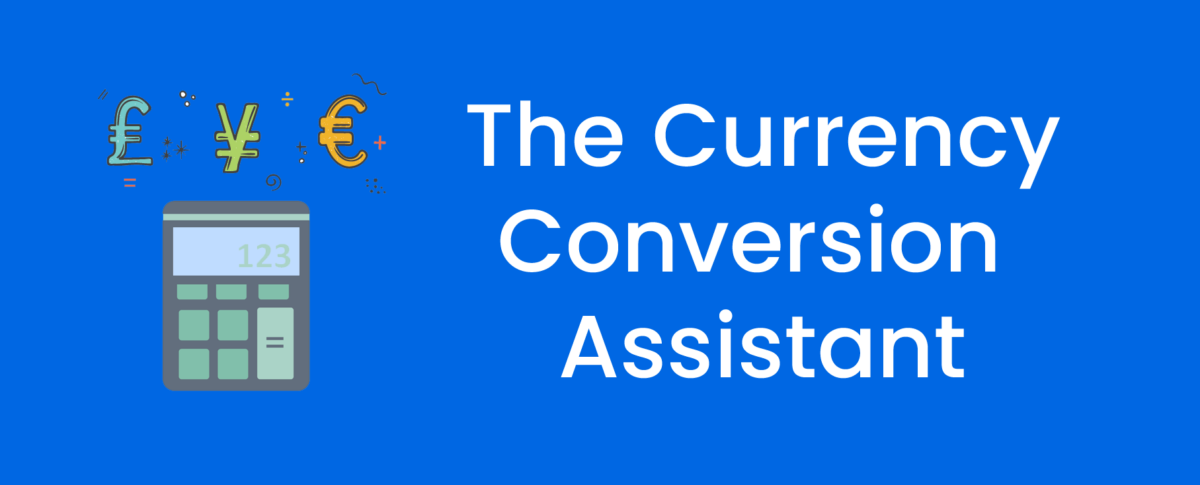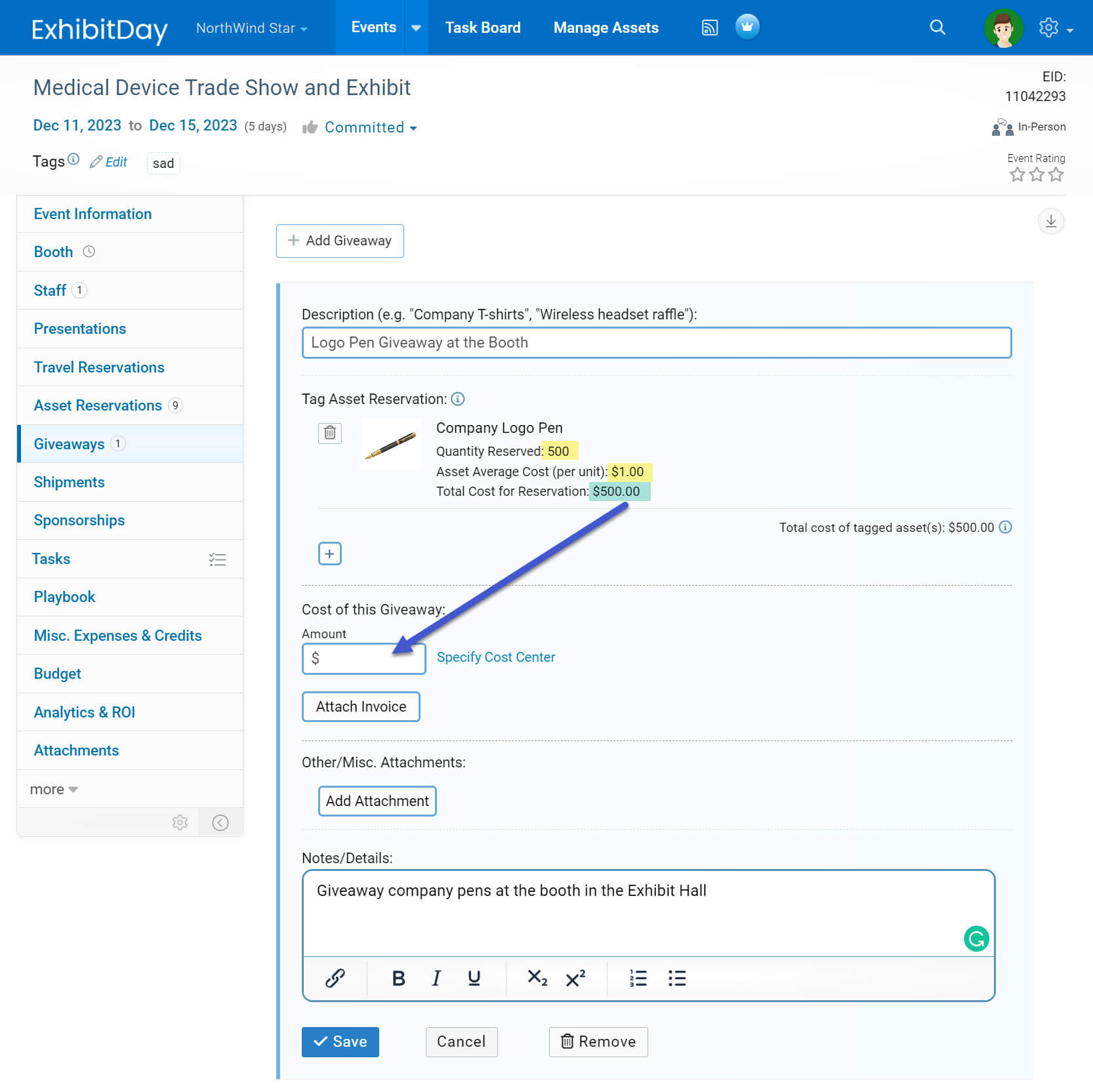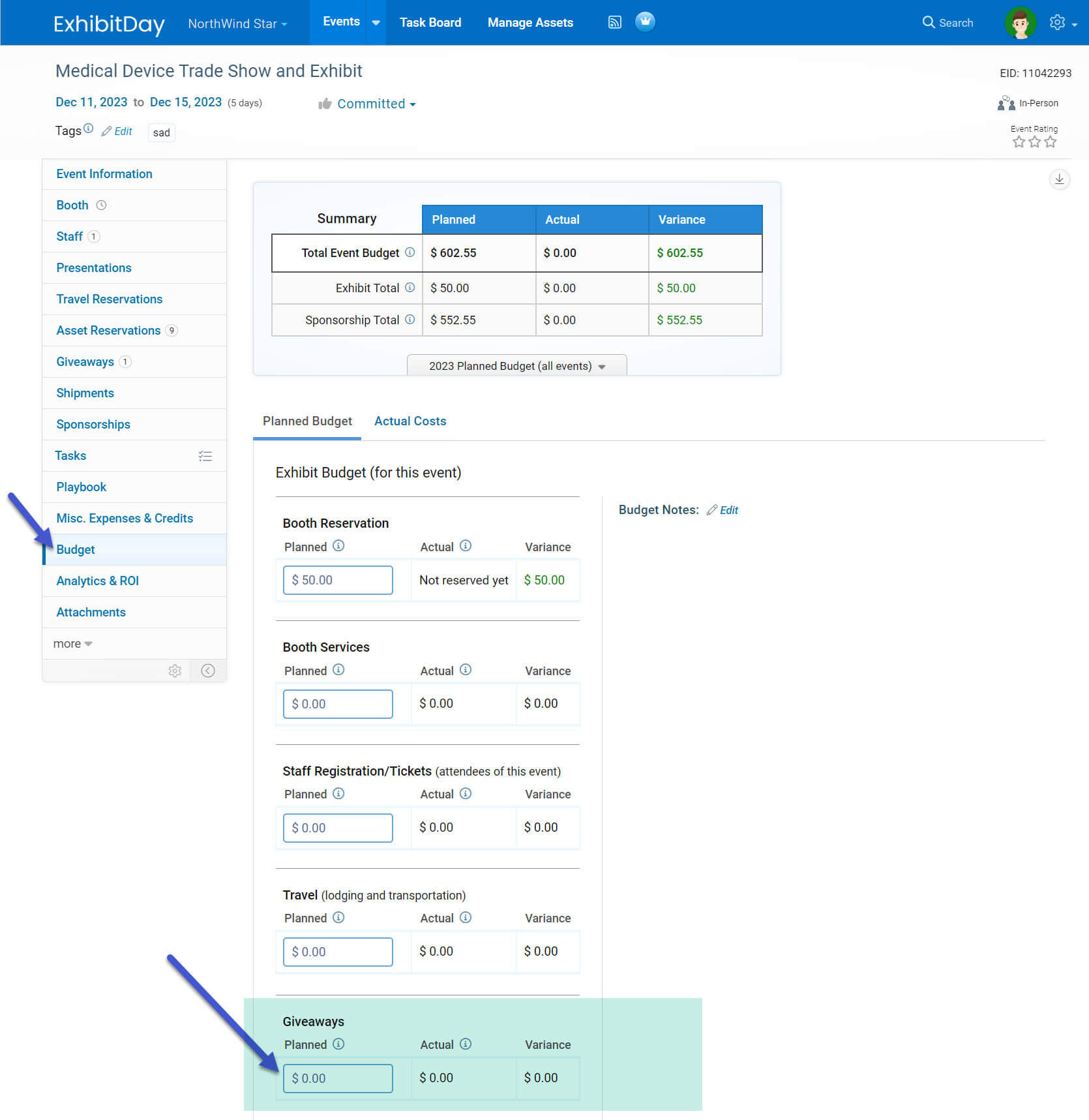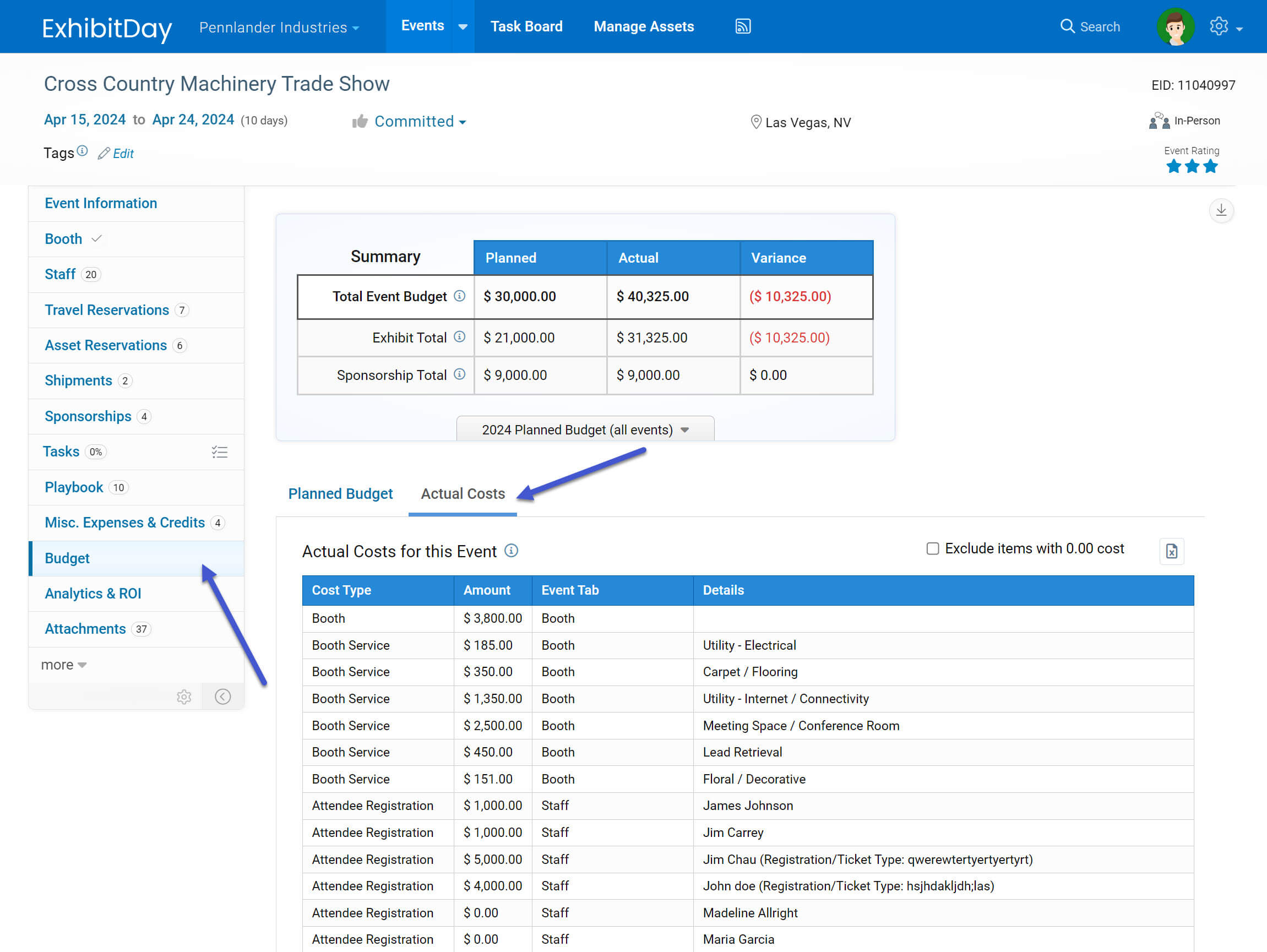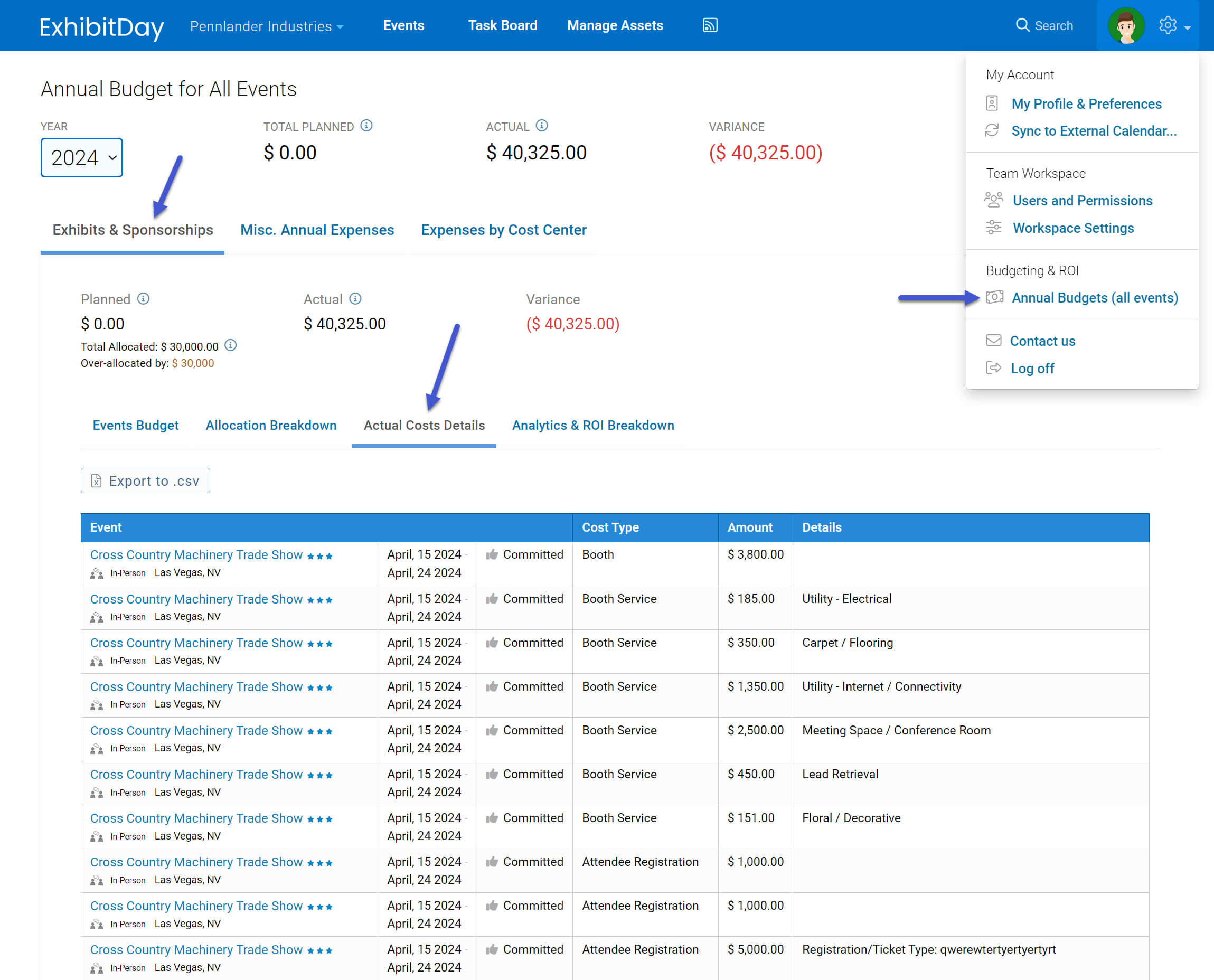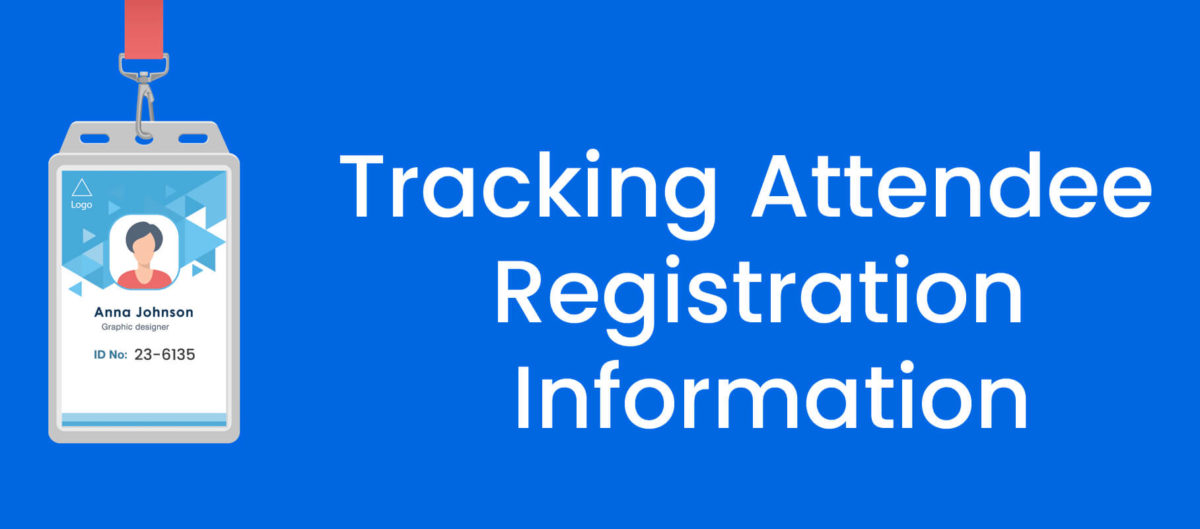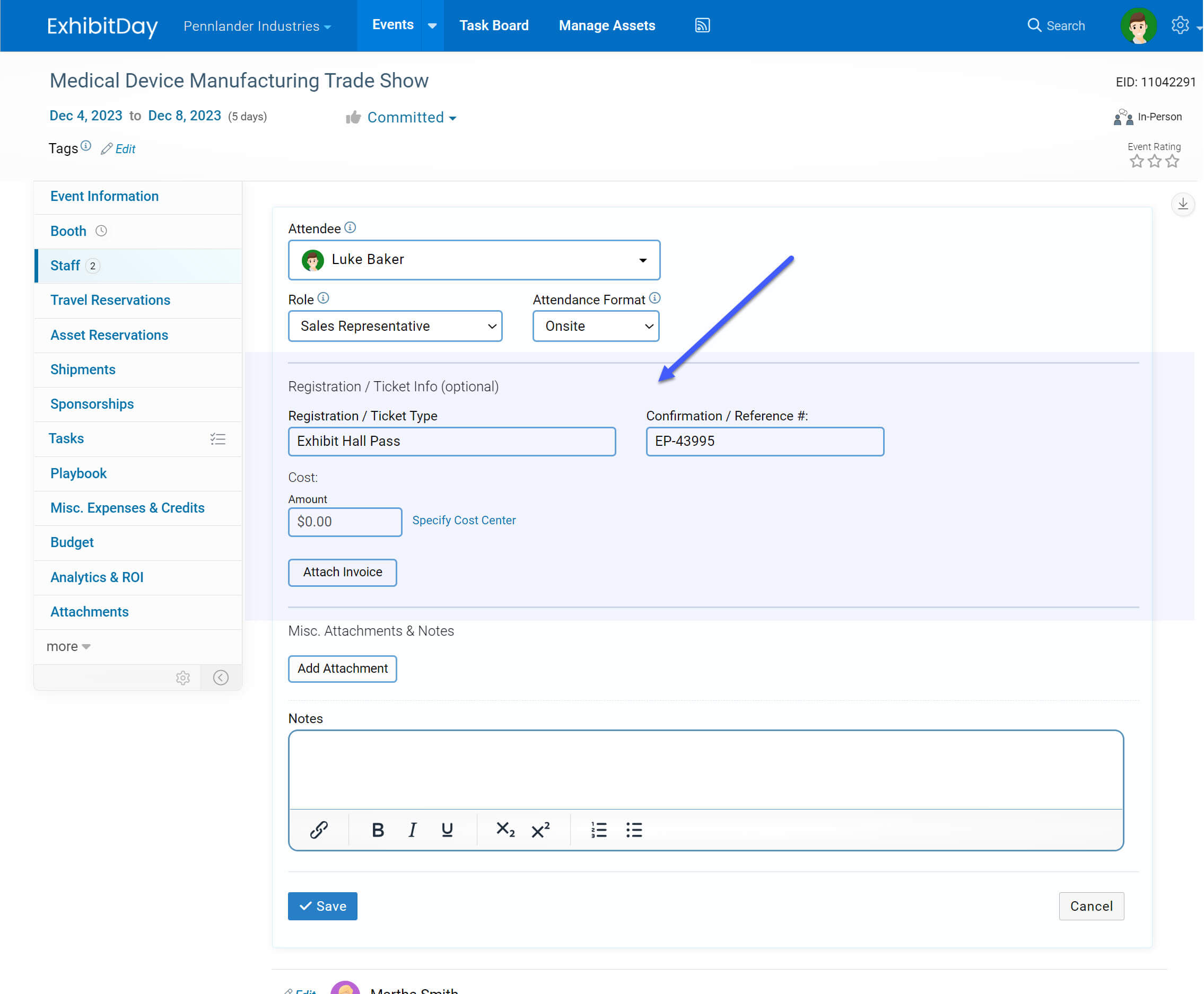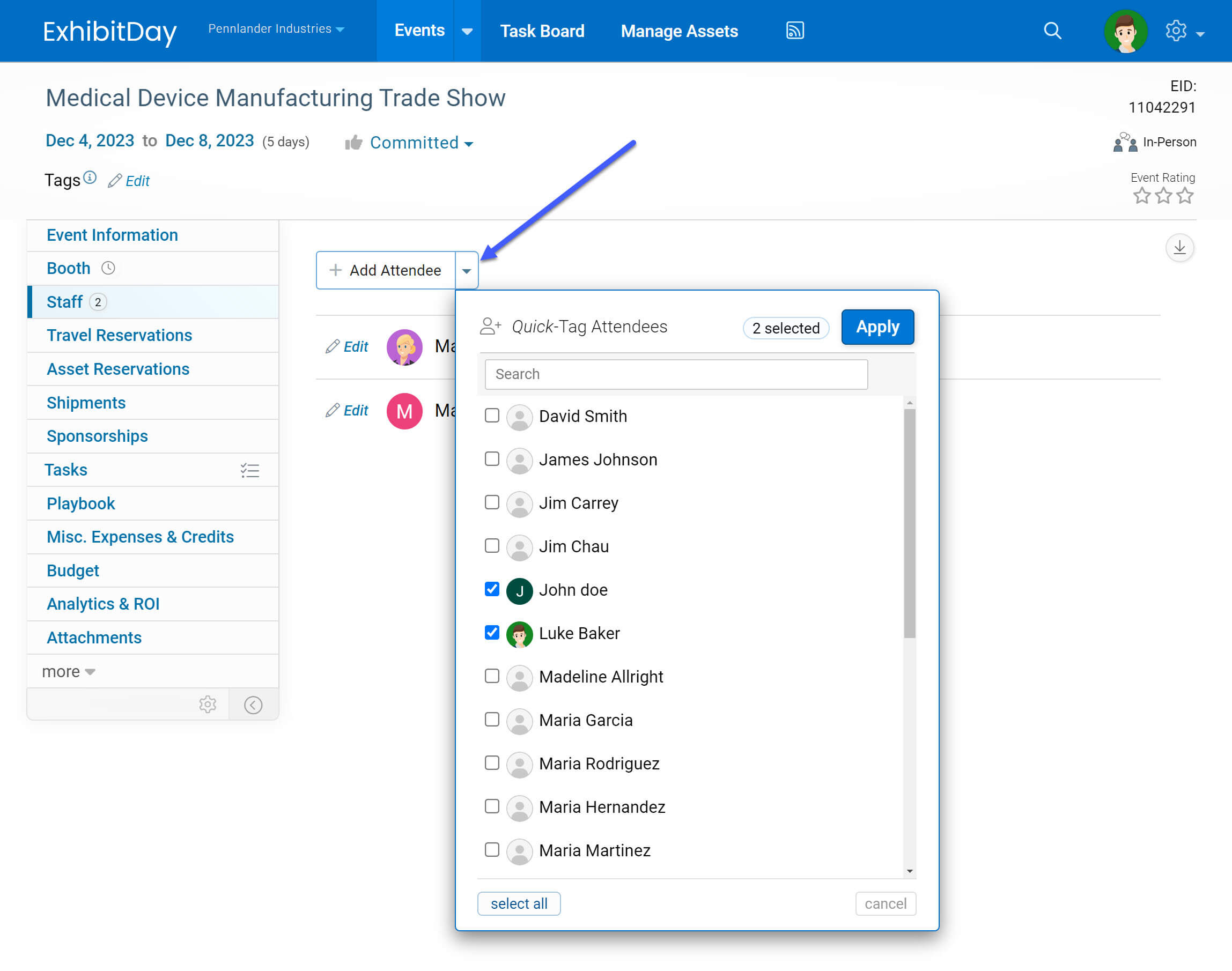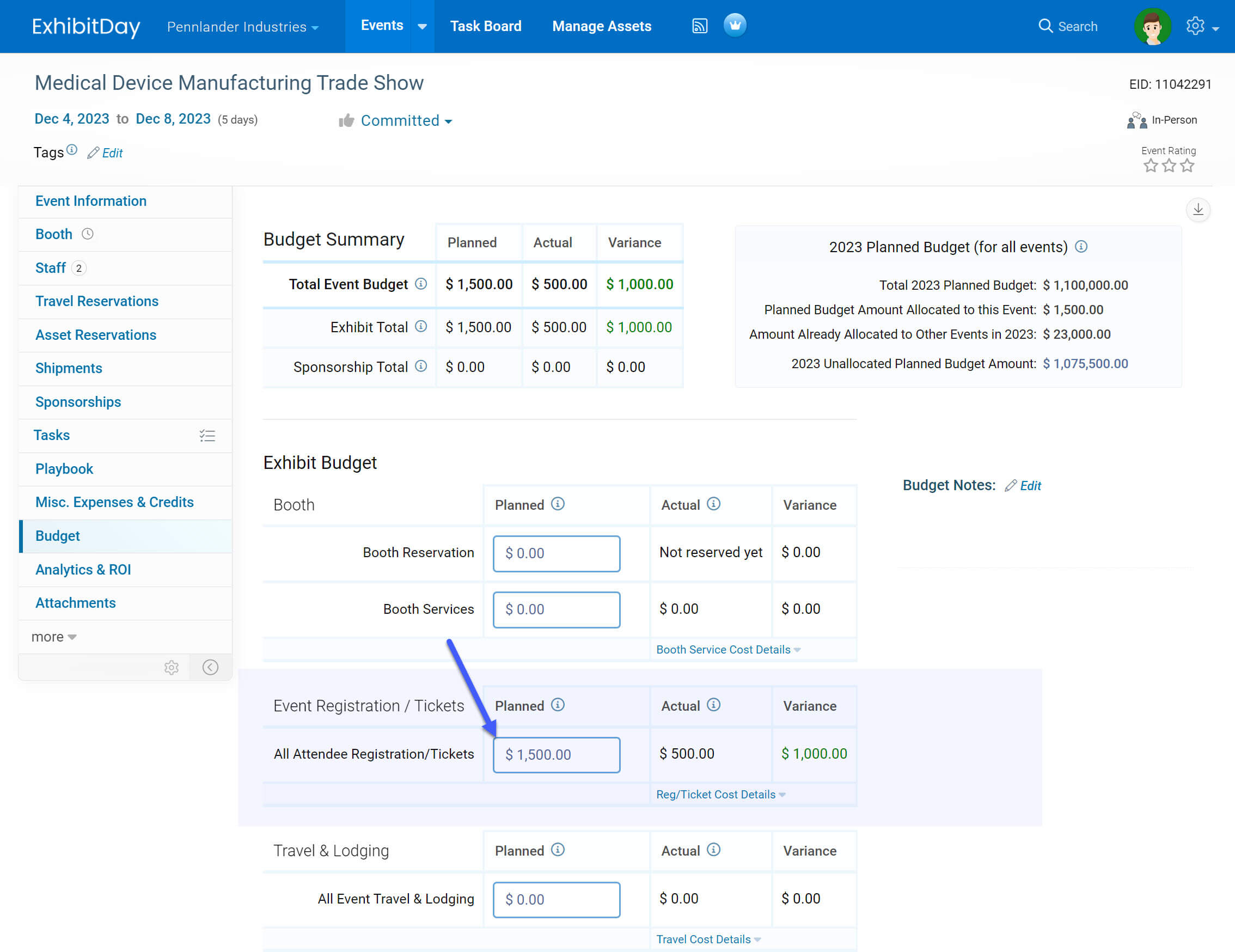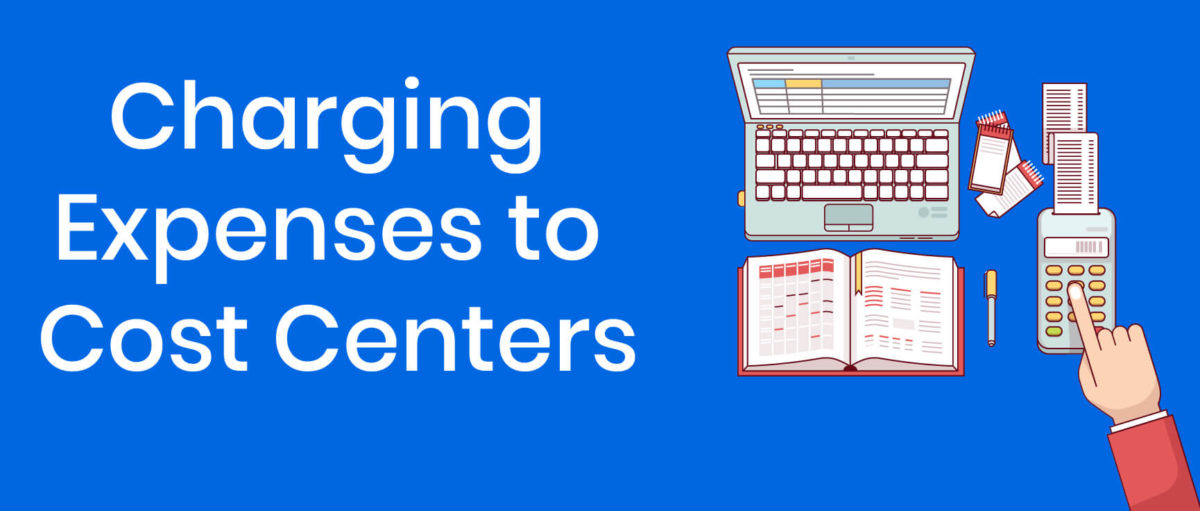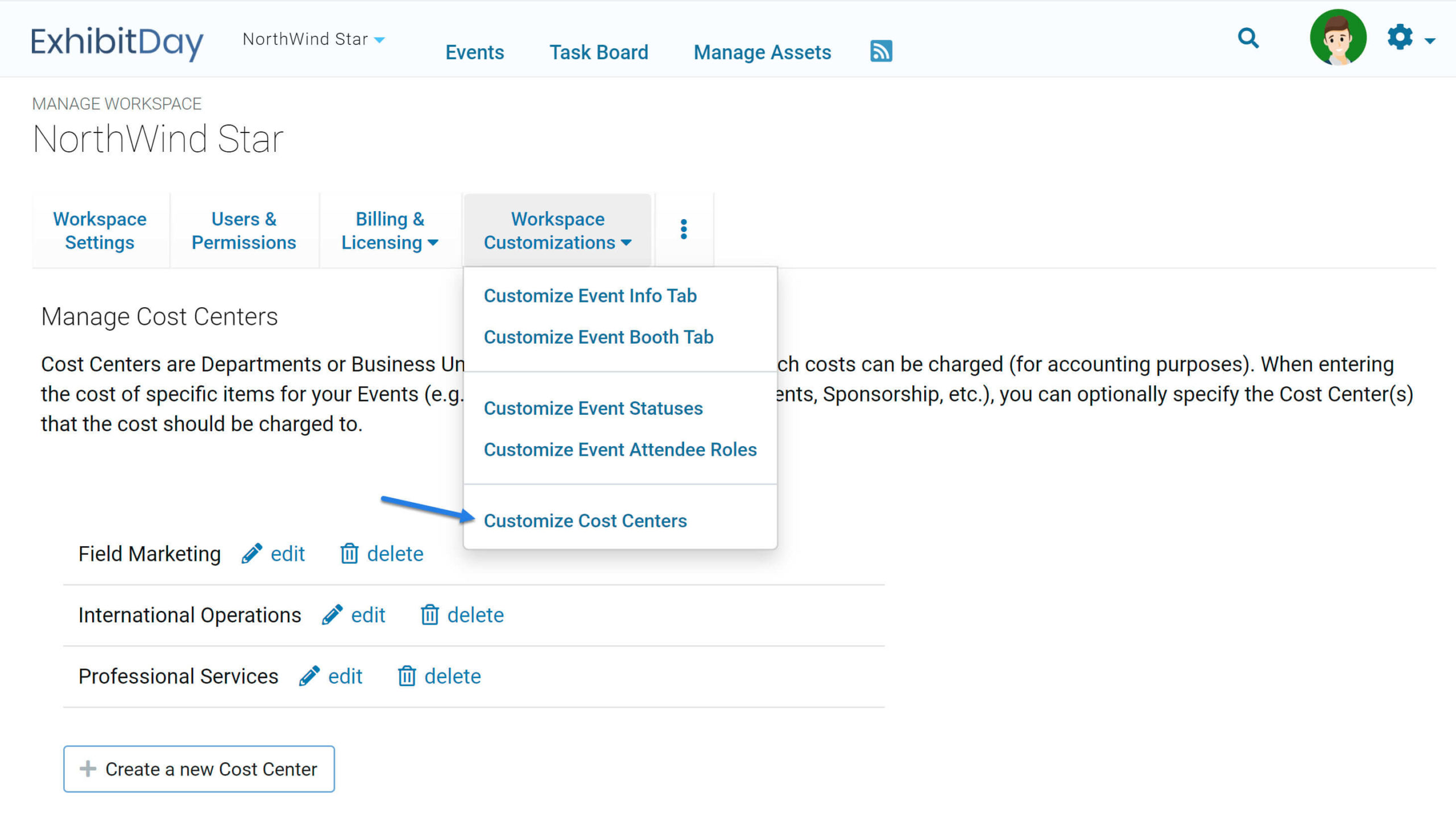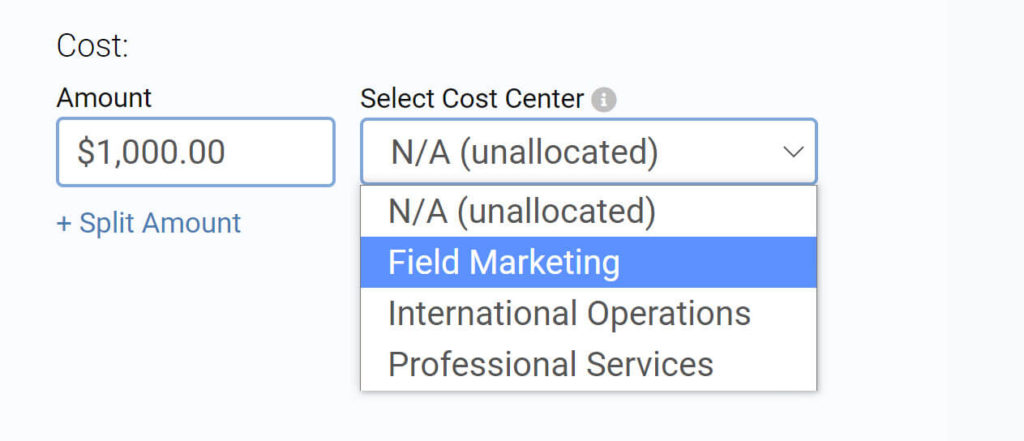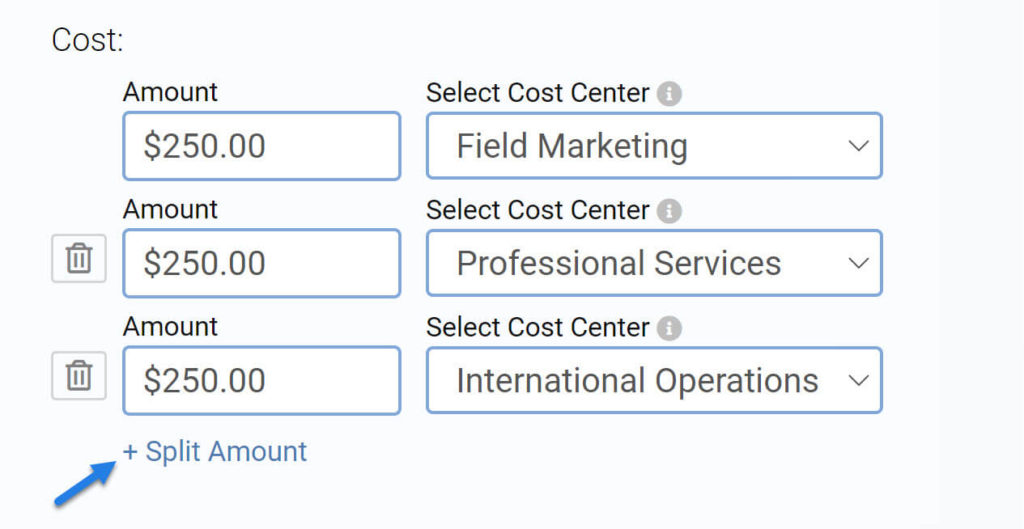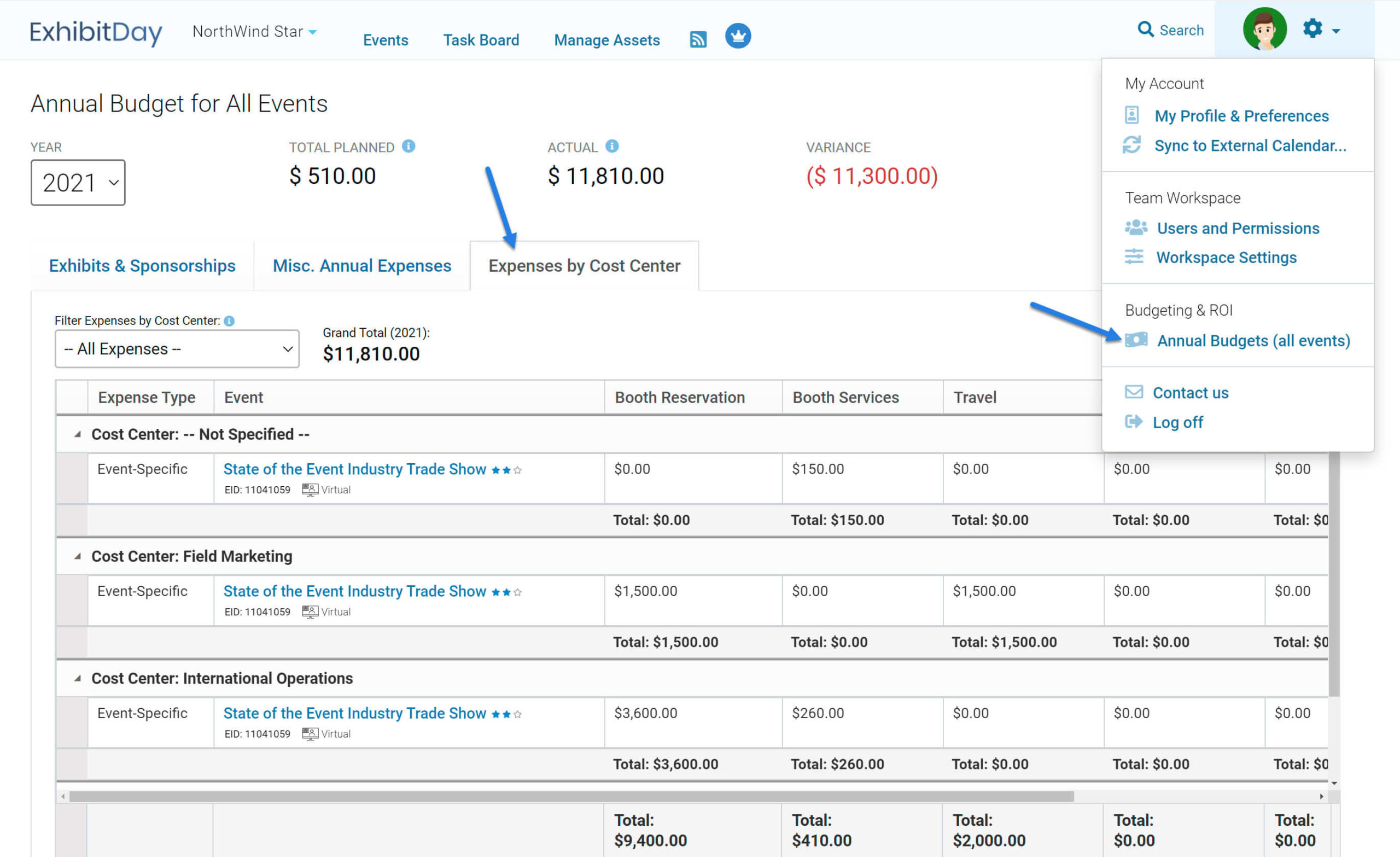As you enter costs for your events in ExhibitDay, you may encounter situations where the incurred expense is in a different currency than your Workspace’s base currency (as defined in your Workspace Settings). In such cases, you’ll need to convert the cost to your Workspace’s base currency before entering the amount into ExhibitDay.
ExhibitDay’s Currency Conversion Assistant can help you with that!
Next to every cost field in ExhibitDay, there is a “currency conversion” icon. Clicking that icon will launch the Currency Conversion Assistant.
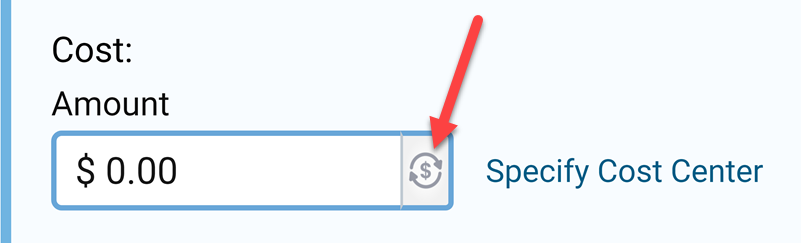
Once the Currency Conversion Assistant launches, simply select the transaction date, choose the foreign currency, and enter the transaction amount. The converted amount will automatically be calculated based on the conversion rates for that date. Finally, click the ‘Use this amount’ button, and the system will populate the cost field with the converted amount.
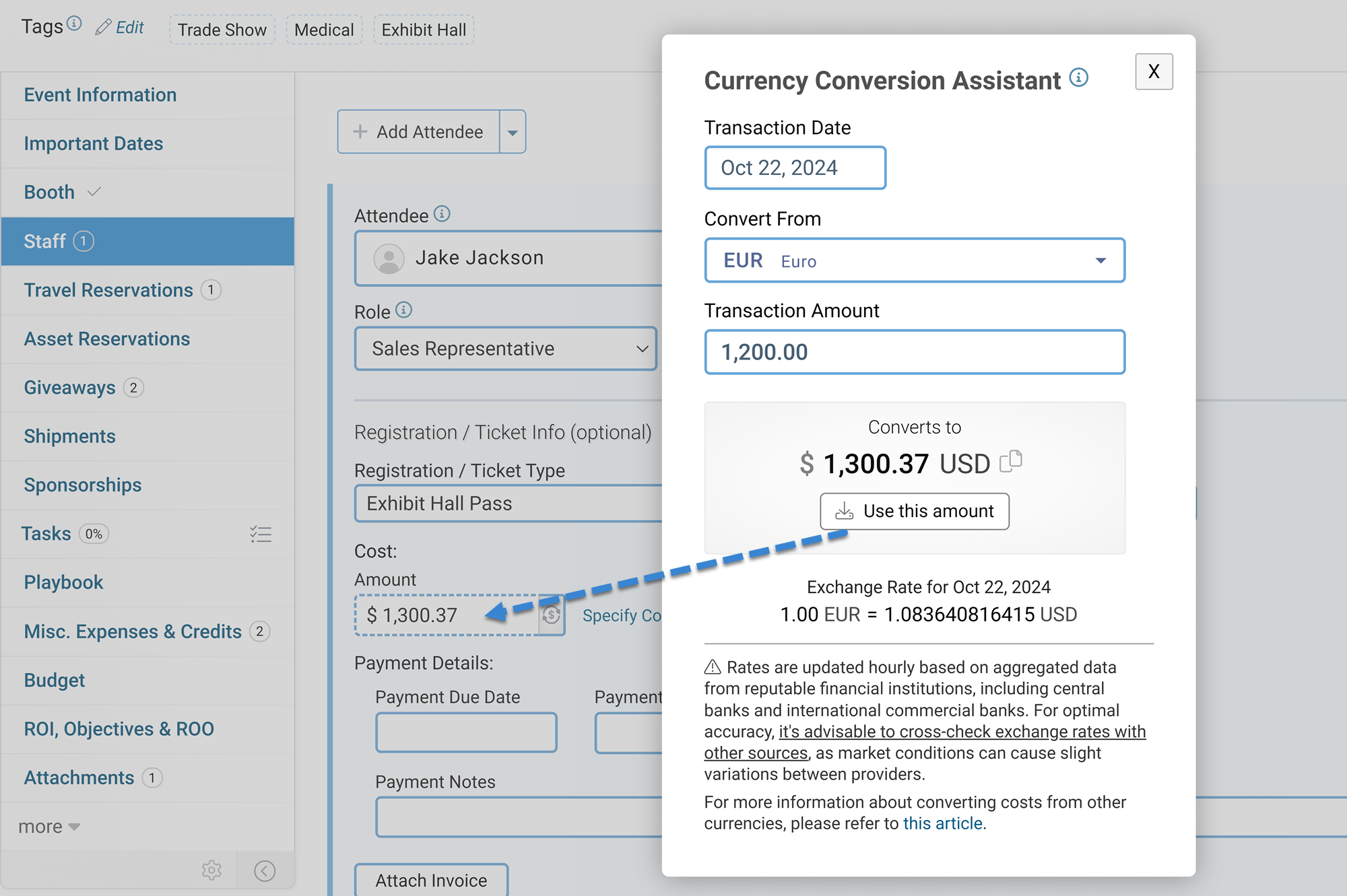
The currency exchange rates used by the Currency Conversion Assistant are updated hourly based on aggregated data from reputable financial institutions, including central banks and international commercial banks. For optimal accuracy, it’s advisable to cross-check exchange rates with other sources, as market conditions can cause slight variations between providers.