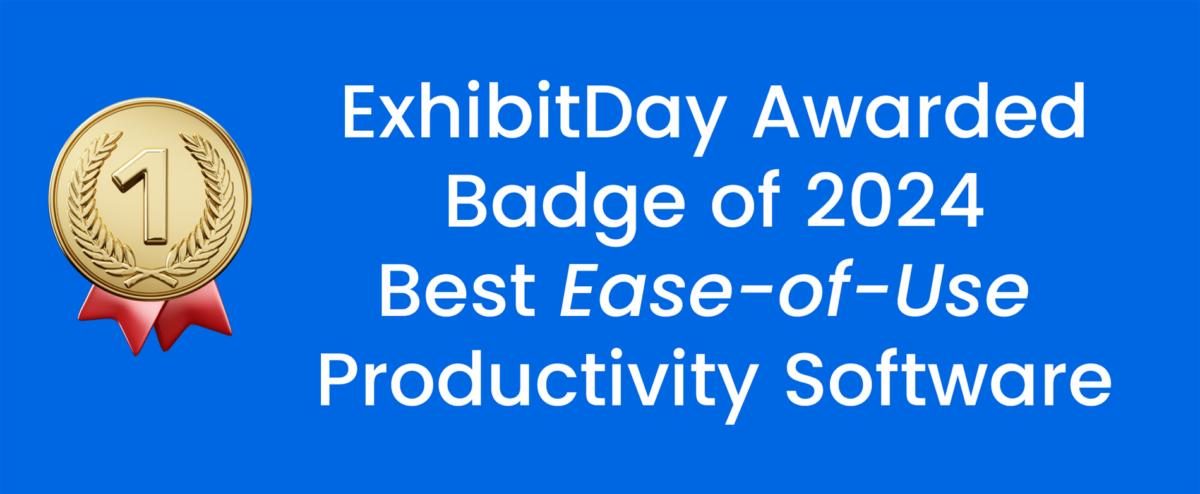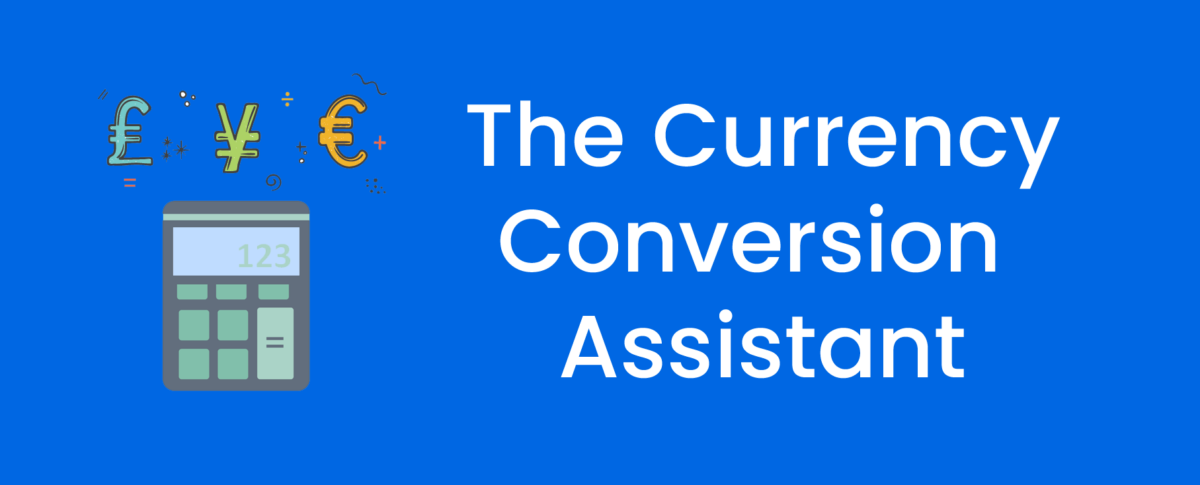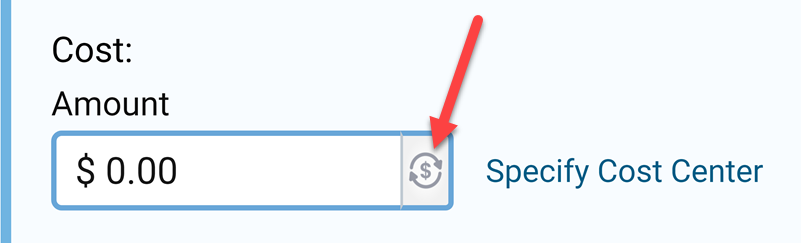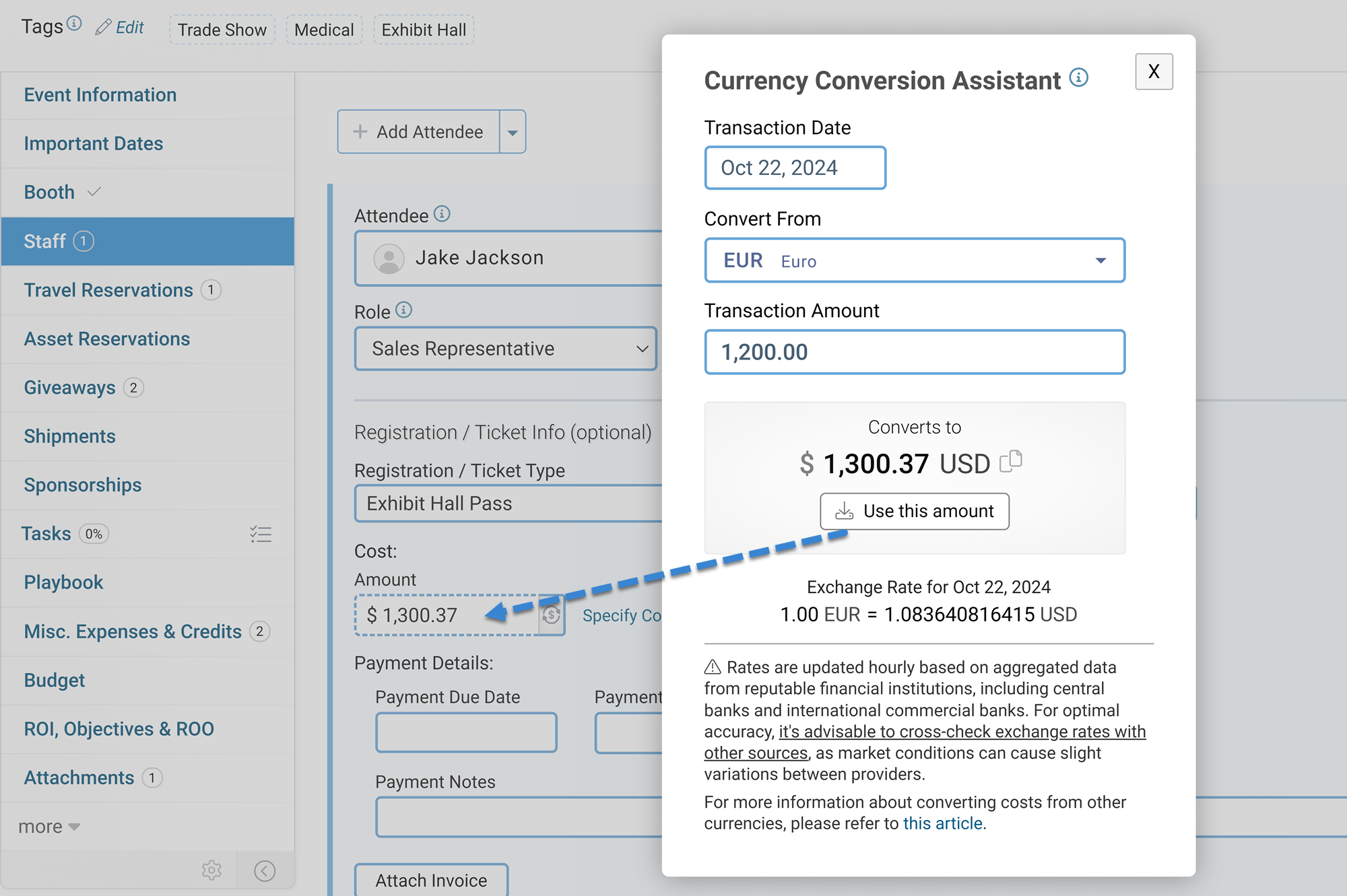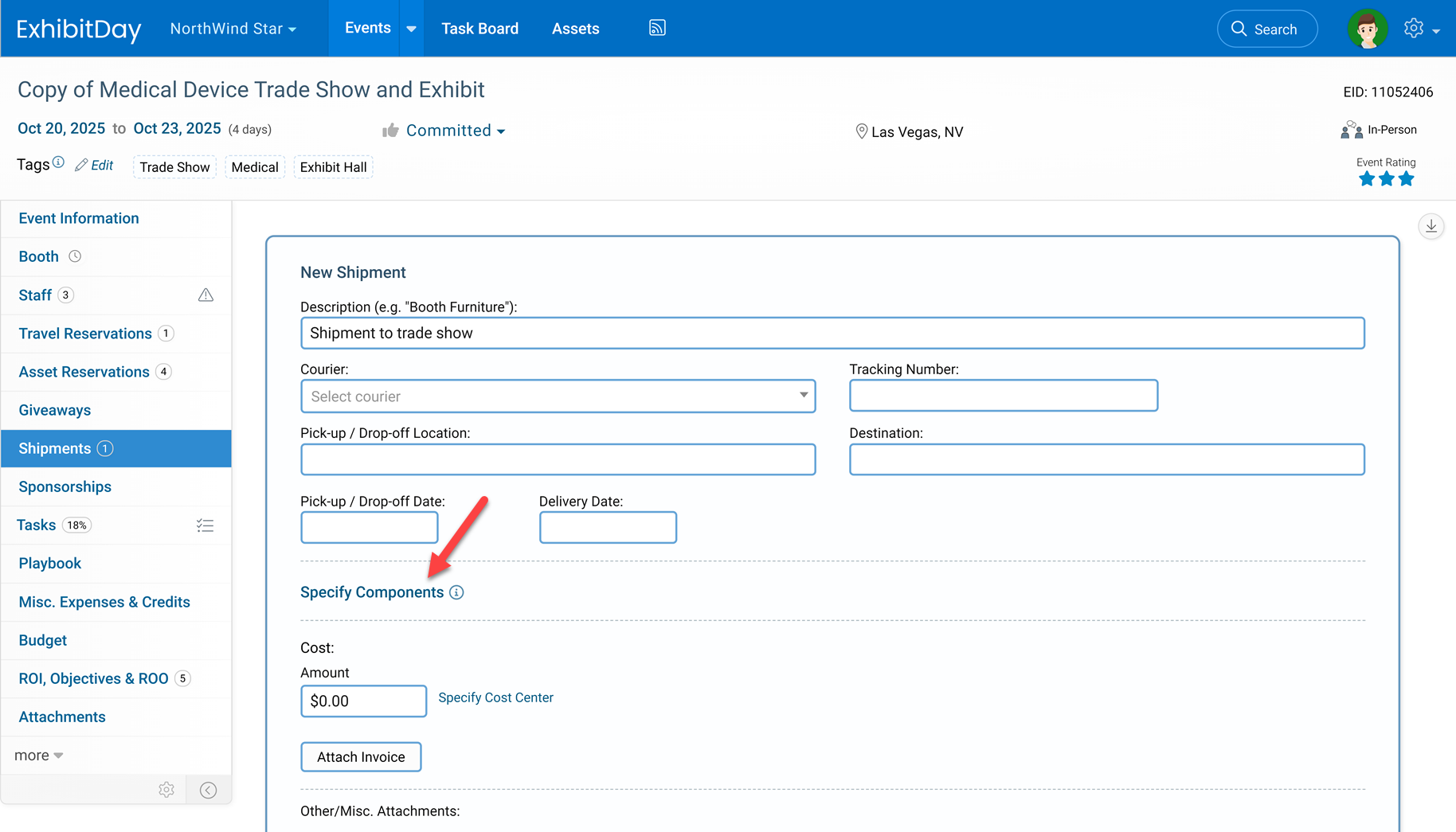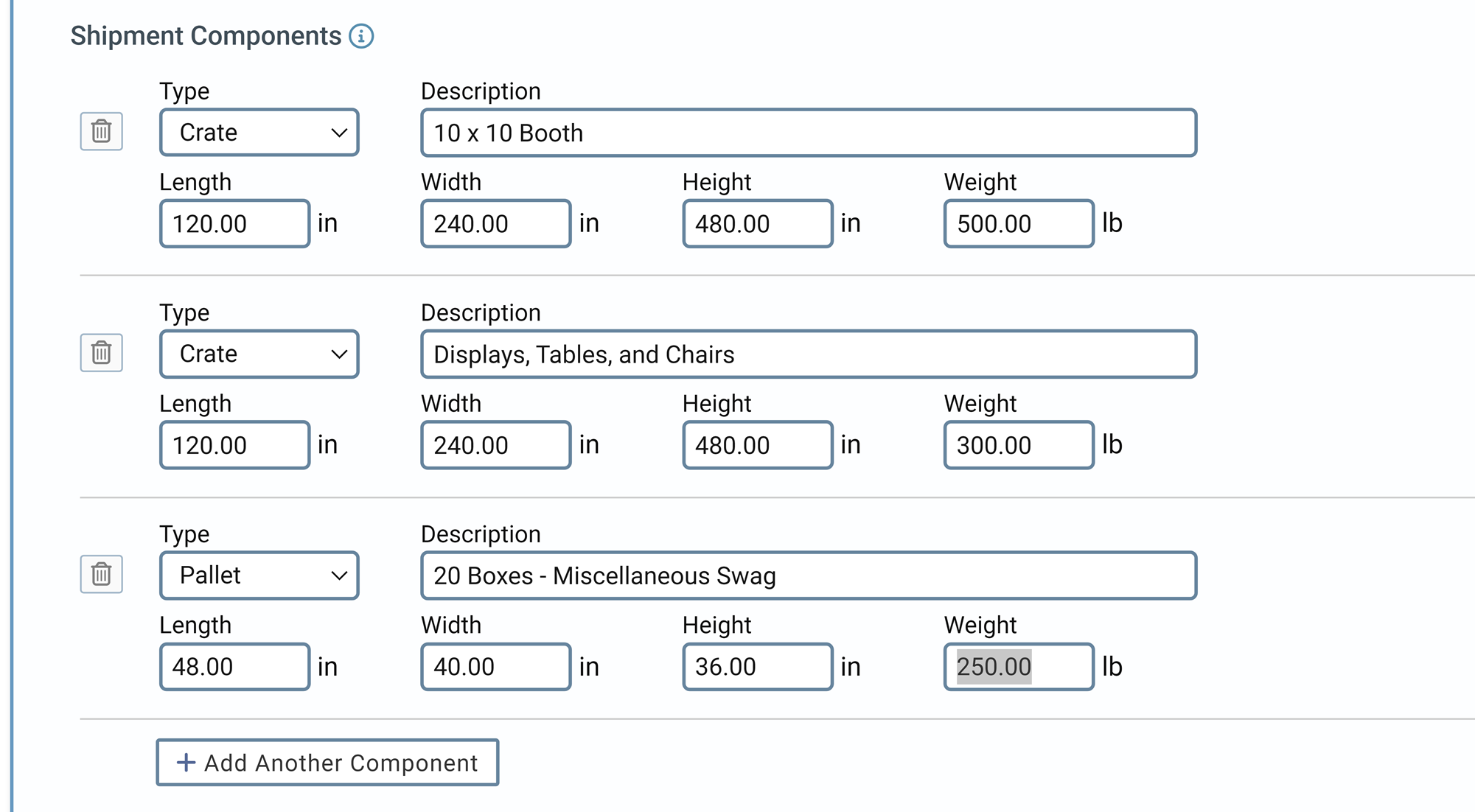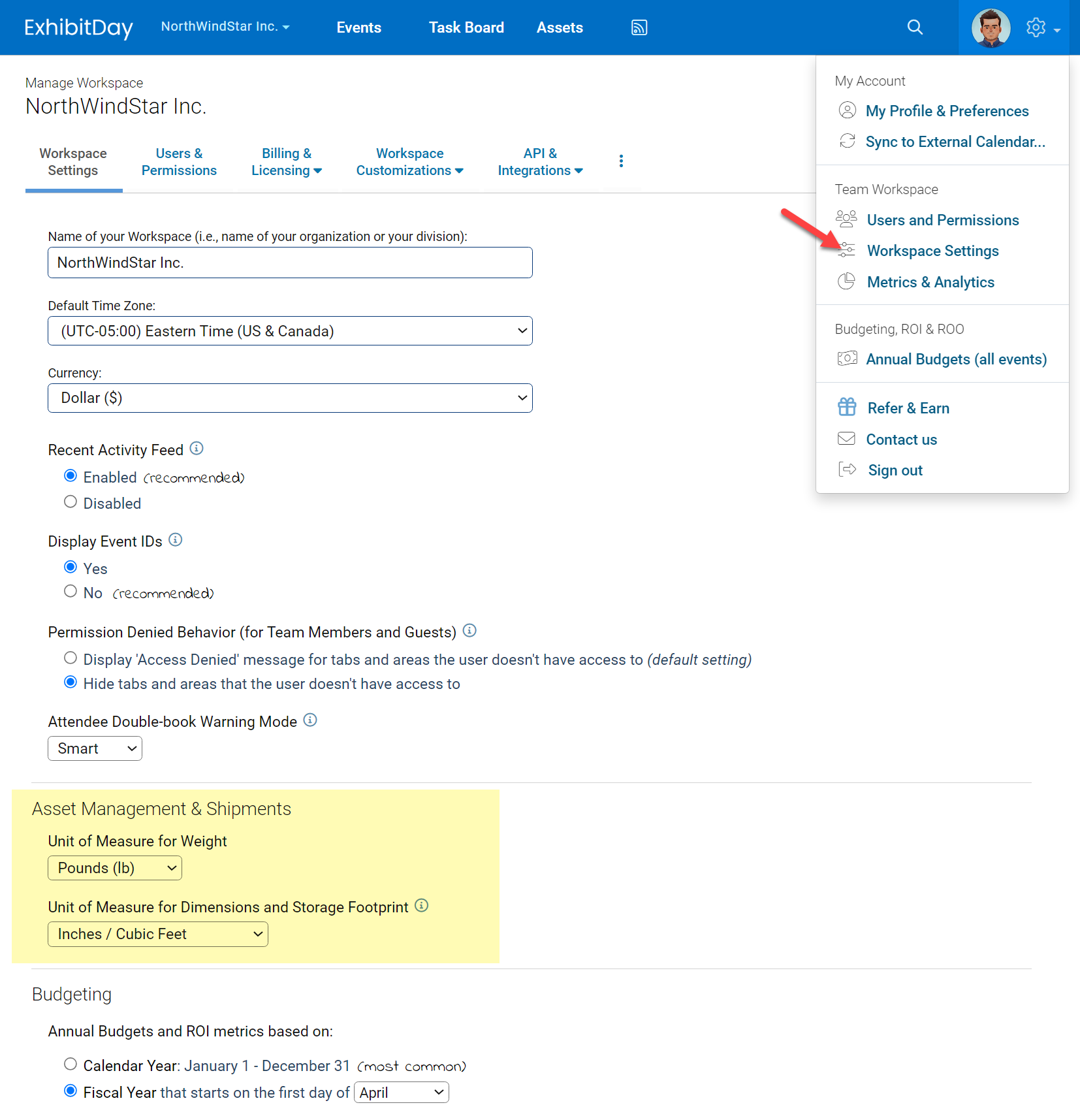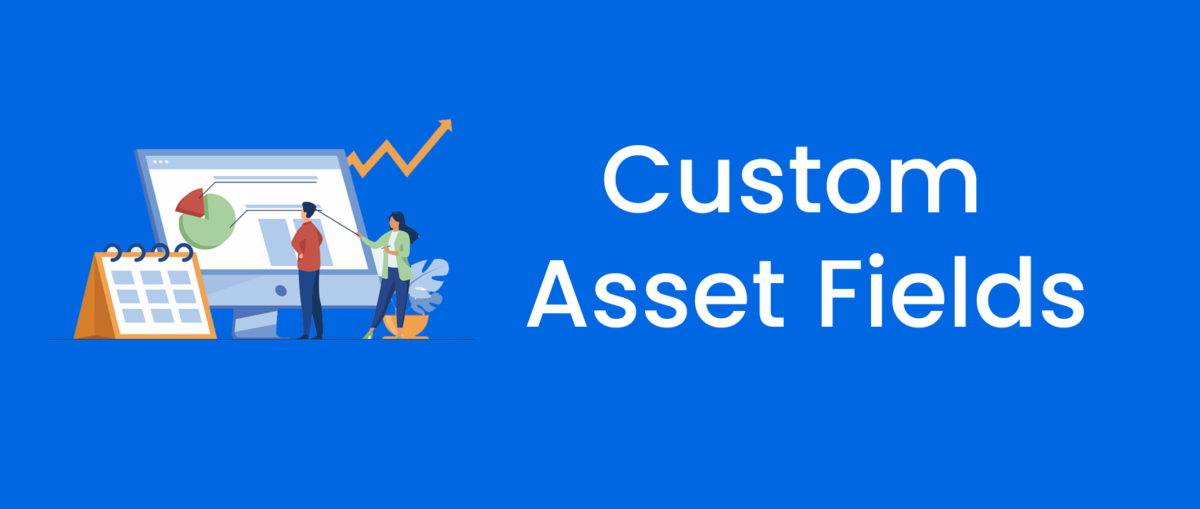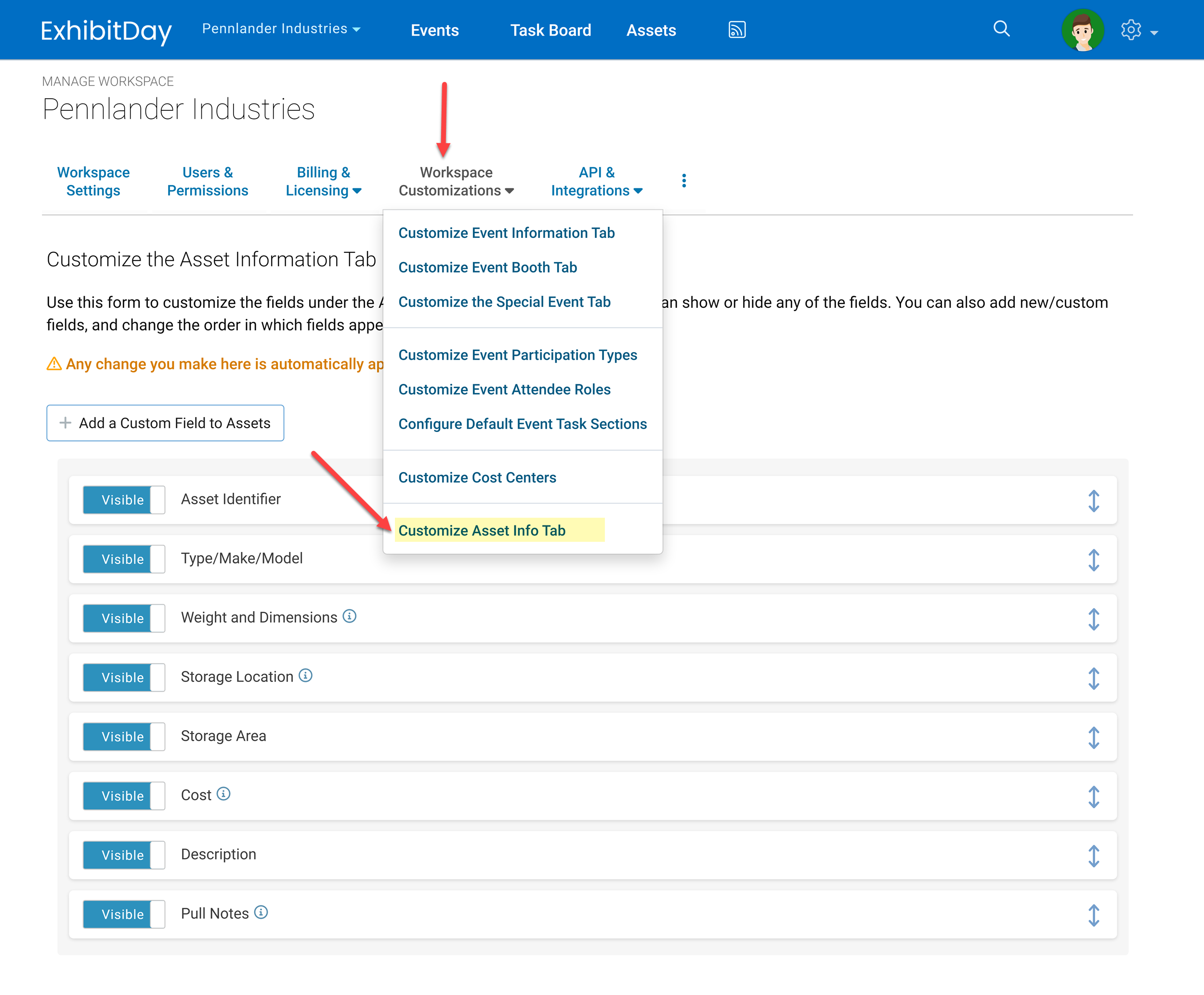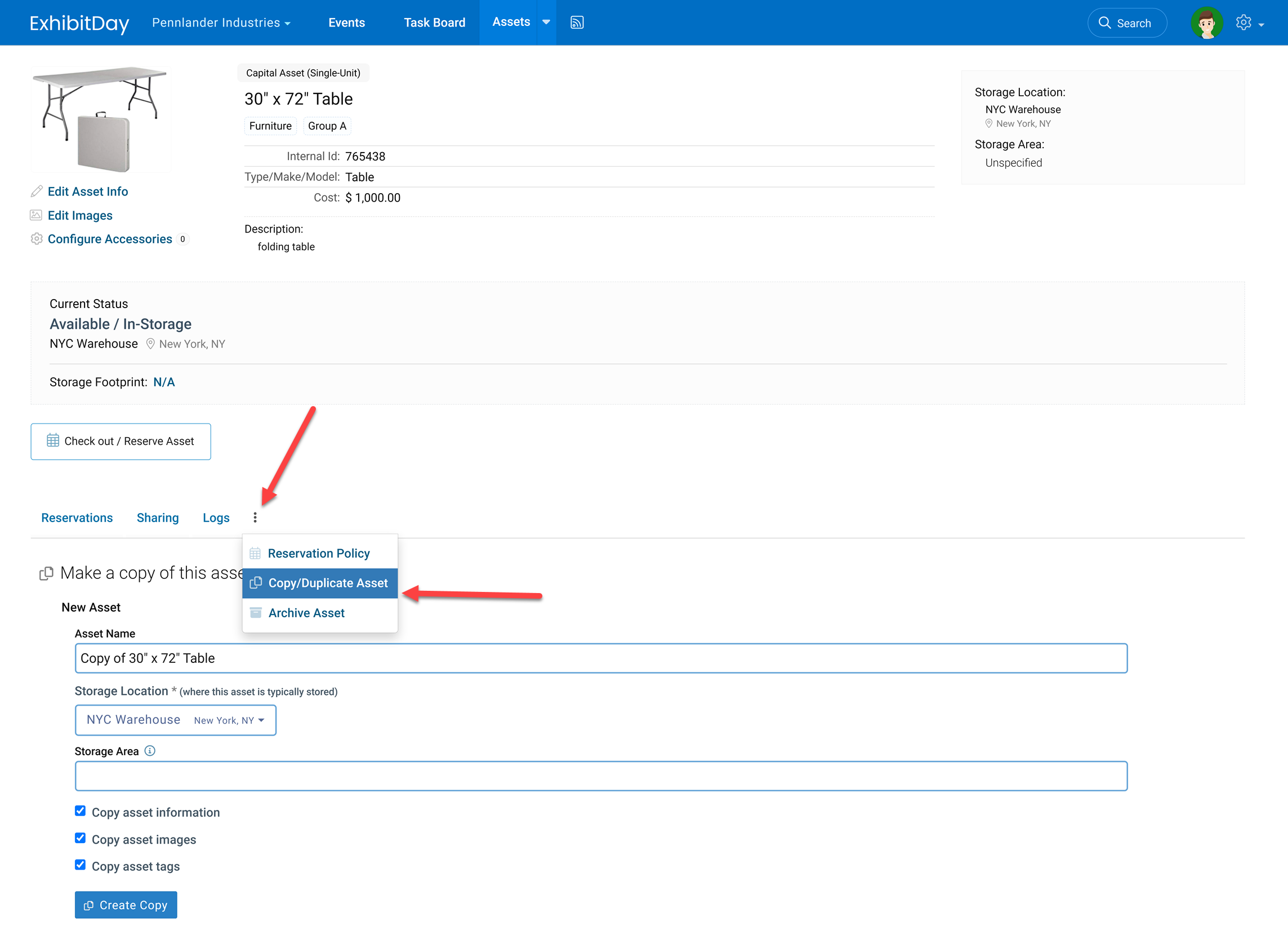We are honored to have been awarded the badge of 2024’s Best Ease of Use in the Productivity Software category by Capterra, a subsidiary of Gartner Digital Markets.
Gartner Digital Markets, the provider of Capterra, Software Advice, and GetApp, evaluates software solutions based on customer reviews in several key areas, including functionality, user experience, customer satisfaction, and overall performance. ExhibitDay emerged as 2024’s top choice for Ease of Use in the Productivity Software category.
This recognition is a testament to ExhibitDay’s user-friendly interface, intuitive features, and robust capabilities.
We are deeply thankful to our users. Many of the features and enhancements in ExhibitDay have been developed based on direct feedback from our customers.
We always welcome your comments and suggestions as we continue to create the best trade show planning platform known to humankind. 🙏🎉🚀