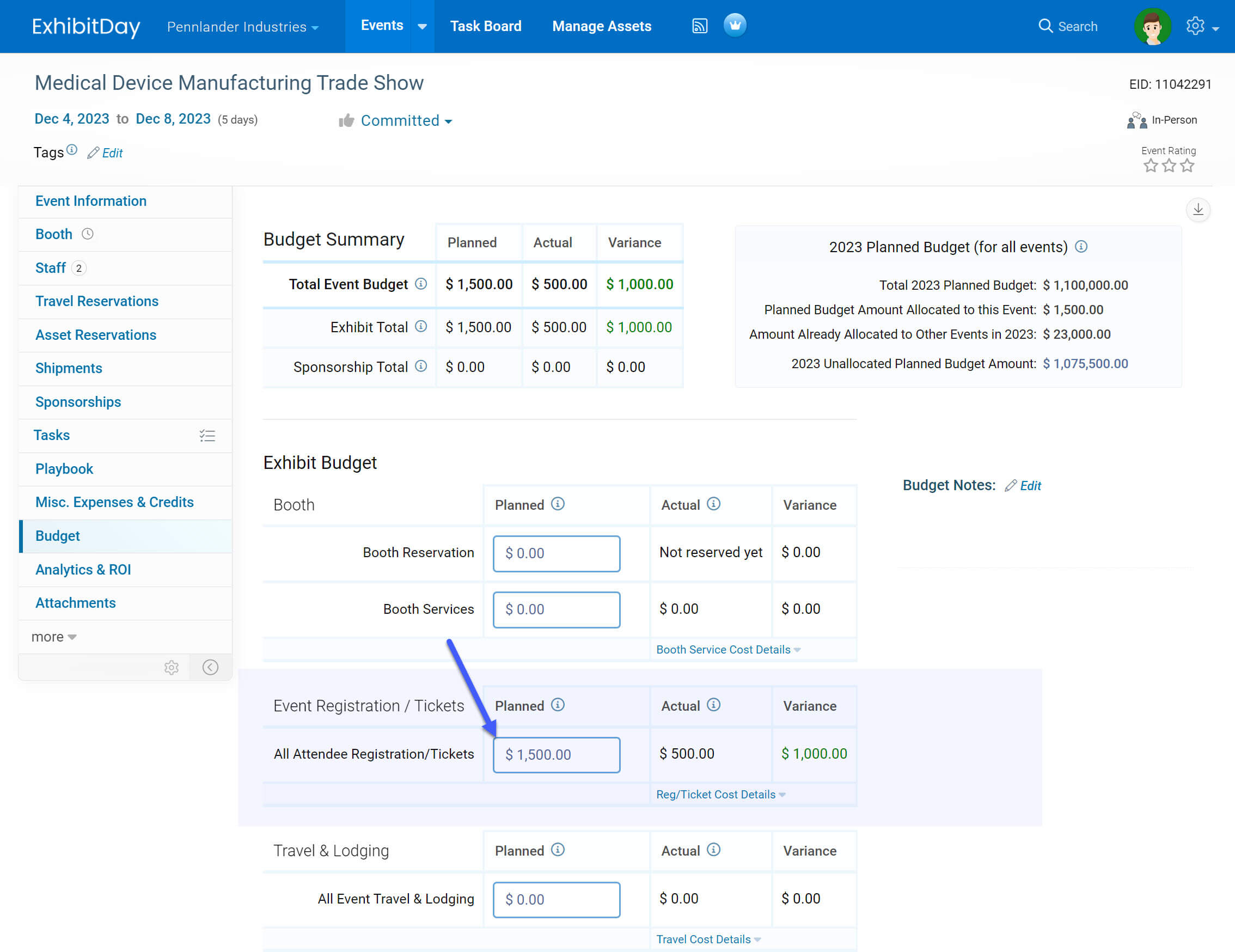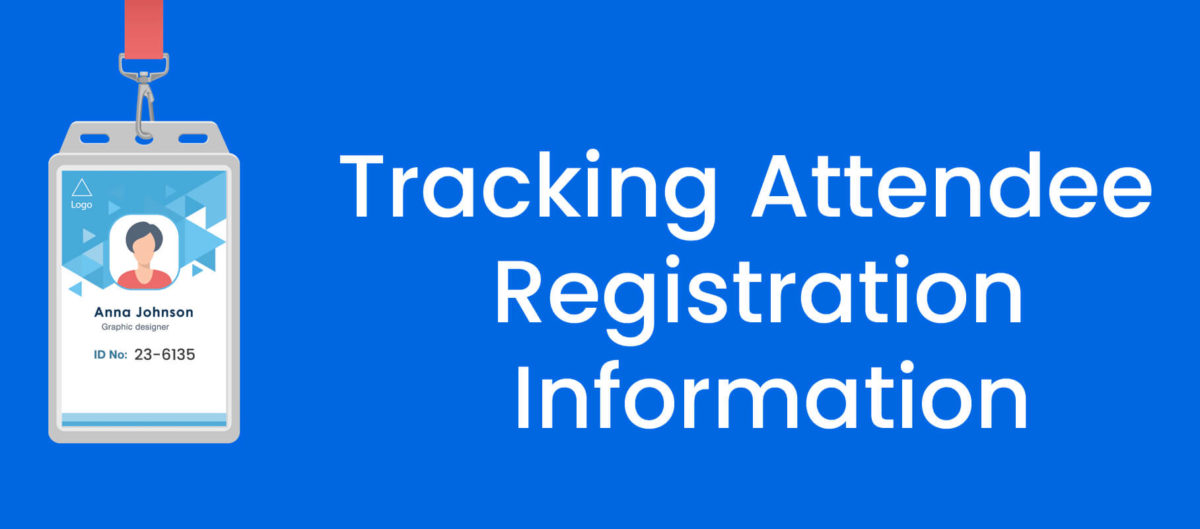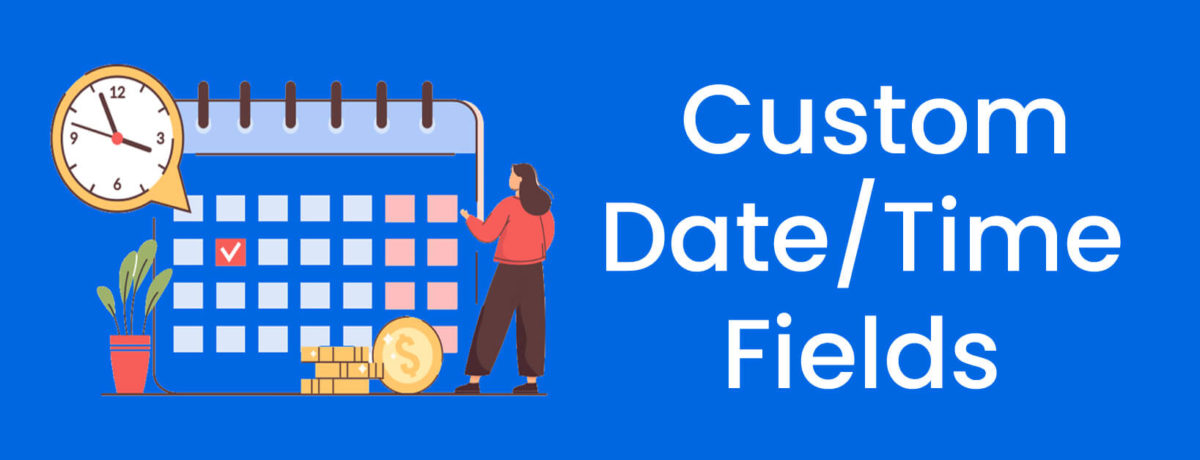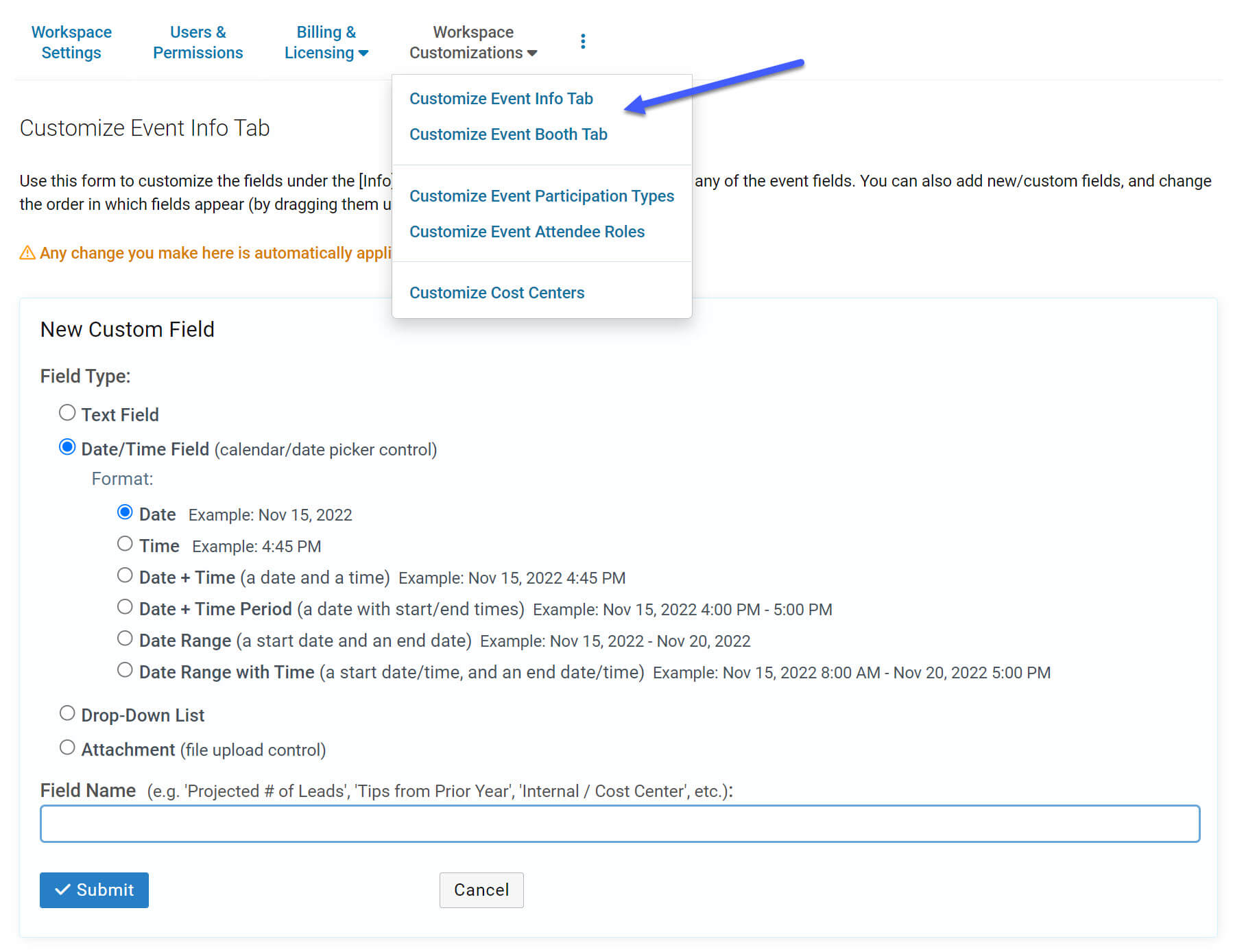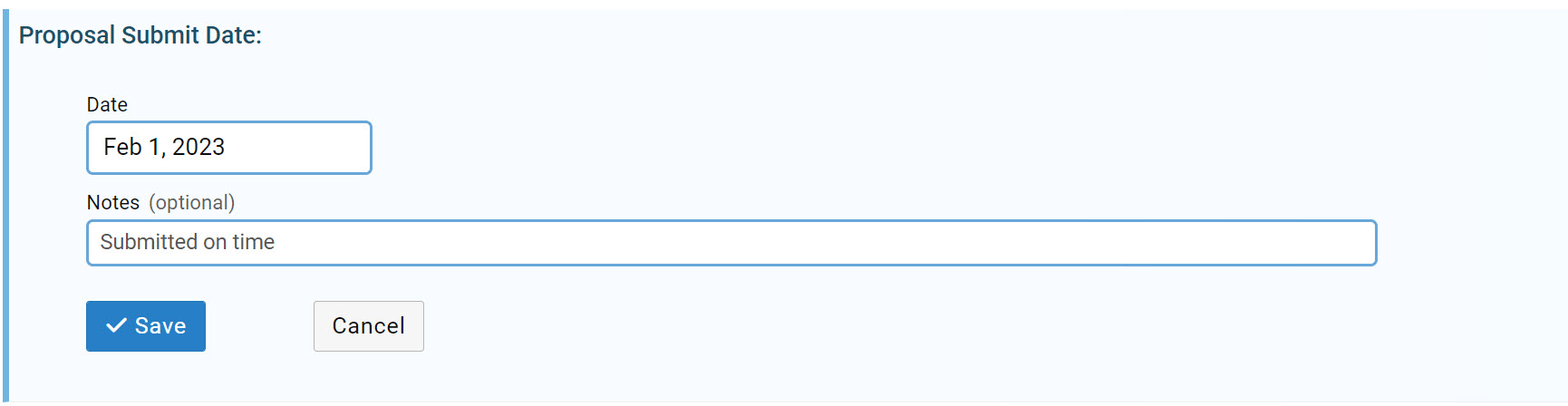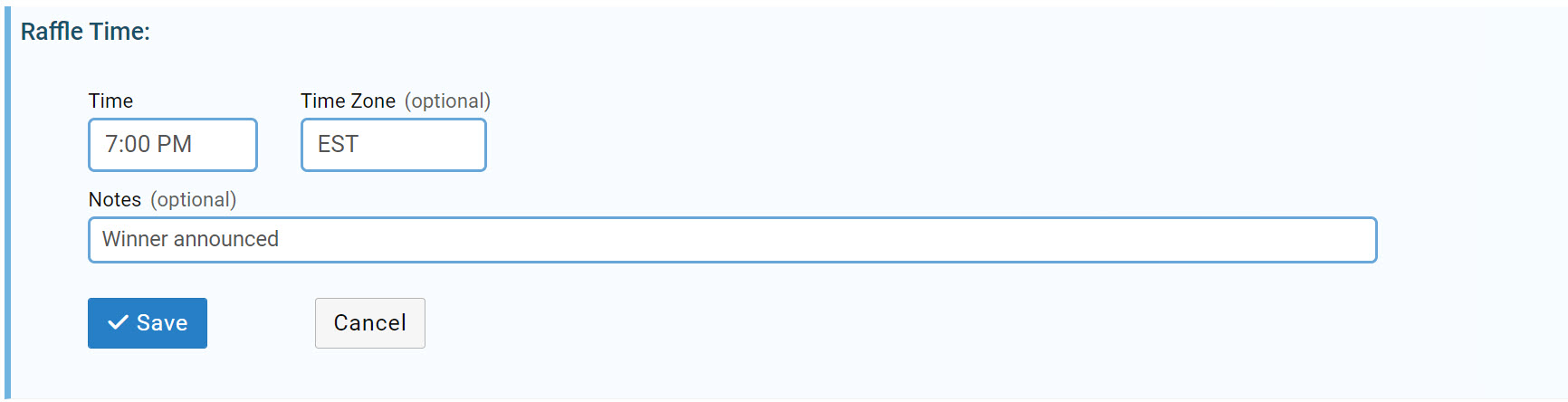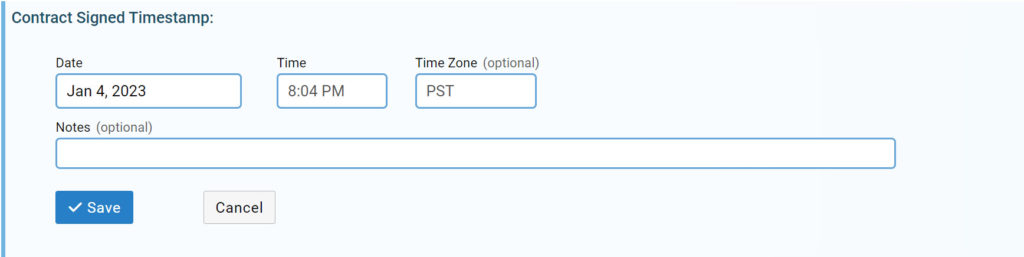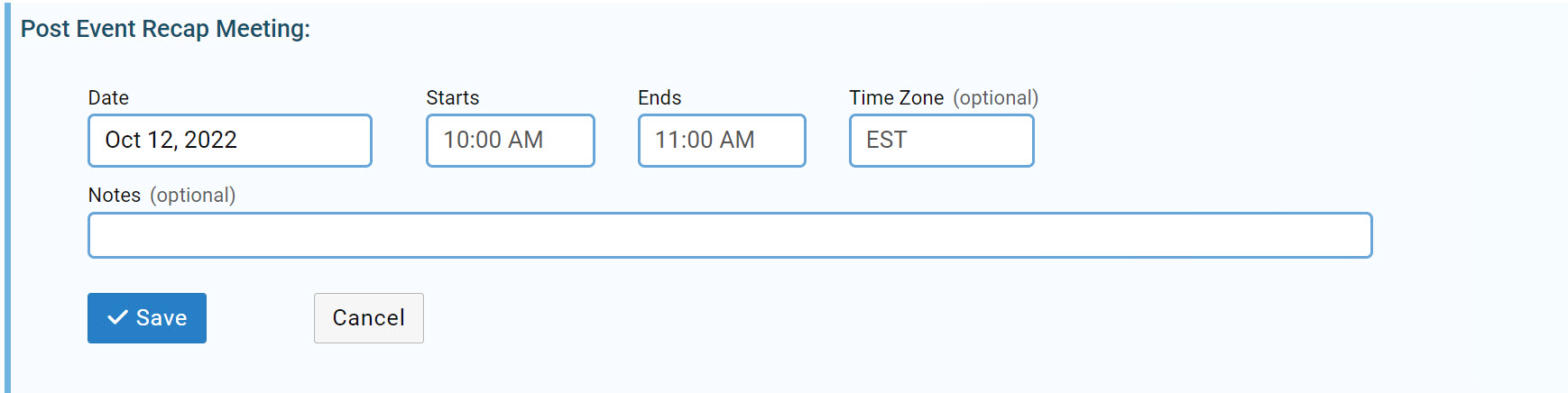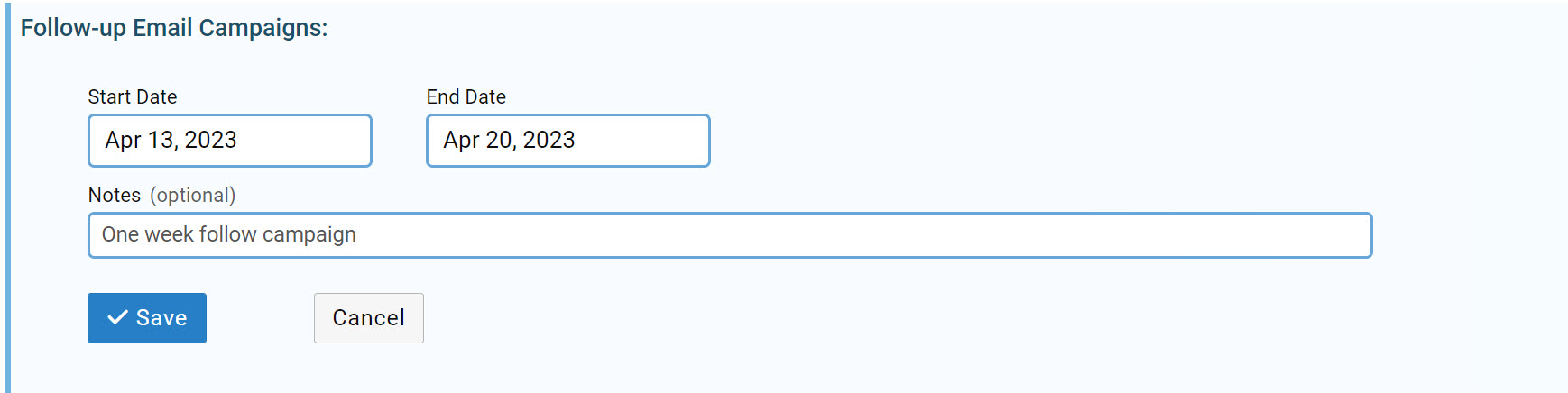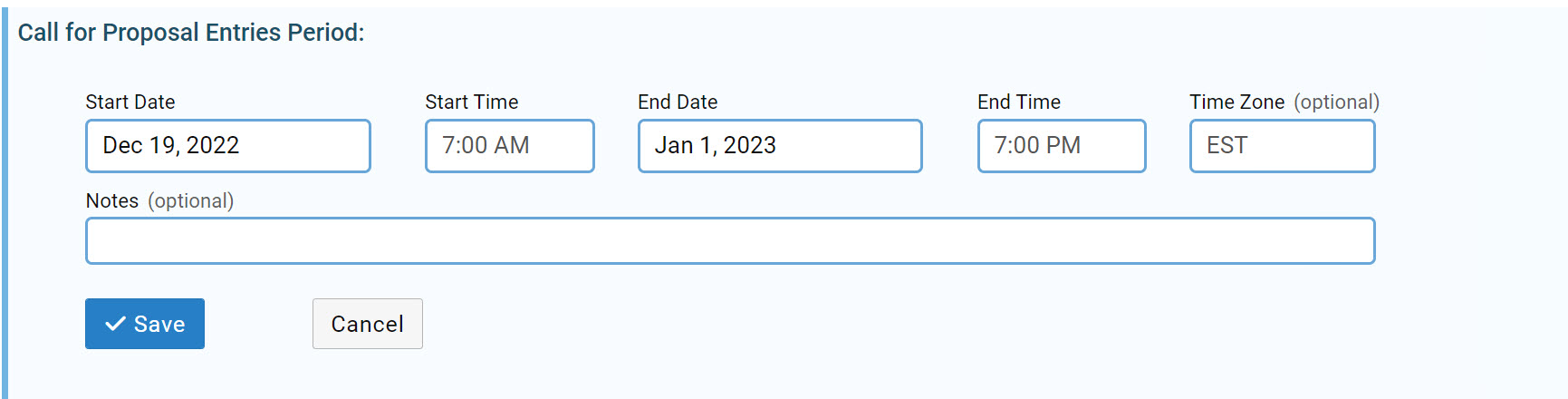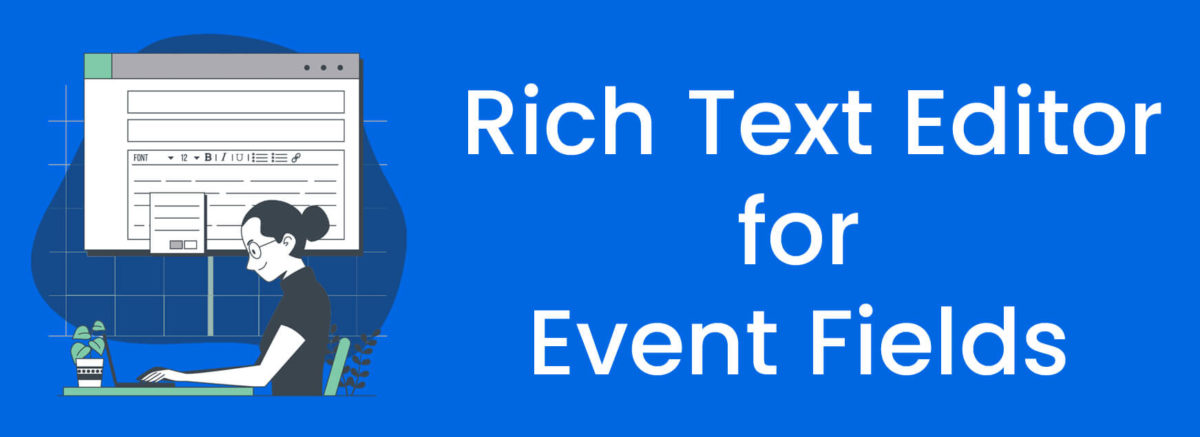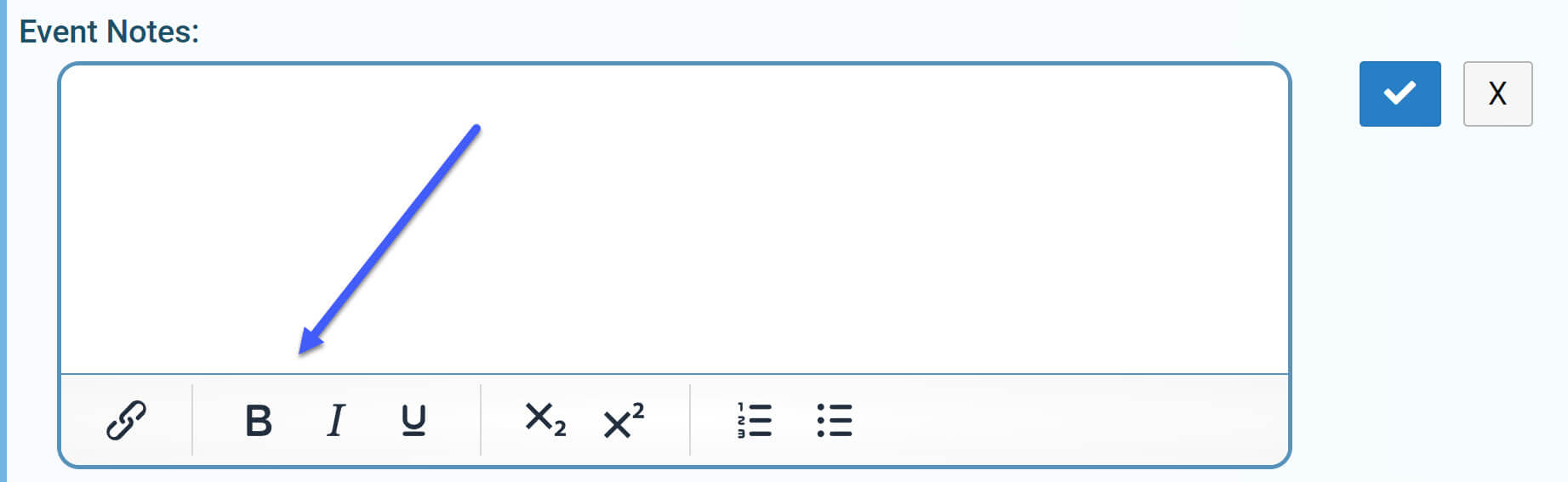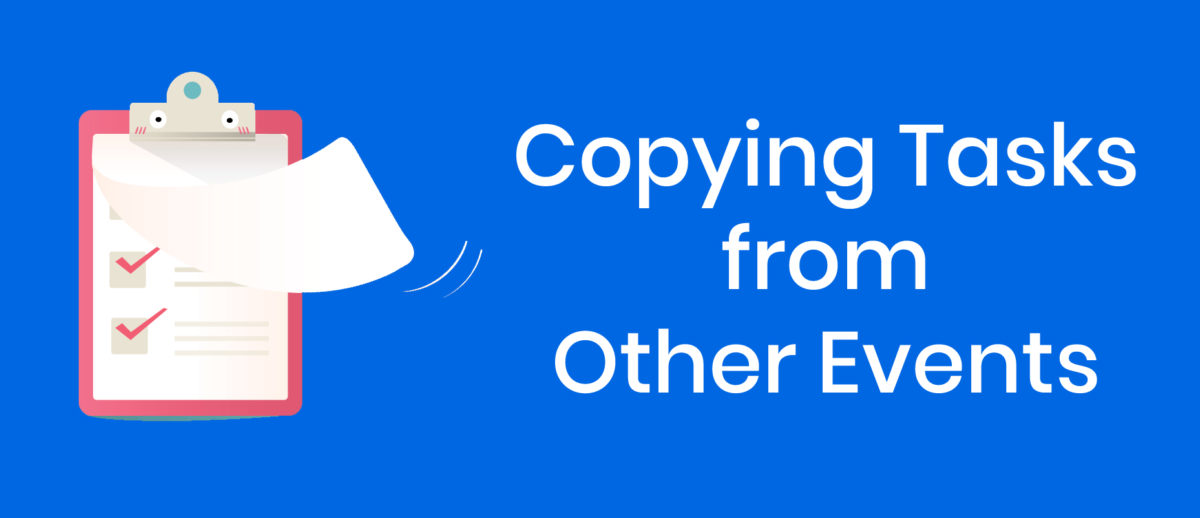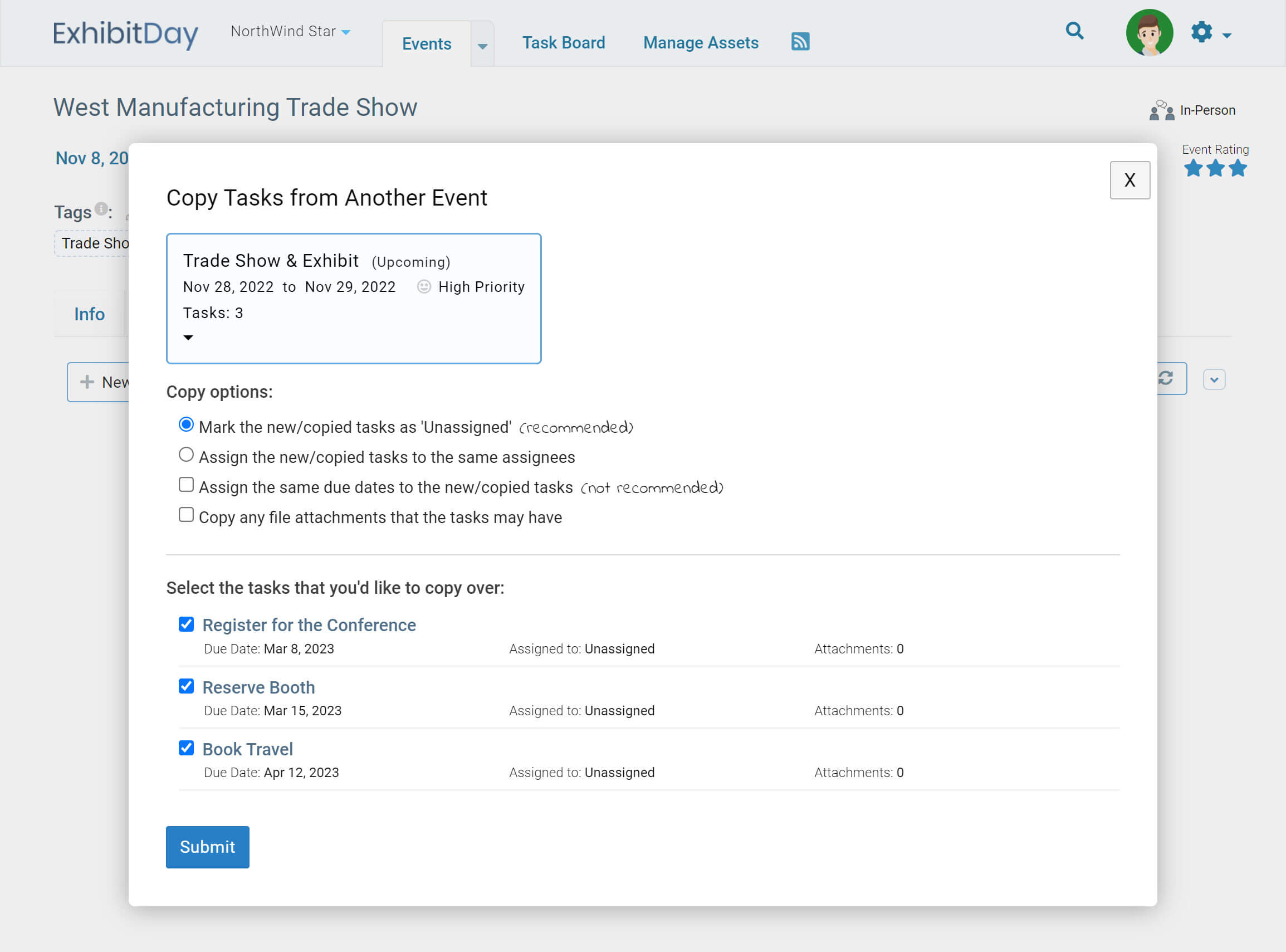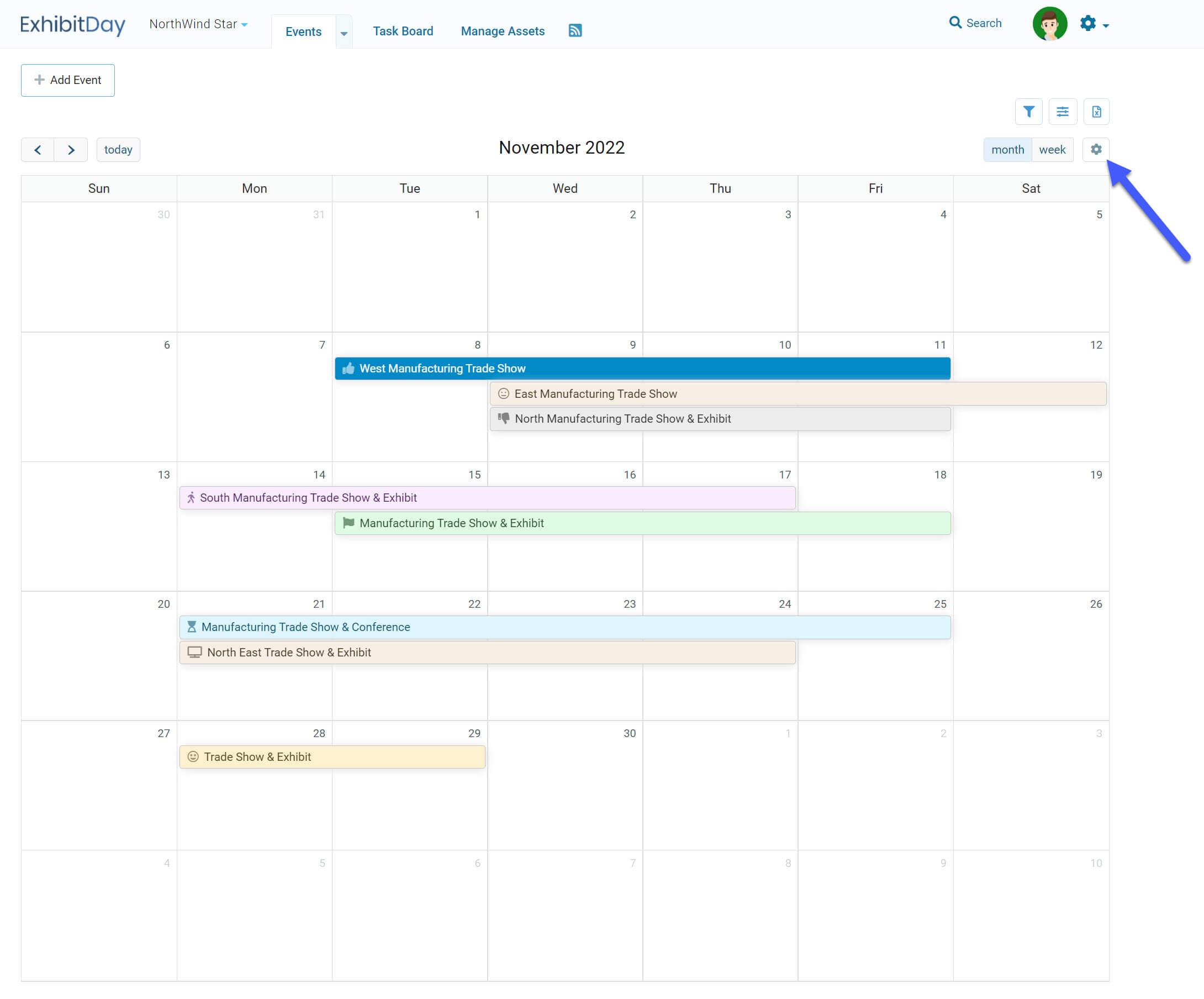You can track event registration information for your staff who attend your events (under the “Registration / Ticket info” section when adding an attendee via the event “Staff” tab).
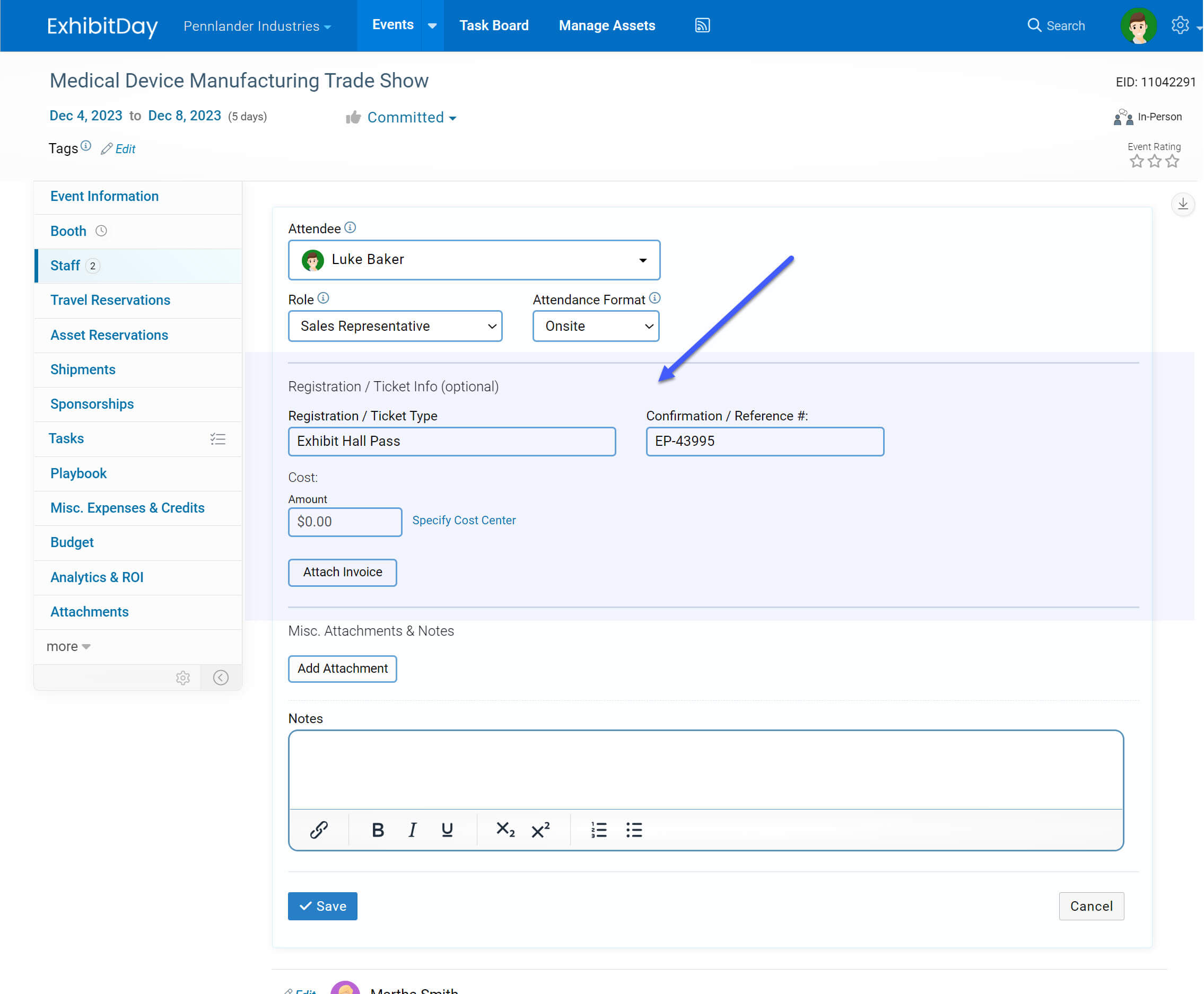
Pro-tip
If you have already committed to an event (i.e. purchased tickets, etc.), but you don’t know who’s going to attend yet, you can still create an “untagged attendance record” (by simply adding an attendee record without actually choosing a particular person in the Attendee dropdown). Once you determine who’ll be attending, you can come back and edit that record to tag the actual attendee.
Quick-Tag Attendees
With just a few clicks, you can quickly tag attendees under the Event Staff tab. Use the dropdown menu (to the right of the “Add Attendee” button) to open the Quick-Tag dialog, then select the Attendee(s) you’d like to tag and click “Apply”.
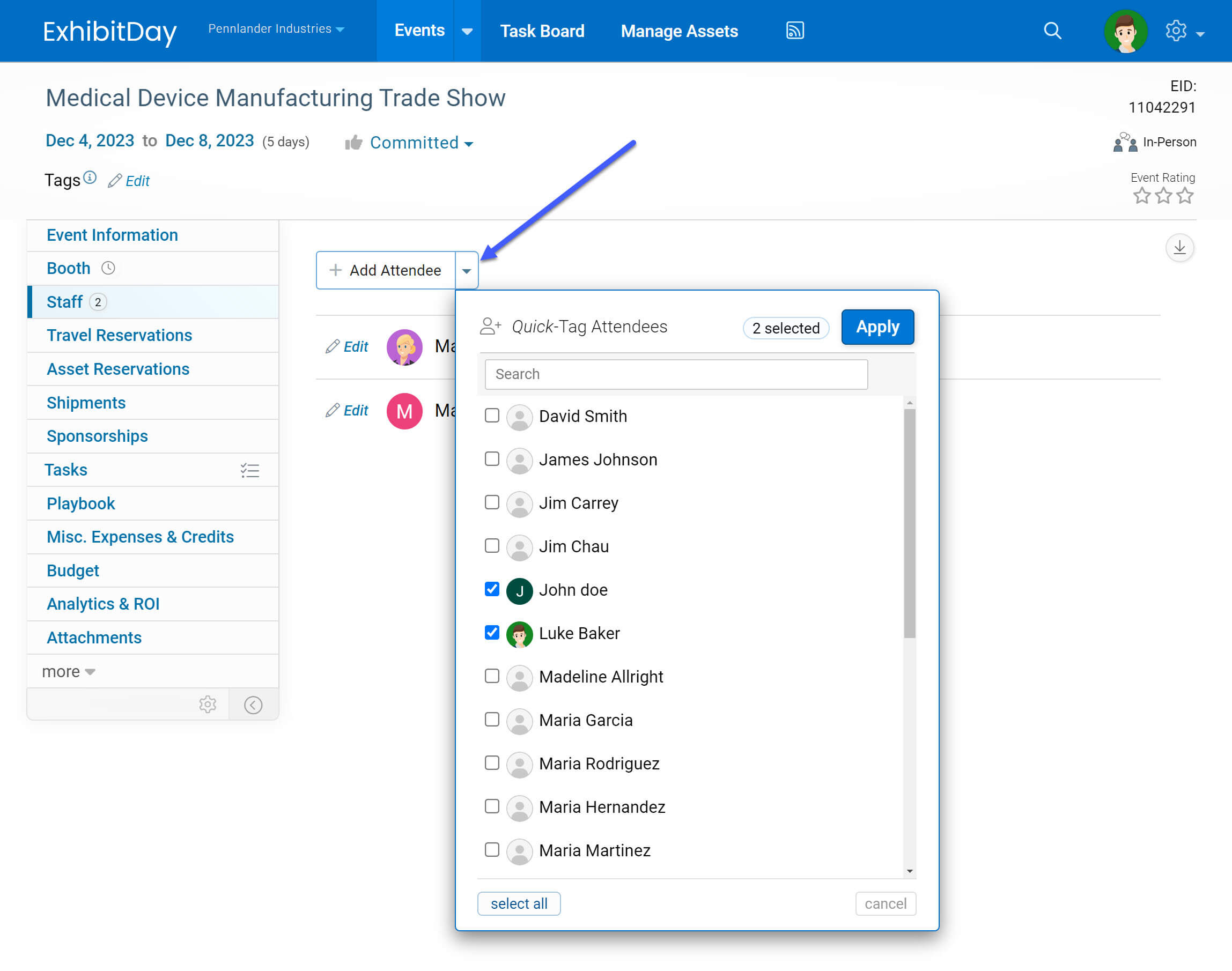
Planned Budget for Attendee Registration / Tickets
You can enter your planned budget for Attendee Registration under the “All Attendee Registration/Tickets” section of the Event Budget tab.