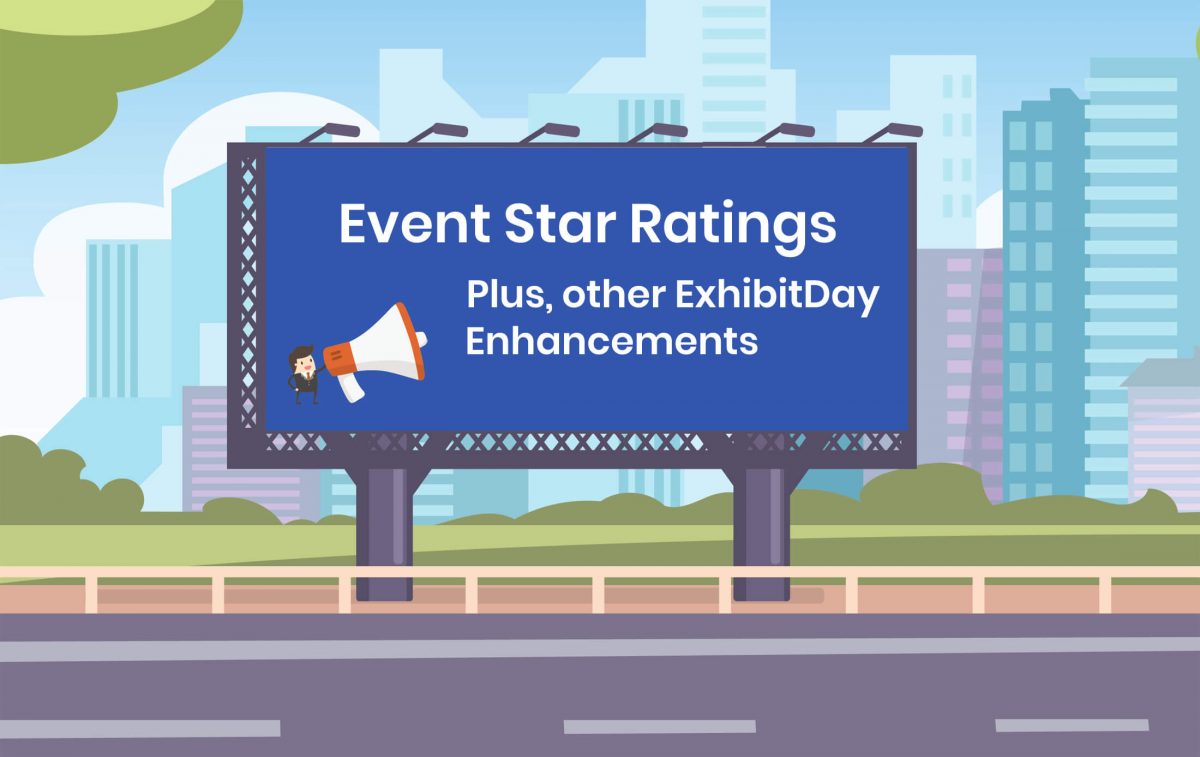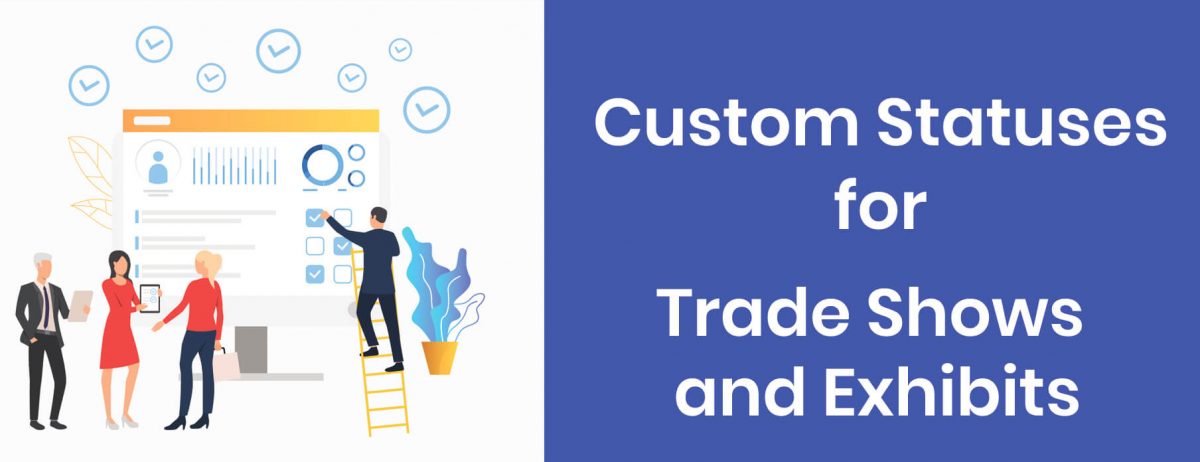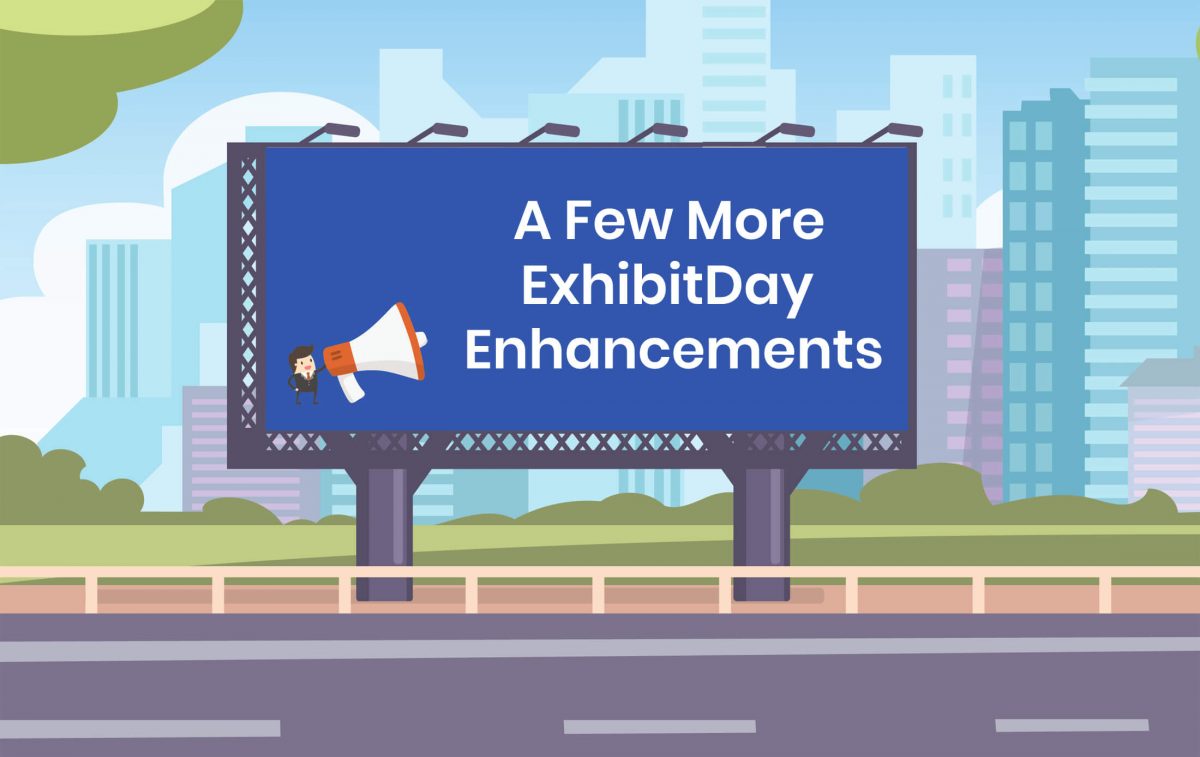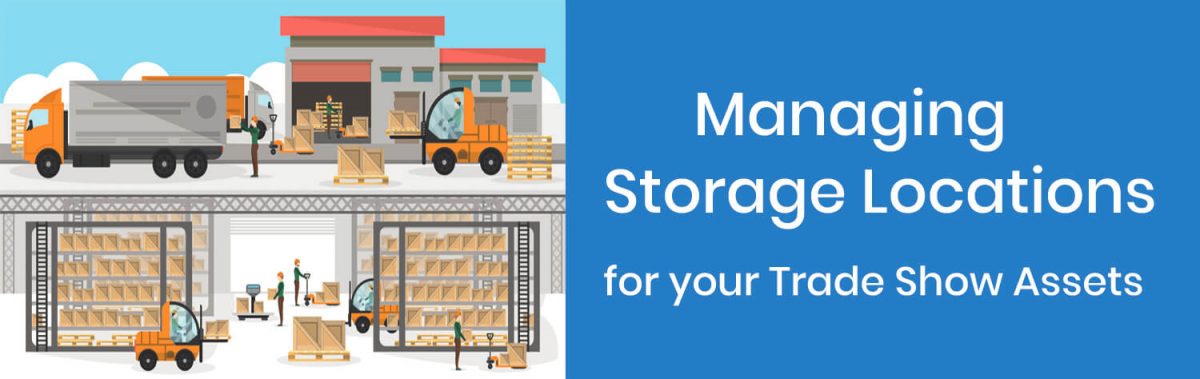We just released the following ExhibitDay enhancements.
Event Star Ratings
Some events are worth going back to year-after-year; others are not. Some events yield favorable ROI; others do not!
Whatever your team’s take on a given event may be, it can now get reflected in ExhibitDay using the new Star Rating system.
To rate an event, go to the event page and use the stars (at the top right of the screen) to specify a rating (0-3 stars).

On the main Events page, you’ll see each event’s rating next to its name. You can use the events filter (top right corner of the page) to filter out events based on their Star Ratings.

Events Page: Annual Grouping
You can now view a list of your events by year. When viewing your events in List View or Detail View, use the extended menu on top of the Events page tab strip to see an annual grouping of your events.

Events Tab Drop-down
When you are on the main events page or viewing a specific event, you’ll notice a new drop-down menu next to the top Events tab. You can use this drop-down menu as a shortcut for adding a new event, or, seeing a list of your 3 most-recently-viewed events.

Sign up for a free ExhibitDay account to plan your trade shows and collaborate on tasks with your event team.