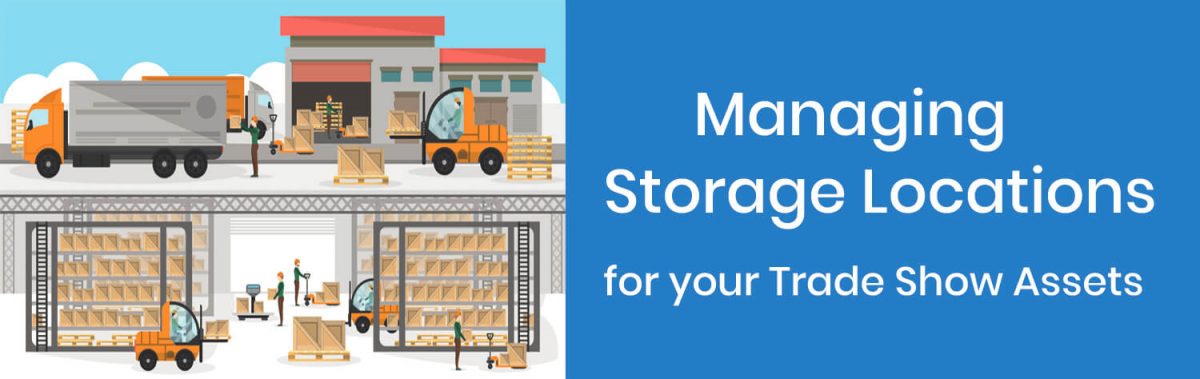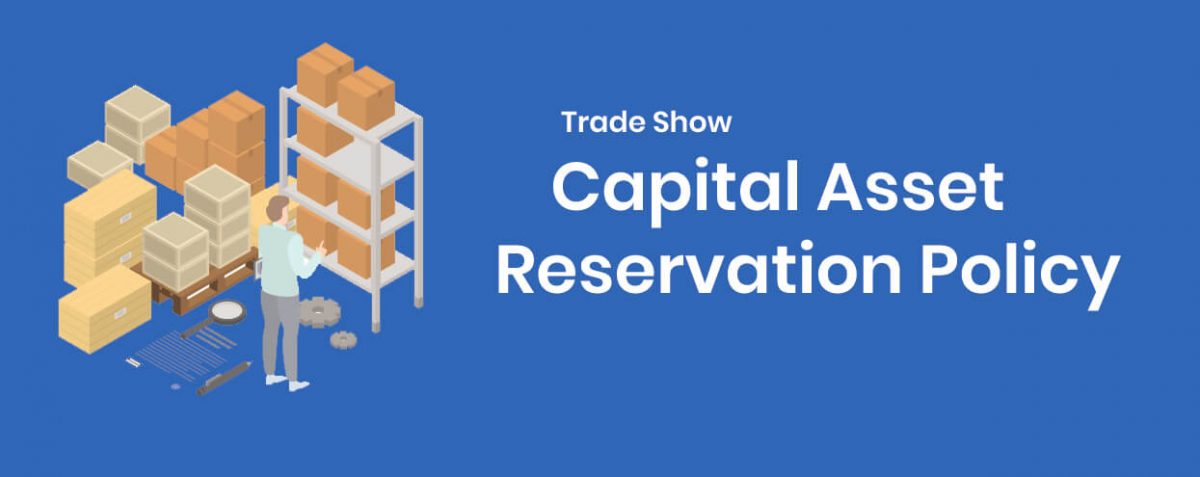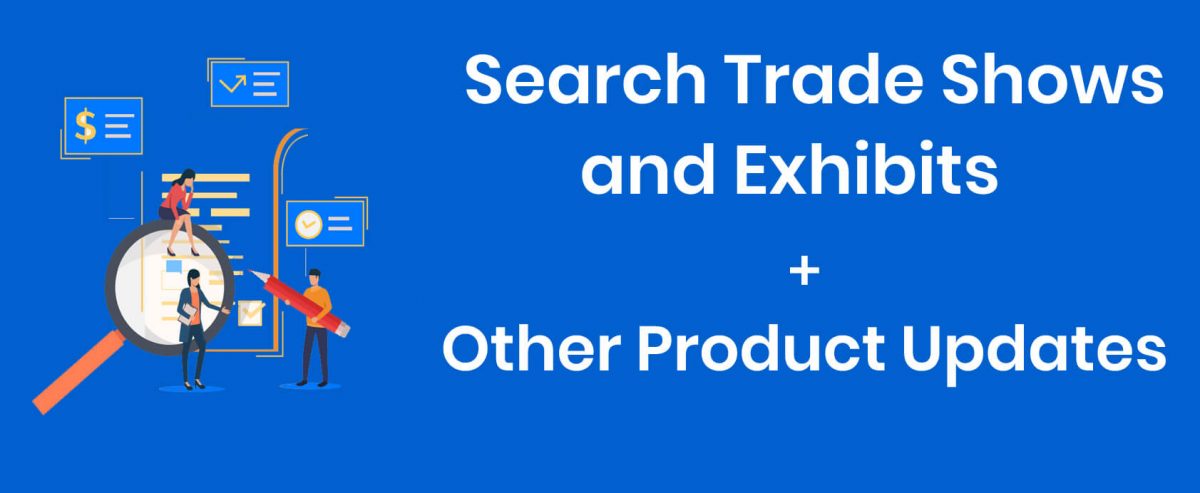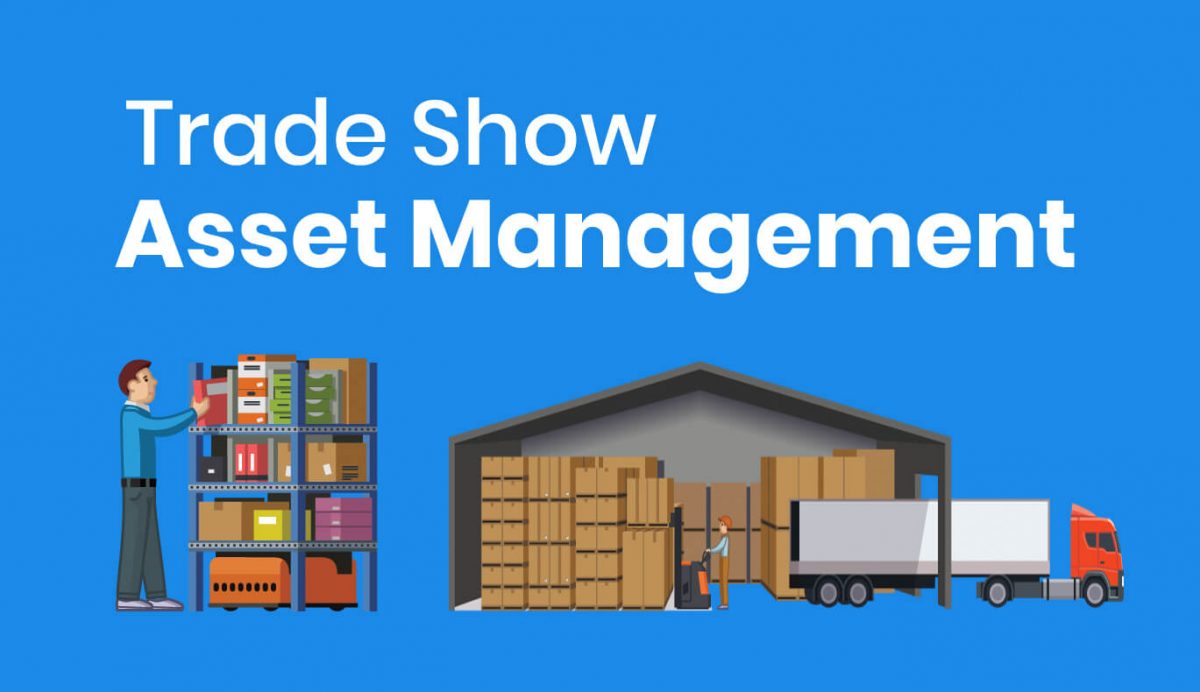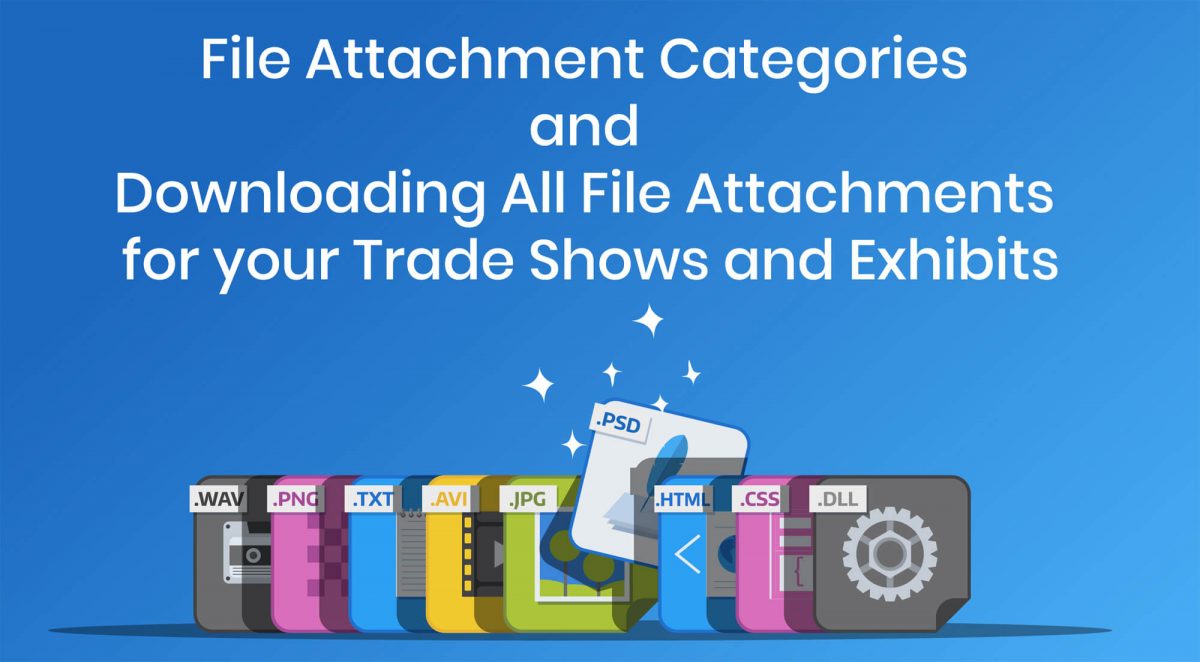You can manage your Storage Locations for your Assets in ExhibitDay by expanding the [Manage Assets] dropdown menu. On the Storage Locations page, you can add a new Storage Location, or, browse to existing Storage Locations in your ExhibitDay workspace.

Storage Location Details
When you click on any of your existing Storage Locations, you’ll be taken to the Storage Location Details page. On the Details page, you’ll see:
- A list of your Capital Assets stored at this location.
- A list of your Collateral Transactions involving this location (i.e. all collateral inventory adjustments and event reservations for this location).
- Logs – history of all transactions and reservations for this storage location.
You can edit the Storage Location’s name and address using the “Edit Location” link (towards the top of the page).

Deleting a Storage Location
You can delete a Storage Location by clicking the [Delete this Location] link on the extended menu of the tab strip (on the Storage Location Details page).
Note: When deleting a Storage Location that has any Capital Asset(s) or Collateral Transaction(s) associated with it, prior to deleting the location, you must choose another location to transfer the associated Capital Asset(s) and Collateral Transaction(s) to.

Sign up for a free ExhibitDay account to plan your trade shows and manage your trade show assets.